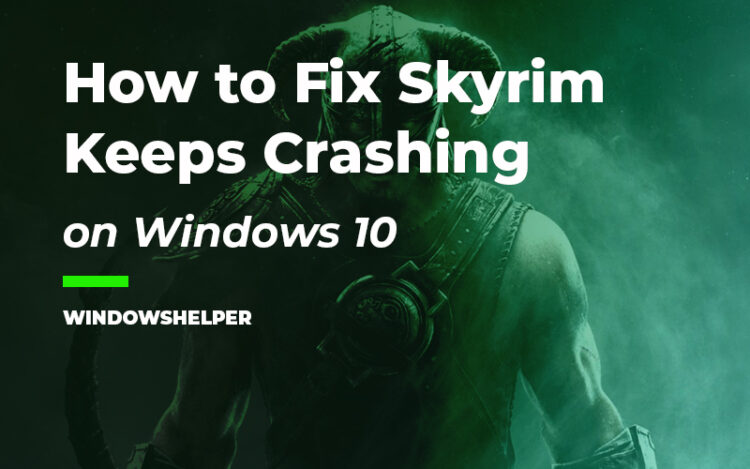Do you want to play Skyrim, but the game keeps crashing to the desktop and has become a nightmare for you? Well, you are not the only one, and by the way, welcome to Bethesda games.
Skyrim is one of the most awarded games of all years and has a big community that, after several years, continues playing this game. Since the release, like in the previous Bethesda games, there has been an active modding community that creates and adds some cool features to the games and improves your gaming experience.
Some of those mods are created for specific Skyrim versions and therefore end up crashing your game, but in some cases, some users reported that Skyrim keeps crashing on vanilla versions.
Skyrim Crashing Fixes
If you have played a lot this game, surely you have seen some random crashes from to time, but if you continue experiencing these crashing issues, and they even continue appearing more often, you need to take some action.
In this post, you can find some of the best tips and solutions that I gathered from across Steam, Bethesda, and Microsoft forums and also from websites that provide accurate information.
Without furthermore, let’s get started with the first solution.
Solution 1: Update your Graphics Card
You may think that your graphics card has nothing to do with the crashing issues, but I see multiple times how users recommend updating your graphics card drivers to fix the problem on Skyrim.
That because sometimes your drivers’ files get corrupted or are missing some new features that Skyrim needs to be able to run the game correctly; therefore, the first way to fix this issue is by updating your graphics card.
You can perform this process if you are an experienced gamer that keeps their devices updated, but if you need some assistance on this task, you can follow these steps:
- We are going to use the Device Manager to update your graphics card, but I recommend this process for Windows 10 users only. On Windows 7, there aren’t too many repositories from where Windows Update could find drivers.
- Now, on Windows 10, right-click on the Start Menu and there click on the option Device Manager

- Once opened, navigate to the section Display adapters. Click on the arrow icon to expand that section and there right-click on your graphics card
- In the menu that opens, click on the option Update Driver and then choose the button Seach automatically for drivers
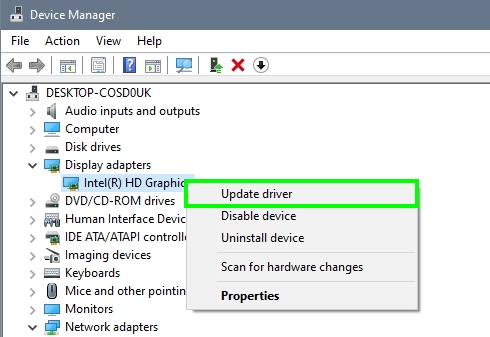
- Windows 10 will start looking for drivers using multiple sources, and surely, it will find some new updates. This works excellent for NVIDIA and AMD, but if you want to navigate to your manufacturer website and there, check some new updates.
Solution 2: Remove AutoSave Files
This fix was reported from a Reddit user and have been successfully fixed the crashing issues on Skyrim for multiple users, and you can try it also.
As you may know already, Skyrim creates some autosaves to avoid you to lose your progress when you don’t save the game for a long time. If you are loading the game from this autosave data, that could be the reason why Skyrim keeps crashing.
In this process, we need to remove all the autosaves, and therefore, you will lose that progress because you will need to use a manual save.
From now on, I recommend to use Manual Save every time, and it will avoid your crashing problems.
- To remove the autosaves, open the File Explorer using the keyboard shortcut Win + E
- There navigate to the Documents folder and then open the My Games folder
- Now, open the folder Skyrim and then the folder Saves. In this folder, you will see some files, remove all the files that have the name autosave
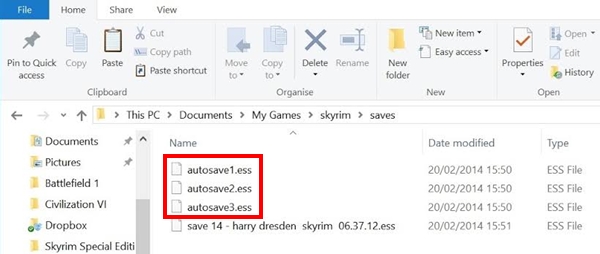
- Once done, launch Skyrim and load some manual save and verify if the crashing problem has been solved
Solution 3: Lower Graphics Quality
This is another easy way to fix the crashing problems on Skyrim because you will only need to lower your graphics quality.
But why I need to do this if my GPU is powerful enough? Well, this game has been one of the more buggiest in the entire community, and even there are some subreddits dedicated to their bugs.
When you faced crashing issues, and don’t want to perform a complicated process like reinstalling the entire game, you can try to lower the graphics quality to fix the problem.
- First, open the Skyrim launcher and there click on the option Options
- Now, navigate to the Detail section and there click on the button Medium. This will change all your settings to something more performance-friendly
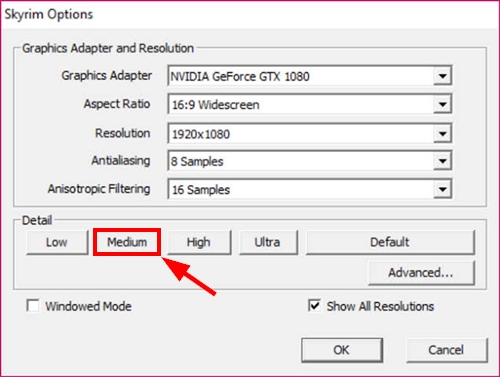
- Click on OK to save the changes and then launch the game. Hopefully, this time, Skyrim will no crash to desktop as always does, and you will be able to play the game without problems.
Solution 4: Disable Touch Keyboard Service
This is an awkward fix, but I see some videos on how disabling this service could fix the crashing issues on Skyrim.
The reason why this service conflicts with the game are unknown, but if you have tried all the solutions so far without any progress, you can try this one. To do that, you only need to follow these steps:
- Open the Run window pressing the keys Win + R and in the text box copy the command
services.msc, then hit Enter to open the Services window - There you need to scroll down until you find the Touch Keyboard and Handwriting panel service and right-click on it. In the menu that opens, click on Properties
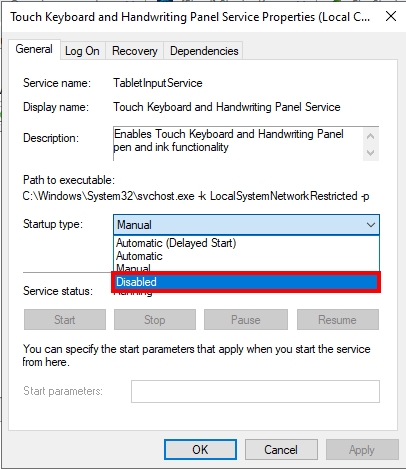
- Now, open the dropdown menu Startup type and choose the option Disabled. Click on Apply to save the changes and restart your computer
- Hopefully, when you launch the game, it wouldn’t have any crashing problem.
Solution 5: Disable Mods
Before starting to modify the vanilla version of the game, first, we need to verify that the problem isn’t some mod that you have installed or enabled on the game.
There have been multiple reports on how mods could damage your files or prevent them from playing smoothly. This only applies if you have installed mods on the game. So, follow these steps:
- Launch your mod manager, on this example Nexus Mod Manager
- Navigate to the Skyrim Legendary or Special Edition section
- Now there, right-click on all your Mods and select the option Deactivate
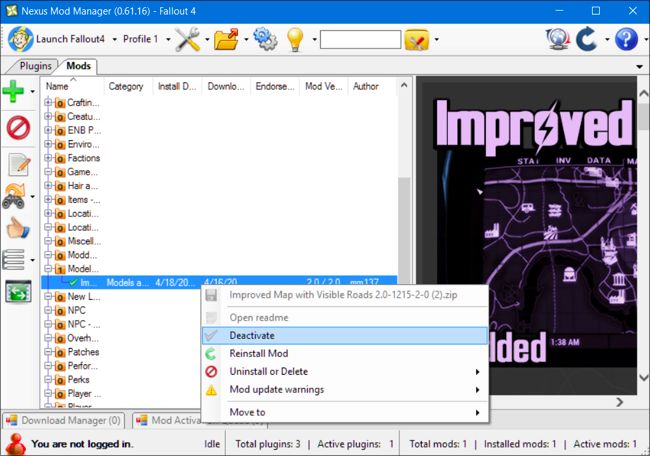
- Once you finally disable all the mods, launch the game creating a new game (loading your save data will crash the game because of the missing mods)
If, after disabling the mods, Skyrim keeps crashing? You cant continue with the next solutions that are to verify the game data and finally reinstall the game entirely.
Solution 6: Verify Game Data
If you have installed the game through Steam, you are lucky because this client has a built-in utility that lets you repair your game files quickly.
Verify the integrity of games files scans your game folder for corrupted or missing data and then redownload those files to fix your game.
To do that you can follow these steps:
- Open the Steam client and navigate to the Library menu and there click on Games
- Once there, right-click on the Skyrim game and select the option Properties
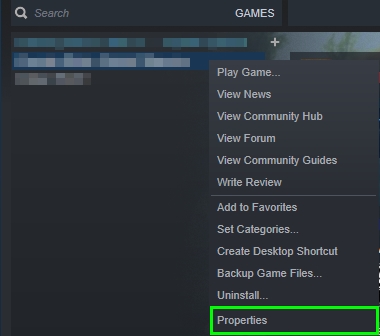
- In the window that opens, navigate to the Local Files tab and there click on the button Verify Integrity of Game Files
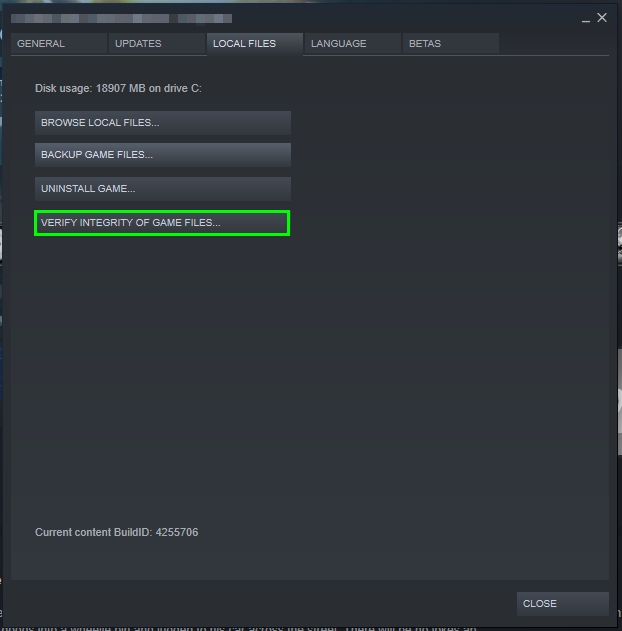
- Wait until the utility fixes the game and then try to launch Skyrim again
Solution 7: Reinstall Skyrim
This is the ultimate solution, but if you continue experiencing crashing issues every time you play Skyrim, you already should be thinking of reinstalling the game.
To reinstall the game, you first need to uninstall it, to do that, you can follow these steps:
- Open the Run window Win + R and there run the command
appwiz.cpl - In the Programs and Features window, locate the game Skyrim Legendary or Special Edition and click on the button Uninstall
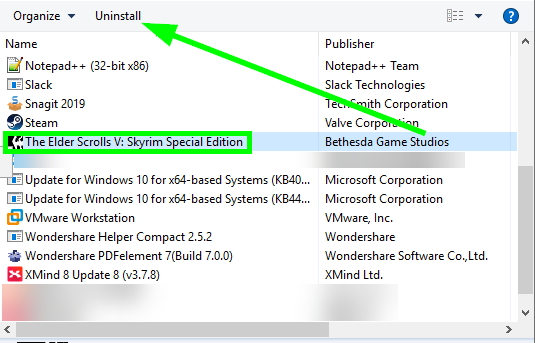
- Follow the wizard instructions until you finally remove the game and restart your computer
- Now, you can download the game or install it from Steam as usual, and then your crashing issues will be fixed.
Wrapping Up
Skyrim is a complex game, and fixing crashing issues depends on every situation. Still, with the methods above, you will be able to fix this problem quickly and continue enjoying this wonderful Skyrim world.
If you have another way to fix these issues or have any questions about this tutorial, let me know in the comments section below.
Anyway, here you have some other Skyrim related tutorial that may help you: