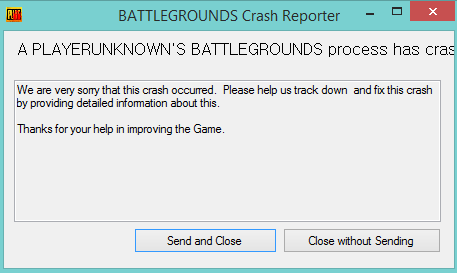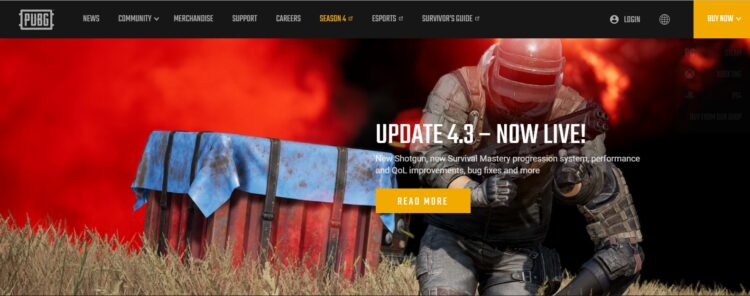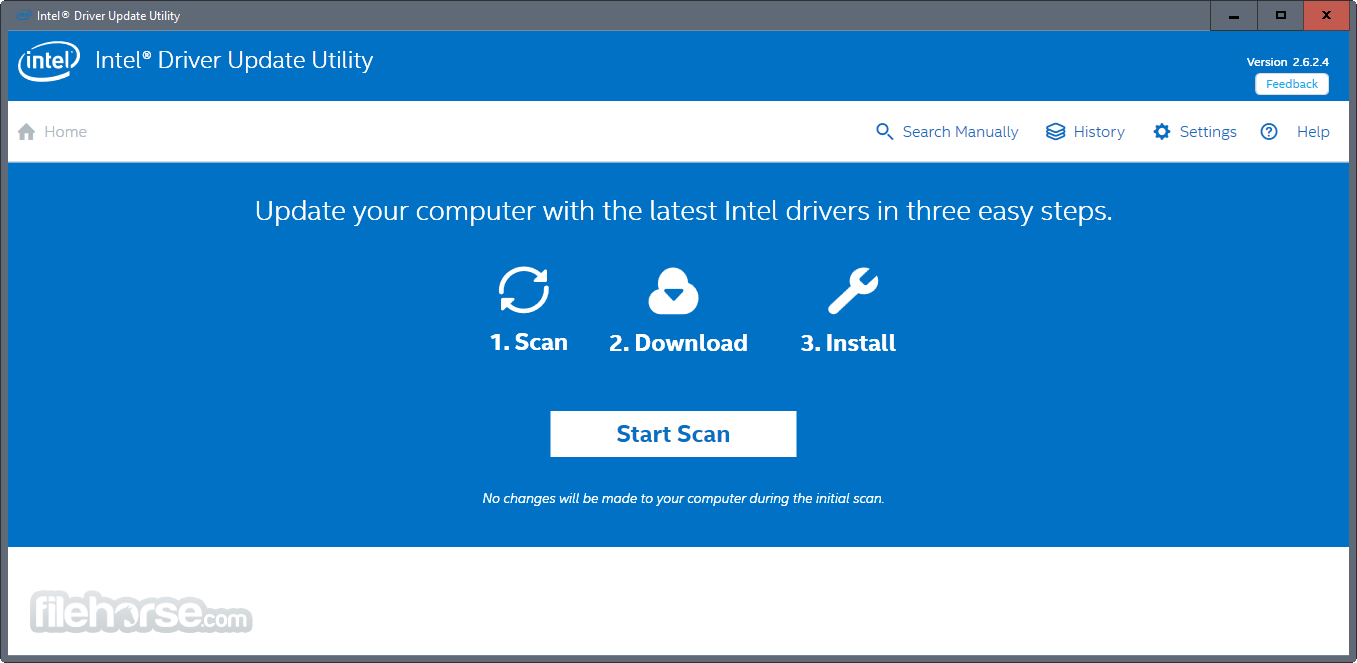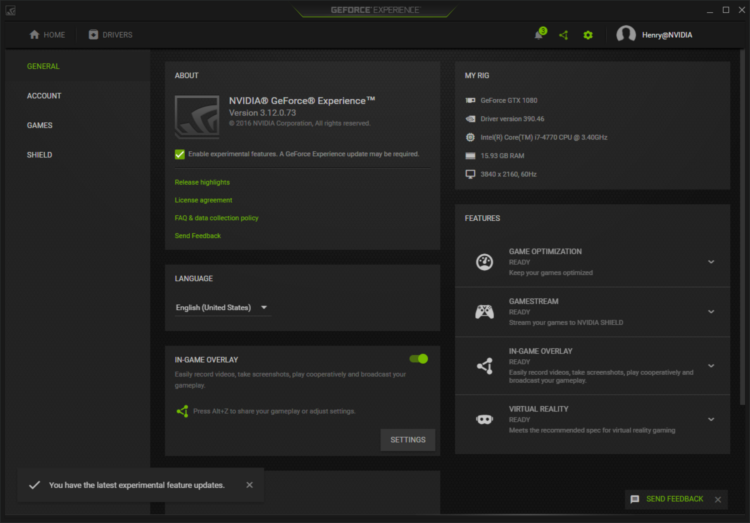Even the most popular great games usually have their issues, and lately, PUBG has had some crashing problems. A few days ago, there were a lot of complaints from users claiming they could not enter the game.
There are several reasons why PUBG keeps crashing every time you open the launcher like outdated drivers and even corrupted data on your game.
That’s why on this post, I want to show you some of the best tips and tricks that will help you to open PUBG without problems.
Method #1: Disable Overclock
If you recently have overclocked your CPU or GPU, this is the first thing that you should rule out before anything else.
The most recent motherboards let you change your CPU frequency to gain more performance while you are playing or running intensive games or programs.
Why disabling overclock fix crashing issues on PUBG? This is because the game isn’t prepared for this kind of situation and can have problems getting the right info about your CPU frequency.
Method #2: Install Game Patches
On PUBG, the developer team is aware of the several problems that users report every day, and they work hard to fix them, releasing new patches periodically.
Sometimes these patches have some instructions that you need to follow to be able to play the game without problems.
You can find the latest game patches here.
There open the last one and check all the information and specifications that your computer needs to meet to run this game without crashing issues.
Method #3: Run PUBG in One Core
This workaround has been recommended several times in the PUBG forums and could fix your crashing problems quickly with the Task Manager.
This method only works if you have a multiple core CPU (All the modern CPUs have at least one) and if you have administrator rights on your computer.
To do this, follow these steps:
- Launch PUBG and pause the game
- Press the keys Alt + Tab to navigate to your desktop
- Once there, right-click on the taskbar and in the menu select Task Manager
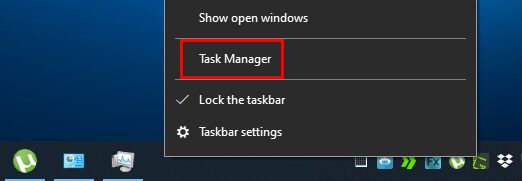
- Once there, click on the button More details
- Now, navigate to the tab Details
- There, find the process
pubg.exeand right-click on it, then in the menu select Set affinity
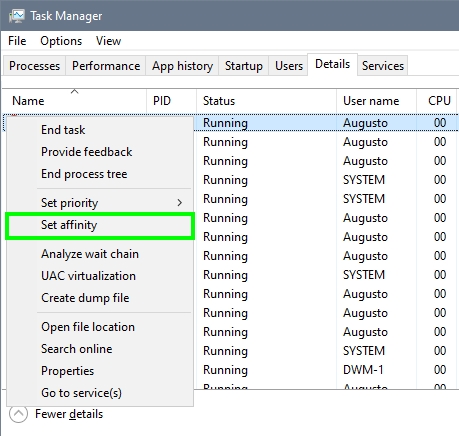
- A new window will open and there check only the box CPU 0
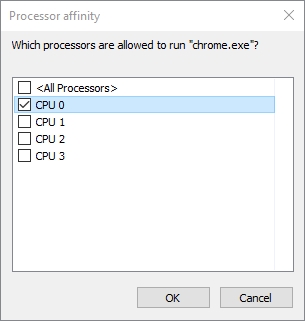
- Click on OK and close the Task Manager
- Now, go back to PUBG, and hopefully, the crashing issues will be fixed, and you can continue to play without problems
Method #4: Update Graphics Cards
A graphics card is one of the essential parts of the computer. Without a graphics card in line with the demand for new technologies, software, and the growing demand for better graphics in video games and design programs, tasks will be virtually impossible.
If you have an Intel or NVIDIA graphics card, you already have a powerful ally to render your design work or play the most demanding video games. Of course, it will always be necessary to keep your drivers updated for better performance and also avoid issues like games crashing.
Update Intel Graphics Card
If you have a graphics card built into the motherboard, more specifically to the Intel processor, then it is advisable to download the Intel Driver and Support Assistant.
https://www.intel.com/content/www/us/en/support/detect.html
This software will keep the drivers or drivers of the graphics card and other Intel components that your computer has updated with its latest version.
Update NVidia Graphics Card
Nvidia has a similar assistant that helps you to keep updated your graphics cards, NVIDIA Geforce Experience. With this program, all drivers of your NVIDIA video card will be updated automatically, and, besides, you can optimize the functions according to the requirements of the computer and the programs that are installed.
Method #5: Check Windows Services
Some services need to be running while you are playing PUBG. You can check the status of those services, following these steps:
- Press the keys Win + R to open the Run window and there copy the command
services.msc - Now, press Enter to open the Services window
- There, scroll down to find the service Security Center and double-click on it
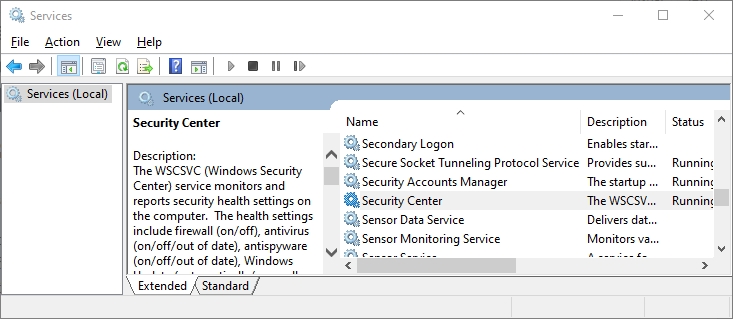
- In the Properties window, change the Startup type to Automatic and click on the Start button
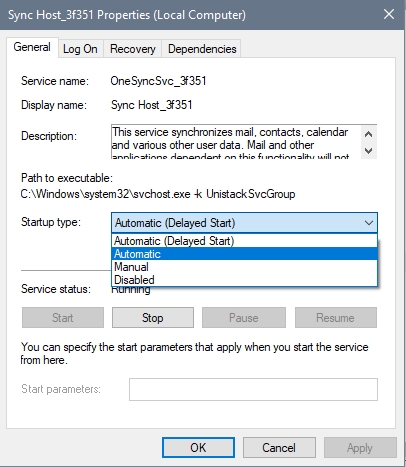
- Finally, click o Apply to save the changes and close this window
- You need to follow the same steps for the service Windows Management Instrumentation
- When you finish, restart your computer
- Now, try to launch PUBG and, hopefully, no more crashing issues.
Method #6: Update Windows
Windows is constantly releasing new patches and bug fixes that could help to fix several problems in your computer, including crashing issues.
Therefore, you can try to install the latest available updates following these steps:
- Open the Start Menu and search the words: windows update
- In the results, click on Windows Update settings
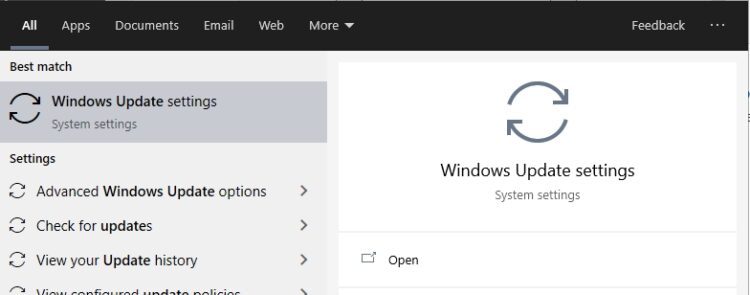
- A new window will open, and there you can see all the available updates, then click on the button Install Now
- If you can’t see any update, you need to click on the button Check for updates to search the latest available updates

Method #7: Disable Antivirus
Your antivirus is the one that protects your computer from multiple threads that could infect your computer and slow down the performance.
You should have installed and enabled the antivirus all the time, but on some occasions, this friend could block inoffensive programs and games like PUBG, and that could be the reason why the game is constantly crashing.
Disable Windows Security
- Go to your taskbar and double-click on the Windows Security icon

- Now, click on the section Virus & threat protection

- Then, click on the line Manage settings
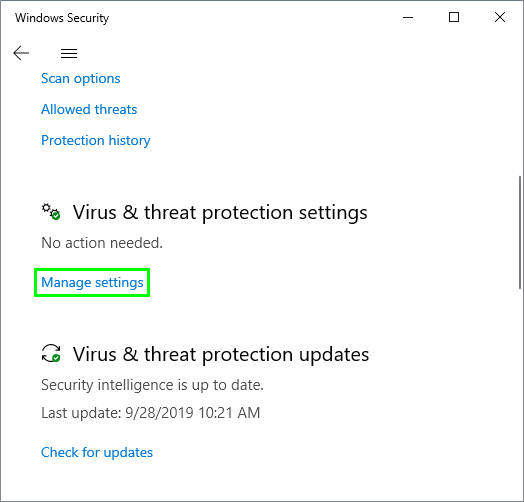
- Finally, disable the switch Real-time protection to deactivate Windows Security antivirus

Method #8: Run PUBG as Administrator
If PUBG is crashing at startup every time, you may need to run the game as an administrator. To do this follow these steps:
- You will also need to run Steam as an administrator, so go back to your desktop, right-click the Steam shortcut and select Run as administrator
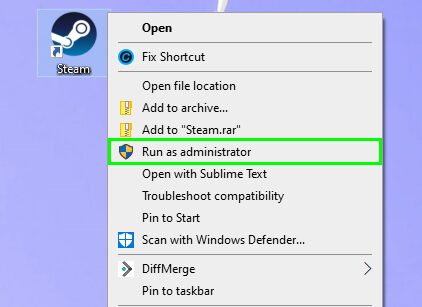
- When Steam finally opens, right-click on the PUBG shortcut and choose Run as administrator
- Now, start the game and check if everything is working without problems
So far, those were the best methods that I know could help you to fix your crashing issues on PUBG. You can also try to play with the in-game settings because some users have reported that disabling V-SYNC or using windowed mode could fix the problem.
Thanks for reading, here you have other articles about PUBG problems: