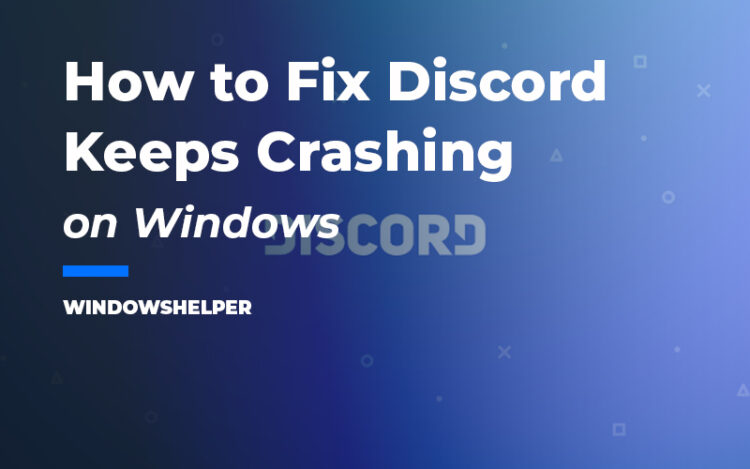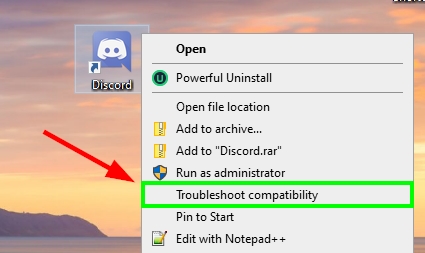Do you want to chat in your favorite channels, but the Discord client keeps crashing on Windows? In the following post, you will find some of the easiest ways to fix this issue.
Discord is a chat platform aimed at and created for gamers. Right now has massive community fans to video games that use the software.
This platform allows you to participate in chat about without or anything other subjects that you like. It is something like Skype or Slack but focuses on video games.
Although I said above, it is aimed at video games, there some other channels about software and hardware or even parenting that you can find where.
To use this social platform, you need to login to your account on the website, but you can also install it as a desktop to use it on Windows quickly.
Usually, this desktop app works without problems, but some users have reported that Discord client keeps crashing every time you use the program, and on this post, I will teach you how to ix this issue.
Solution 1: Enable Legacy on Audio
Discord has different audio subsystems to allow the user to talk with each other smoothly and by default is set up in Standard mode.
This Standard subsystem is one of the newest features of Discord that allow you to use the program without problems, but in some cases, it will cause issues like crashing issues.
Therefore a quick way to fix this issue is by changing the Audio Sysbsystem to the Legacy Mode. To do that, follow these steps:
- Launch the Discord client and login into your account
- Navigate to the bottom-left part of the window and click on the User Settings icon located near to your username
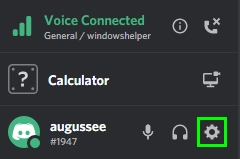
- In the Settings window, navigate to the left side menu and click on the Voice & Video option situated in the APP SETTINGS section
- Scroll down and open the dropdown menu Audio Subsystem and there choose the option Legacy
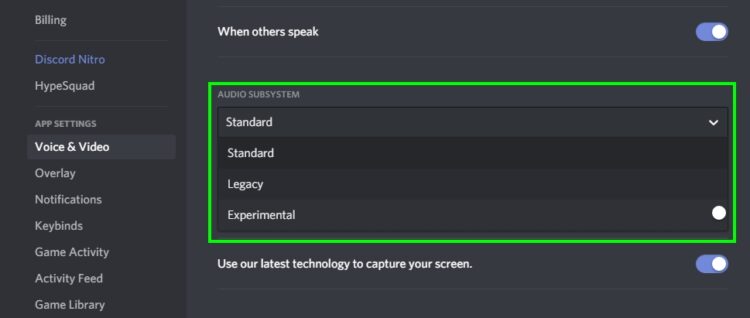
- Discord will ask you if you really want to change the Audio Subsystem, there click on Okay
- The program will restart, and then you can test if the crashing issues continue appearing
Solution 2: Remove AppData Cache
Discord, like other programs, uses the AppData cache to store some critical files on your computer to run the program quickly.
If you continue experiencing crashing issues after changing the Audio Subsystem, you need to go back to the first solutions and change the mode to Standard and then try the following method:
- Open the Run dialog pressing the keys Win + R and there copy the command %AppData% and hit Enter
- Now you need to navigate through the folders Discord > Cache and there remove all the files that you find
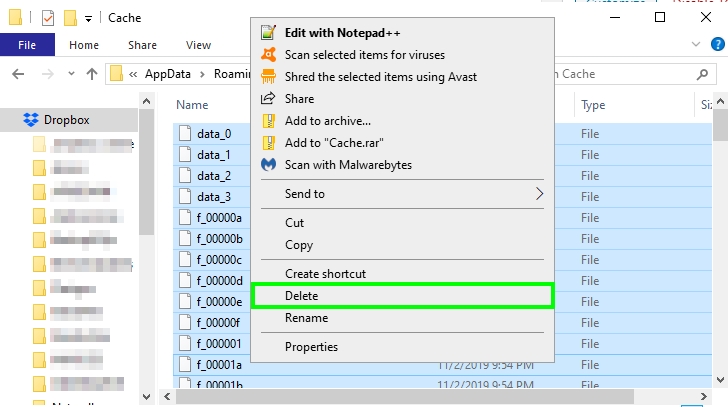
- Now go back to the AppData folder and this time navigate to the Discord > Local Storage folder and there remove also all the files
- If you want to select all files, you can use the shortcut Ctrl + A
- Close the File Explorer and then try to launch the Discord client to verify that the issue has been fixed.
Solution 3: Clean Reinstall Discord
You have tried the two solutions above, but the client still crashes? You can try to clean reinstall the Discord client to fix this issue once for all.
- Open the Run dialog and there copy the command
appwiz.cpl - Then hit Enter to open the Programs and Features utility
- There you need to locate the program Discord and click on the button Uninstall

- Follow the Discord uninstaller until you finally remove the program from your PC.
- Now you need to open the Run dialog again and copy the command %AppData%. Hit Enter to open the File Explorer
- There you need to right-click on the Discord folder and select the option Delete to remove entirely Discord from your PC.
- Restart your computer to apply the changes that you have made and then download the latest Discord version from the official website.
Final Thoughts
If, after following all the solutions, the Discord client keeps crashing, you may need to use the web version because there is some conflict within your operating system and the program that needs technical support.
Before asking for tech support, you can also use the Compatibility troubleshooter.
To run that utility for Discord, navigate to the Desktop or Taskbar and right-click on the Discord shortcut, then in the menu choose the option Troubleshoot compatibility.
This troubleshooter will run some tests and then apply some compatibility fixes that may help you to avoid the crashing problems on Discord.
If you need more help, you can check these other articles about Discord issues: