You recently have faced some crashing issues with the game Sims 3? Well, you are not alone; there have been reported multiple problems with this game. I’m here to help you with the problem.
Sims 3 is a game from 2009, and it continues to have an active community that plays this fun and addictive games. Those users have reported some bad crashes when they are playing Sims 3 that doesn’t show you any hint or clue about what is wrong?
In this post, I want to leave some of the best solutions and tips that I gathered from across Sims 3 forums and also some websites that will help you to fix this issue quickly.
Method #1: Install Latest Patch
Sims 3 doesn’t have any new patches since 2014, so you may have the latest patch installed already.
But in some cases, if you have downloaded the game from internte, for example, you may not installed the latest patches for Sims 3.
If you navigate to this page, you will see the latest available patch named Game update 1.67
You need to make sure that you have that patch installed, and anything will be okay, but if you continue to experience crashing issues on Sims 3, check the other tips.
Method #2: Play Sims 3 on Windowed Mode
This could be an old game but also requires some power from your computer to be able to render the world smoothly.
If your computer has some crashing issues, maybe your PC is struggling to run the game. Therefore you need to avoid some things like Fullscreen.
- Launch Sims 3 and open the Options
- There, you will be by default in the Graphics tab
- Now, uncheck the box Enable Fullscreen Mode and also Enable Advanced Rendering
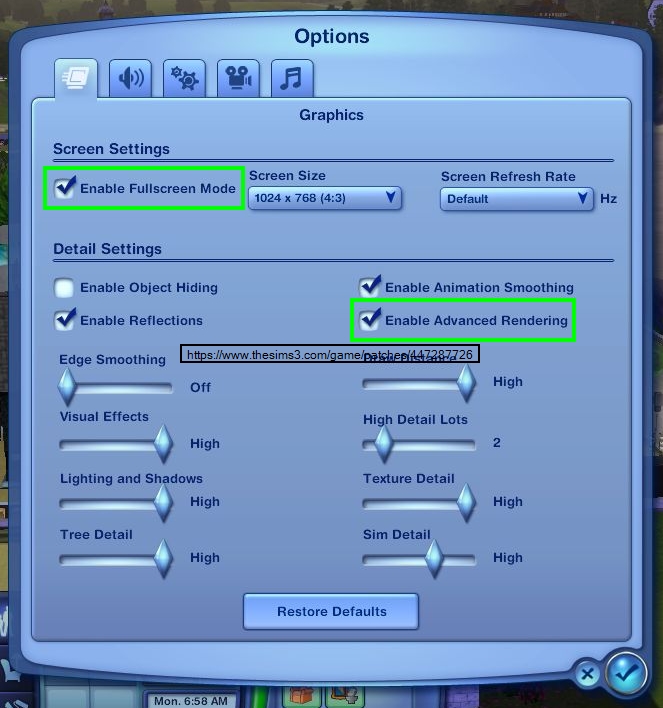
- Click on the check button to apply the changes and then go back to the game. Hopefully, this time, there would not be any crashing problems.
Method #3: Repair Sims 3 from Origin Launcher
If you launch Sims 3 from the Origin launcher, you have a useful utility that will help you to fix several problems with the game.
This utility will scan your game data, and then it will repair any missing or corrupted data in ti automatically. To run this tool, follow these steps:
- Open the Origin client and navigate to the My Games
- There scroll down until you find the Sims 3 game and right-click on it
- Finally, in the menu that opens click on the button Repair game
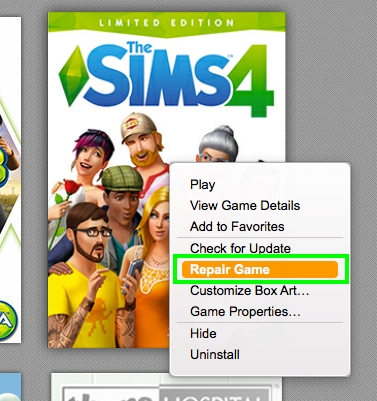
- A new window will appear with the utility, and the repairment process will begin. When it finishes, restart your computer and then test Sims 3 to certify that the crash problem has gone.
Method #4: Uninstall Mods
There have been reports about issues with the Sims 3 Pets expansion that could be causing crashing issues, and therefore, you will need to remove that expansion to be able to play the game without the problems.
As you need to uninstall some specific expansion, you need to use the Control Panel:
- Open the Run window with the keyboard shortcut Win + R
- Type the command control and press Enter to open the Control Panel
- There, navigate to the section Programs and then Programs and Features

- Scroll down until you find the expansion Pets, maybe under the name The Sims 3 Pets Expansion
- Click on it and then click on the button Uninstall
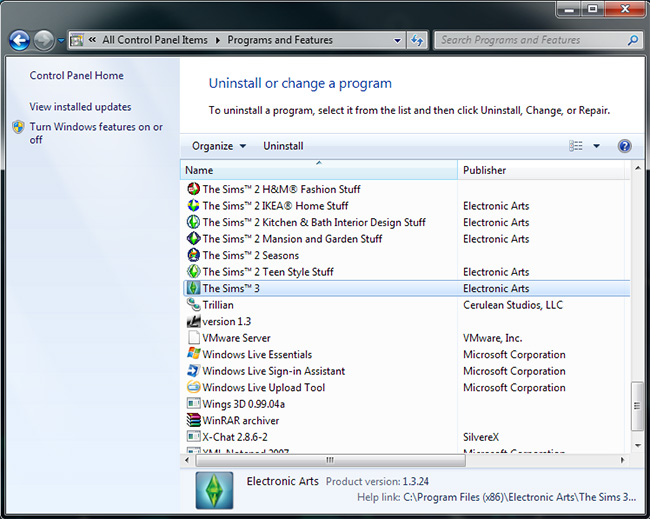
- Follow the wizard to complete the process and restart your computer
- Check if Sims 3 have been fixed successfully
Method #5: Disable Unnecessary Services
On Windows, when you install third party programs, they could also install some services that continue running while you are working or gaming.
Some of those services are unnecessary and can be the cause of why you have crash issues on Sims 3.
To disable the services on Windows, follow these steps:
- Press the keys Win + R and type the command
msconfig, then click on OK to open the System Configuration utility - There, navigate to the Services tab
- Check the box Hide all Microsoft services. Now you will able to see all the services that are running on your computer. You can try to disable several of them buy to try to keep the antivirus enabled

- Click on Apply to save the changes and then restart your computer
- This time your PC will boot without unnecessary services, and that could fix the crashing problems in Sims 3
Method #6: Kill Background Apps
If you have installed Steam, Discord, or Skype on your computer, they will also continue running when you are not using them.
If you want to play Sims 3 without problems, you need to keep the fewer amount of programs running on your computer at the same. You can do that easily from the Task Manager like this:
- To open the Task Manager, you can use the keyboard shortcut Ctrl + Shift + Esc
- A new window will open, there click on the button More details
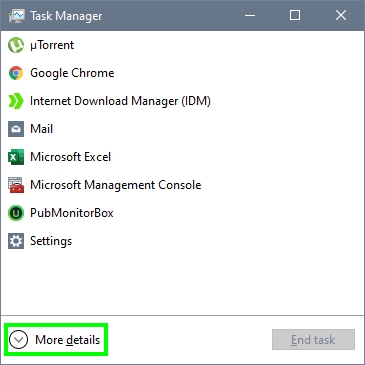
- Now, you will see all the apps running on your computer. Rightclick on the ones that you don’t need right now and select the option End task
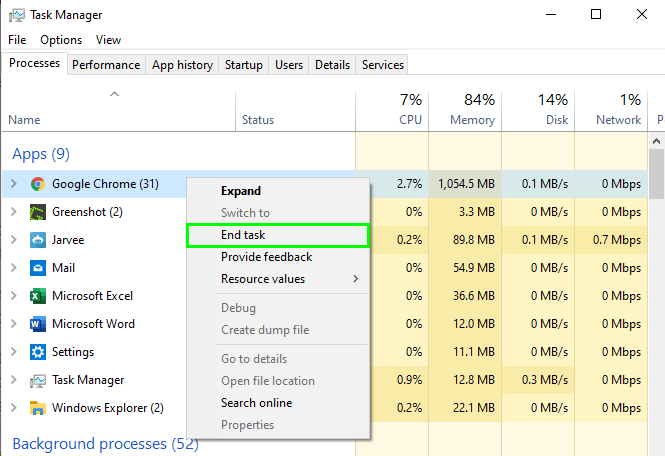
- Close the Task Manager and launch Sims 3, you may notice a significant improvement this time with the crashing issues
Method #7: Run Compatibility Troubleshooter
Sims 3 doesn’t let you even play for about 5 minutes because it always keeps crashing? Well, that is a wicked problem, but you can fix it using the Program Compatibility Troubleshooter.
To run this utility on Windows 10, follow these easy steps:
- You need to open the Settings from the Start Menu (the cog icon at the right side)
- Once there, open the section Update & Security

- In the left side, click on the option Troubleshoot
- Now, scroll down on the right side and click on the button Program Compatibility Troubleshooter, then click on the button Run the troubleshooter
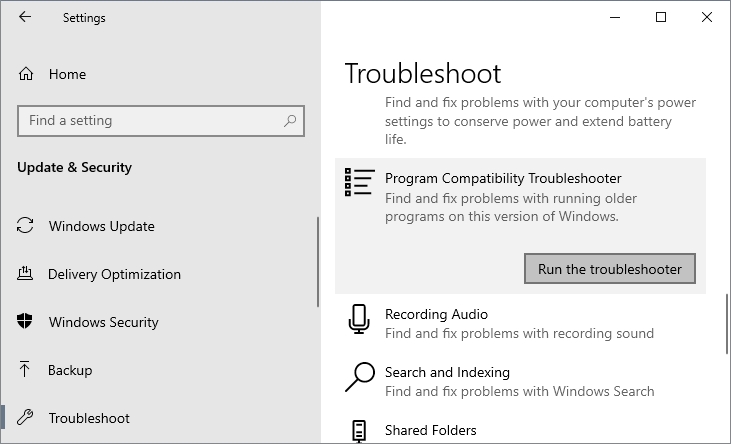
- This utility will start scanning issues on your computer, and then it will show you a list of your programs, there select Sims 3 and click on Next. Wait until the utility fixes the issue and then restart your computer
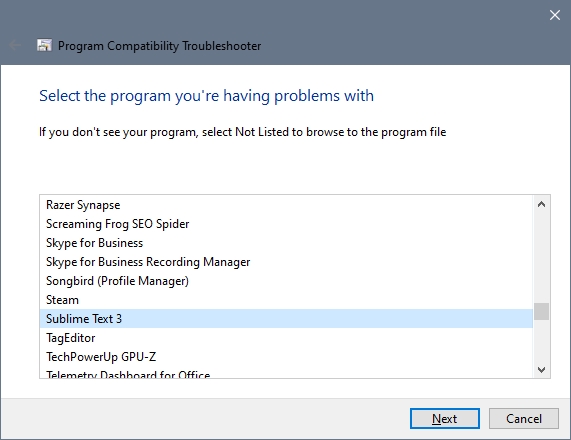
- Now, you can try to launch Sims 3 to verify if it is working without issues
Method #8: Update Graphics Card
Do the crash issues keep appearing every time you play Sims 3? Well, don’t quit yet and uninstall the game. There are another tip and solution that could help you to fix this issue successfully, updating your graphics card.
You can perform this process, following these simple steps:
- Rightclick on the Start Menu or press the keys Win + X, in the menu that opens click on Device Manager
- Once opened, open the section Display adapters and there your GPU device
- Rightclick on this device and select the option Update driver
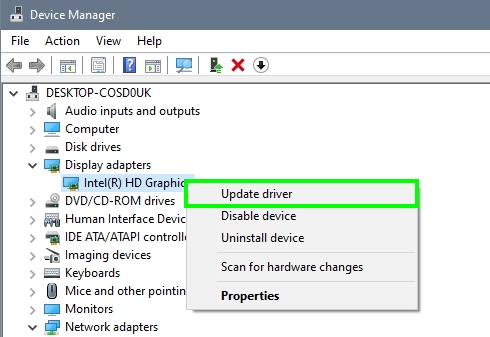
- Finally, choose the option Search automatically for drivers in the window that opens and lets Windows update your GPU. Don’t worry about this tool because since Windows 10 does a good job finding the latest drivers, but if it doesn’t find anything, you can try to download the drivers from your vendor website.
Wrapping Up
So far, those were the best tips and solutions to the crashing issues on Sims 3 that I know could help you. If you have any problem following the steps or need more help, you can reach me in the comment section below.
Here you have other articles about crashing issues in other games that may help you on this:

