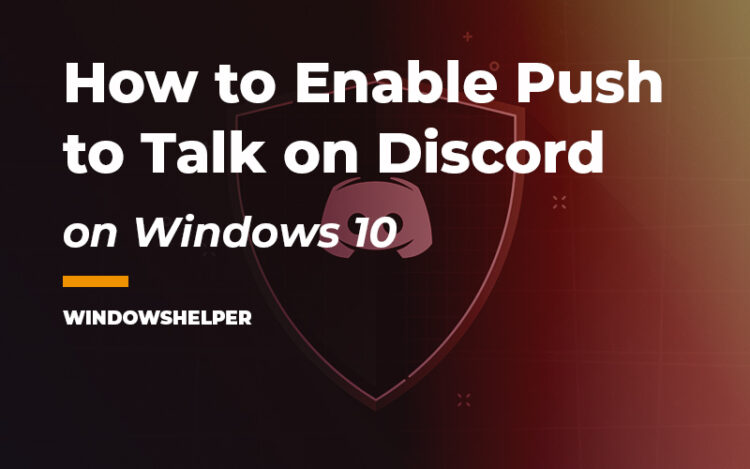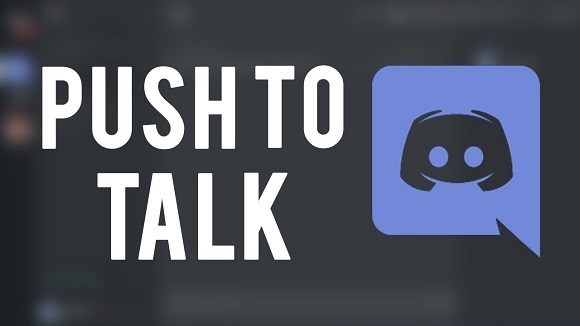Do you want to learn about how to enable and configure Push To Talk on Discord? In this post, I’m going to talk about Discord and how to use Push To Talk.
Discord is a platform that allows you to participate in chats about the games you like and the gamers topics that interest you. It compares with Skype or Slack, although focused on videogames. Participating in the platform, not only players, but also creators of those games, software and hardware engineers, and even parents.
In Discord, you can create chats, talk to others already created through written messages, video messages, or voice chat if you are playing (TeamSpeak style). In short, it connects you with other gamers like you. You can use Discord for many things, such as organizing games, commenting on news, meeting people, creating teams, coordinating game strategy with your team.
Discord is a meeting point with a massive community around it and is so successful that it already has more than 250 million followers and 315 million daily messages.
As you can see, you will be able to find like-minded people who like the same games as you, in English or your language. And if not, it’s weird, don’t worry, because you can create the chats you need yourself.
What is Push to Talk on Discord
Push to Talk is an essential feature for some gamers that let you communicate with your friends, pressing a keyboard shortcut.
By default, some gaming clients like Discord or Steam enable your voice when you talk, but some people prefer to be able to talk after pressing some keyboard key.
This feature works smoothly, and if you like to enable your Discord client, you can follow the next steps.
Enable Push to Talk on Discord
Now I’m going to show you the simple steps on how to enable the Push to Talk feature on Discord.
- First, you need to launch Discord and login into your account
- Now, near to your username, you need to click on the button User Settings
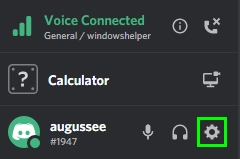
- On the left side menu, you will see some sections, there scroll down and click on Voice & Video
- Now, on the right side, you need to find the section INPUT MODE and there click on the option Push to Talk
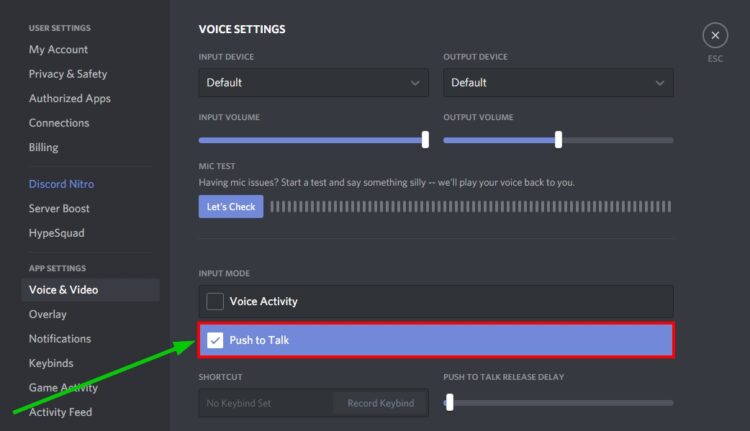
Now you have enabled the Push To Talk on Discord, but you need to configure the keybind.
Configure Shortcut or Keybind
- This is an easy task. In the same section like in the previous steps, you need to click on the button Record Keybind in the SHORTCUT section
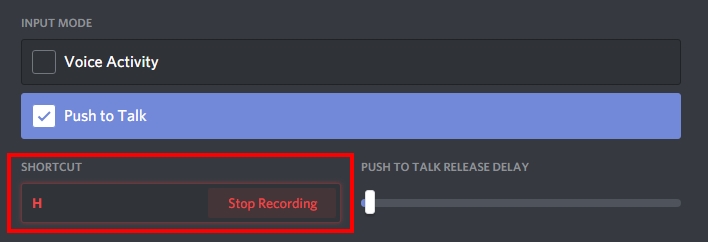
- Now, you need to press the keyboard key that you want to use to enable Push to Talk. Once you pressed it, you should see that key in the Discor settings, now to confirm the action, click on the button Stop Recording.
Now you have enabled and configure correctly Push to Talk on Discord, but there are other settings that you may want to configure. Release Delay let you choose the time in ms that your voice will be active and then release it.
Add Another Shortcut
If you need to add another shortcut for the Push to Talk on Discord, you can do it following these steps:
- You need to go back the User Settings and this time, on the left side menu, click on Keybinds
- There, click on the button that says Add a Keybind. In the action dropdown menu choose Push to Talk Normal or Priority
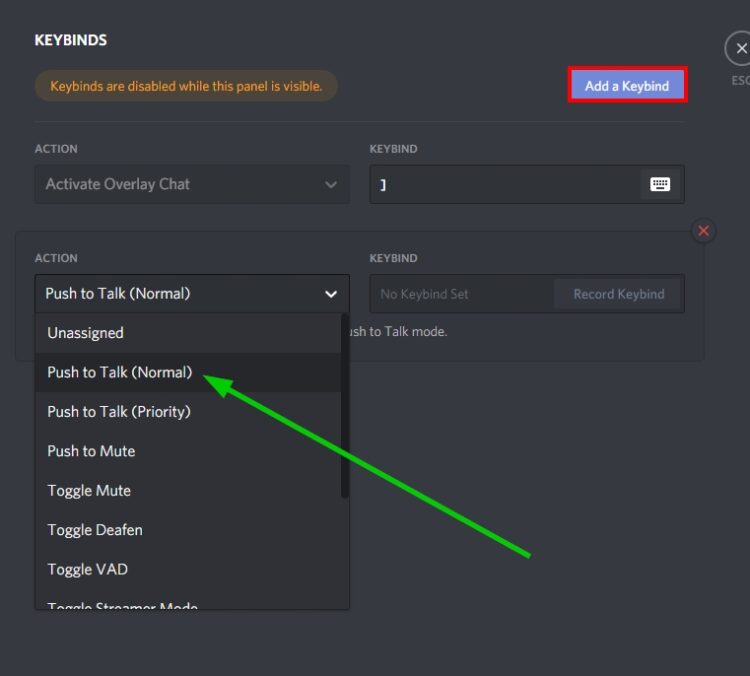
- Now, like in the previous steps, click on the button Record Keybind. Press the keyboard key and then click on Stop Recording.
- Finally, you will have two keyboard shortcuts to activate Push to Talk on Discord.
Wrapping Up
Push to Talk is a neat feature that lets you talk with your friends using a keyboard shortcut like the old fashioned walkie talkies. Surely this feature will improve your communication and even performance when you are playing your games.
Thanks for visiting my blog. If you need more information about Discord, here I will leave some articles that I wrote: