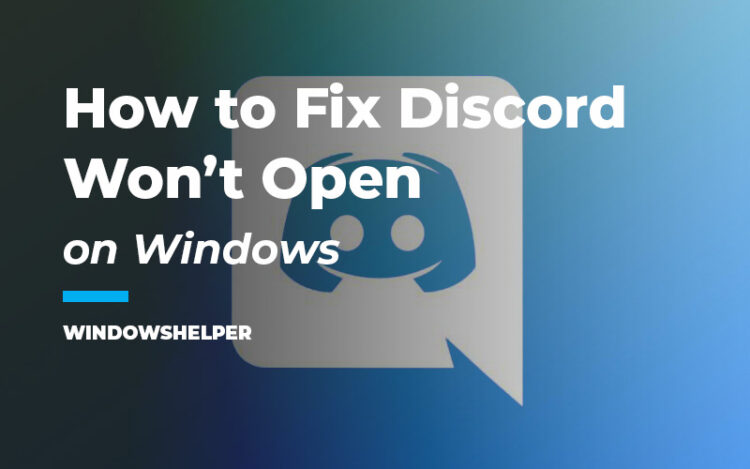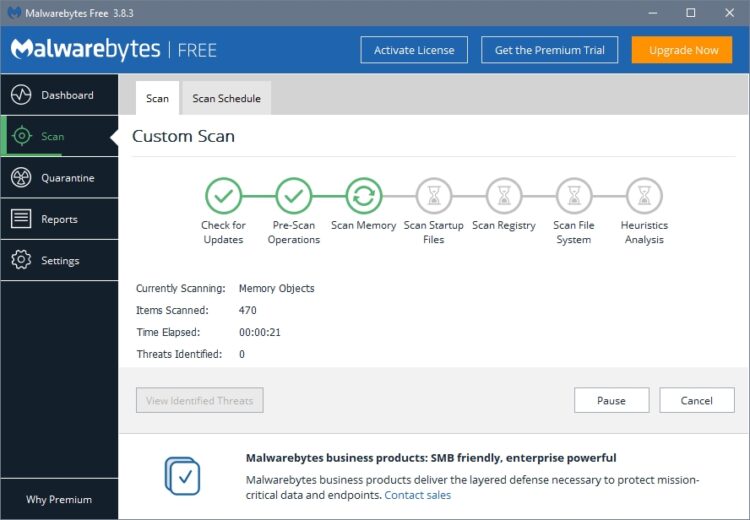Fix Discord won’t Open on Windows: Discord is a free communication app that focuses on gamers. You can create all the chat rooms you want and add people to them, in addition to being able to hold private conversations with users outside the channels.
In Discord, in addition to text channels, you can use voice channels to talk to other users. You can exchange between channels whenever you want, be mentioned, use hashtags, or give different permissions to each chat user.
Although Discord specializes in computers and can even connect through a browser, that doesn’t mean that you will never find problems with it.
How to Fix Discord Won’t Open
Some users had reported issues with the program when they wouldn’t be able to open it successfully.
When you can’t open Discord, that could mean multiple things like problems with the software or even with your hardware.
But you don’t need to worry because I will leave some of the best tips and solutions to fix this issue quickly.
Let’s start with the first method.
Solution 1: Kill Discord from Task Manager
When you face any problem when opening programs in Windows, one of the first fixes is to kill the process to let the program restart without issues.
To kill Discord, you need to follow these steps:
- Rightclick on the Windows Taskbar and in the menu that opens click on Task Manager
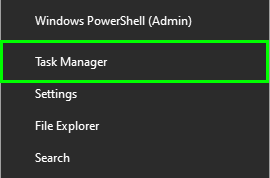
- In the window that opens, click on the button More details
- Now, you need to find the Discord process and click on the button End task
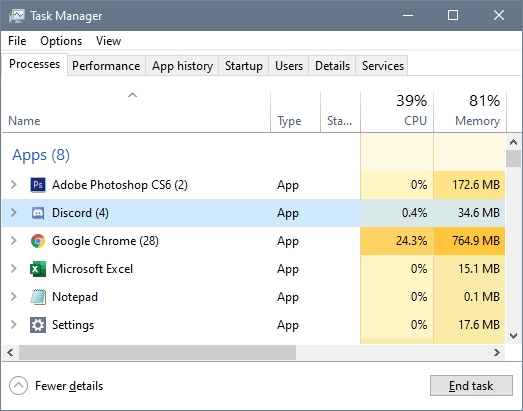
- Then you can try to open Discord and hopefully it will start without problems
Solution 2: Delete Discord Local Folder
Discord stores your data in the hard disk to be able to run smoothly without problems, but sometimes this data gets corrupted or has some missing files that you need to fix.
To remove the Local Discord folder, you can follow these easy steps:
- First, open the Run window using the keyboard shortcut Win + R
- Now, in the box, copy the following code:
%localappdata%and hit Enter - Once in the File Explorer, locate the folder Discord and right-click on it to remove it
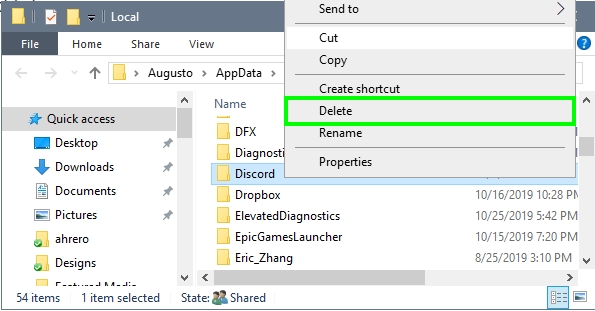
- Then, you can try to launch Discord
Solution 3: Change Windows Date and Time
Some users reported fixing this issue when they change and set the right date and time on his computer.
The problem is that Discord needs to have a proper date and time to be able to connect through SSL securely.
One quick fix is to set the date and time to automatic following these steps:
- You need to open the Date and Time settings, to do that go to the Windows Taskbar and right-click on the Time. In the menu that opens click on the option Adjust date/time
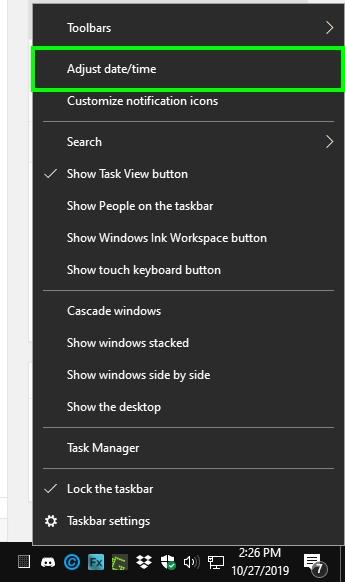
- In the window that opens, you need to make sure that switches Set time and time zone automatically are enabled
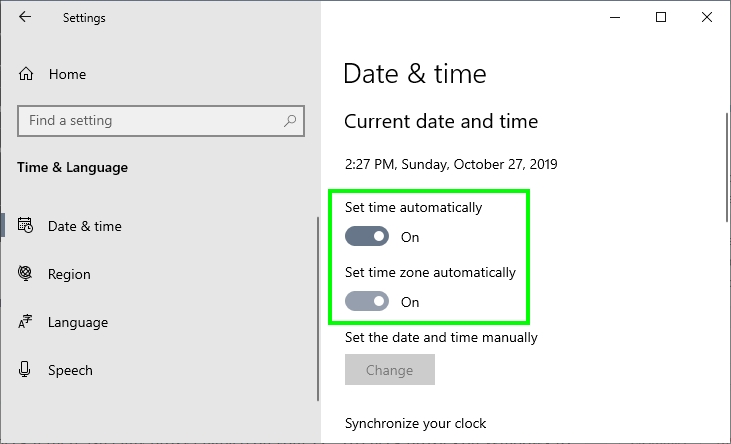
- Finally, close the windows and open Discord to check if can start without problems
Solution 4: Disable VPN and Proxies
If you haven’t been able to open Discord with the methods, I leave you above, and you can try to disable your VPN if you have enabled one.
If you don’t have any VPN installed on your computer, you need to check if there isn’t any proxy enabled on your PC. To check proxies on Windows 10, you can follow these steps:
- Open the Settings with the keys Win + I
- Now, click on the section Network & Internet
- In the left side menu, click on Proxy
- Finally, on the right, scroll down and uncheck the switch Use a proxy server
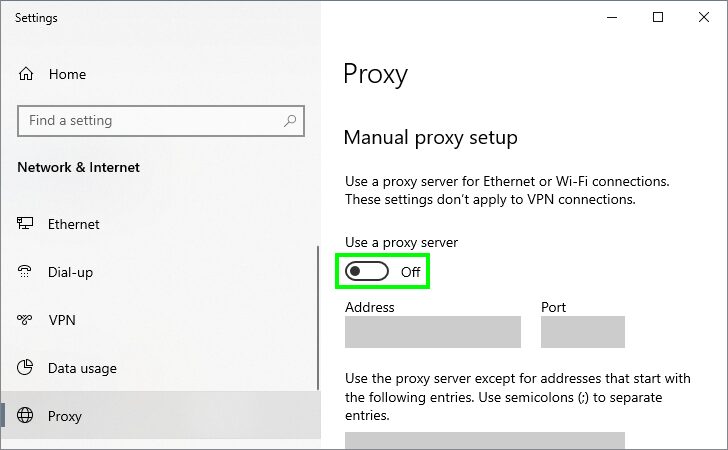
- Close the Settings utility and then try to launch Discord
Solution 5: Flush DNS
Another quick fix for this problem is to reset your IP configuration and flush the DNS on Windows.
If you want to try this fix, you need to follow these steps:
- Rightclick on the Start menu or press the keys Win + X, then click on the option Windows PowerShell (Admin)
- Once opened, you need to copy the following command:
ipconfig/flushdns - Finally, hit Enter to run the command and close the PowerShell

- Hopefully, after this process, you will be able to run Discord without problems
Solution 6: Scan for Viruses
When you have viruses or malware on your computer, it will raise multiple problems and also opening issues with your favorite programs like Discord.
It is always recommended to perform a virus scan on your PC to fix the problem.
You can perform this process using the Windows Security Antivirus, but if you want an advanced scan, you need to try Malwarebytes. That antivirus will scan your computer for known threats and could quickly fix this problem on Discord.
Solution 7: Use Web Version
When you cant fix this problem with the methods above, there is a quick workaround that will tell if the problem is the program installed on your computer.
You need to visit this link to open the Discord web version. Once there, verify that the server connects without issues and that you can start Discord without problems.
https://discordapp.com/channels/@me
If you have found that Discord works without reporting any problem, you will need to reinstall the Discord desktop app.
Solution 8: Reinstall Discord
This should be your ultimate solution to this issue, where Discord doesn’t want to open. Reinstalling any program on your computer will fix multiple issues, and you can try to do this following these steps:
- First, you will need to uninstall Discord. To do that, open the Settings utility pressing the keys Win + I
- Once there, click on the section Apps
- Now, select the program Discord and click on the button Uninstall
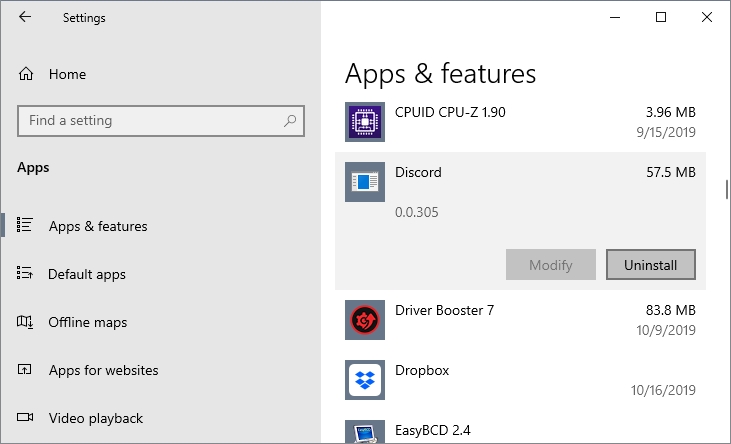
- Once you finish the uninstallation process, you can try to remove the leftover files of Discord. Press the keys Win + R, then run the command
%localappdata% - In the file explorer, like in the previous solution, you need to remove the folder Discord
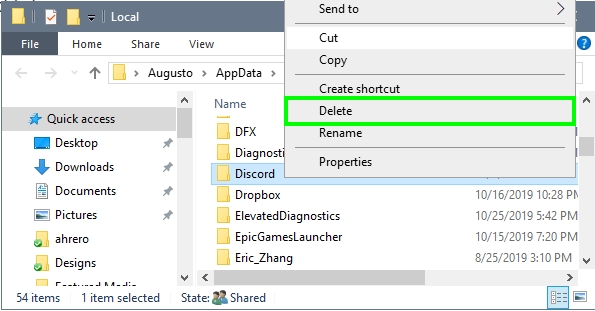
- When Discord is uninstalled, you need to visit the following website
- Save the installer on your computer and install Discord as usual. Hopefully, this time, you will be able to open the chat app without issues.
https://discordapp.com/
Wrapping Up
Using these methods, you will be able to fix the Discord opening issues quickly and continue chatting and talking with your channels and friends every day.
If you cant open Discord after this process, you can check these other tips on the Discord Support page.
Anyway, here you will have some other Discord related articles: