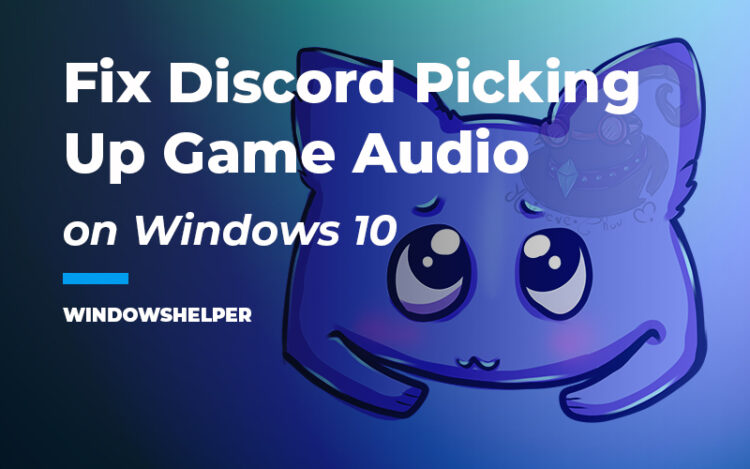Recently Discord is picking up in-game audio or your system sounds? Don’t worry, that problem is quite usual, and on this post, I will show you how to fix it quickly.
Do you play a lot on your PC? Maybe you hear about some program Discord. Well, surely you are because you are here. This software allows gamers to speak to each other using private servers in which you can send messages and talk with anyone.
Discord has to become a massive sensation, and right now has more than 90 million users registered. Although, the vast majority of users, never find any problem with this program, some users have reported an issue when Discord is picking up the system sounds and also the in-game audio.
Some others even have reported that Discord picks up their friend’s game audio. Although you may thing that this is a weird behavior and maybe there is something wrong with Discord, here I will tell you why this problem could be appearing on your computer.
Why Discord Pick Up Game Audio?
If you have never touched any setting from the Discord configuration panel, you may have enabled the default device. When you have an update or install new sound drivers, you may have also installed the infamous Stereo Mix.
This Stereo Mix device is the main reason for several users why Discord picks up the game audio. But why? Because Stereo Mix is a device that helps you to record your system sounds mixed with your microphone input. In that way, you can record your gameplay audio with your commentaries.
But if you don’t use Stereo Mix, you can disable it following the solutions below. Don’t you have this Stereo Mix device? Maybe your problem is some wrong configuration or even bad sound drivers.
No matter the reason, I’m here to help you, follow the next methods one by one to fix this issue quickly on Discord.
Quick Fix
This is a quick way to fix this issue that you can try. It will only take you about 20 seconds, and maybe it fixes the problem.
If you have some USB audio hub or some front audio jack in your PC case, you can try to disconnect your microphone and headphones and connected them to the back of your computer.
In this way, you will have connected those devices in their default location and hopefully fix this problem.
If you are not able to perform this process or the problem persists, you can try the next solutions.
Disable Stereo Mix
Like I said in the previous section, this device could be the reason for this problem, therefore, to fix this problem, you can try to disable it following these steps:
- On Windows 10, right-click on the speaker icon located in the Taskbar, at the right. In the menu that opens, choose the option Open Sound Settings.
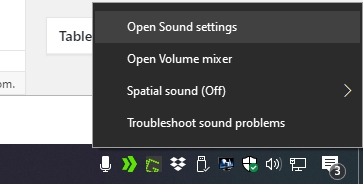
- Now, in the Sound Settings, scroll down until you find the line Sound Control Panel and click on it.
- You will be opening the Sounds window. If you have another Windows version, you can open the Sounds Control Panel running the command
mmsys.cplin the Run dialog - Well, continuing with the process, in the panel, navigate to the Recording tab. There right-click in the device Stereo Mix and choose the option Disable.
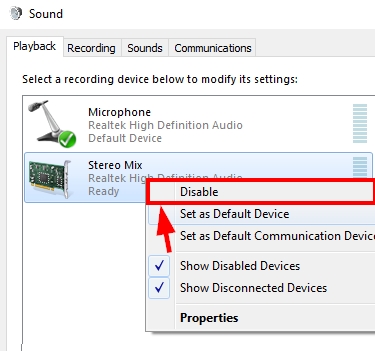
Change Input and Output Devices
You have disabled the Stereo Mix device, but you may need to perform another process to finally fix this issue, changing your input and output devices on Discord.
- Launch Discord and near to your username, click on the User Settings button (gear icon)
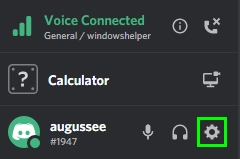
- On the left side, click on the section Voice & Video
- Right away, you will see the device’s options. Open the dropdown menu Input and Output Device, and there verify that you have selected your microphone and headphones.
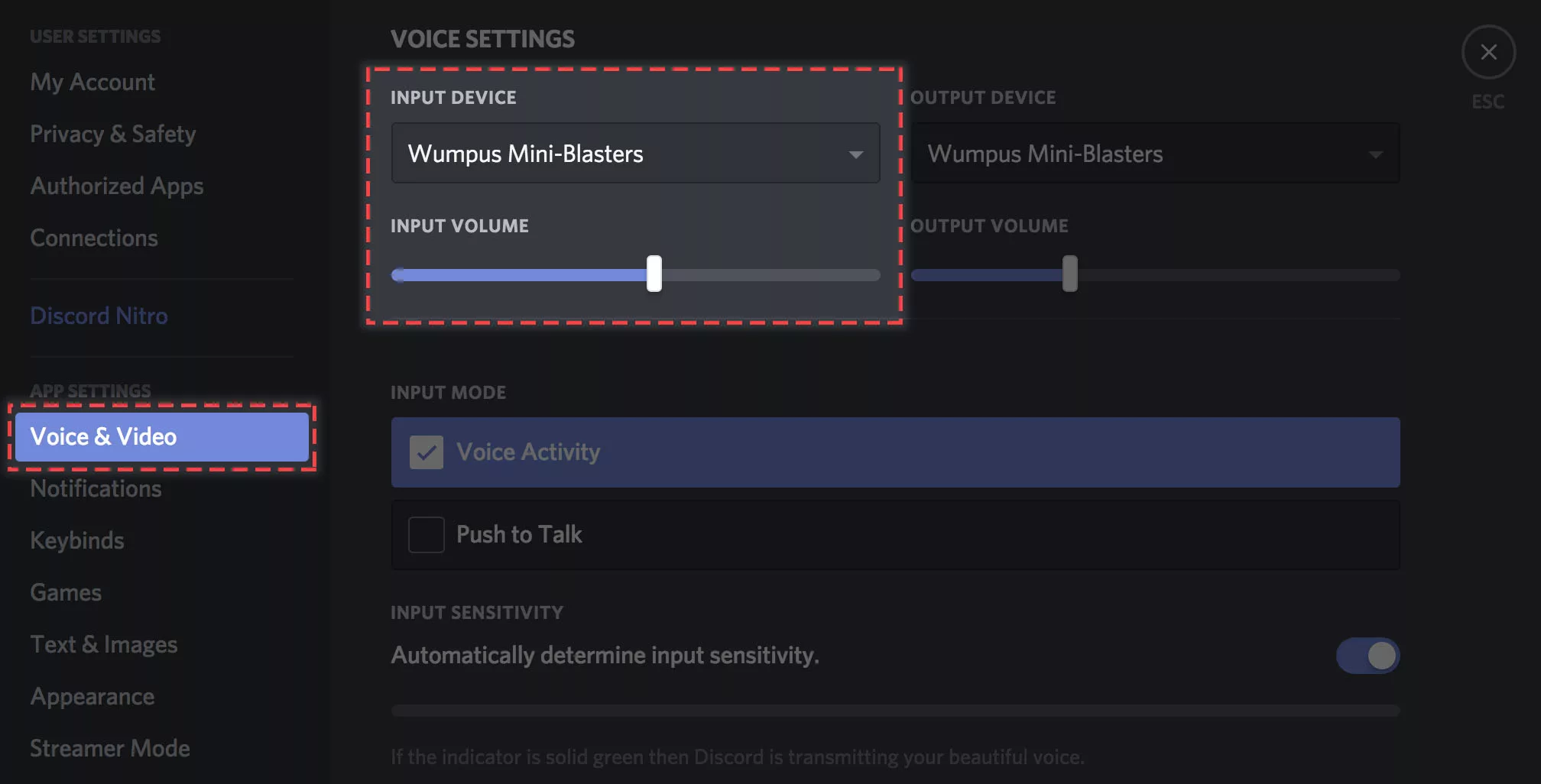
Enable Exclusive Mode
Does discord still pick ups game audio? There is one ultimate solution to this issue that may help you. Microphone settings have some features that you can try to enable to avoid this issue.
- You will need to open the Sound Control Panel again. you can check the previous method or run the command mmsys.cpl in the Run dialog Win + R
- Once there, navigate to the Recording tab and there right-click in your microphone. In the menu chose the option Properties
Now, you need to navigate to the Listen tab. There uncheck the box Listen to this device
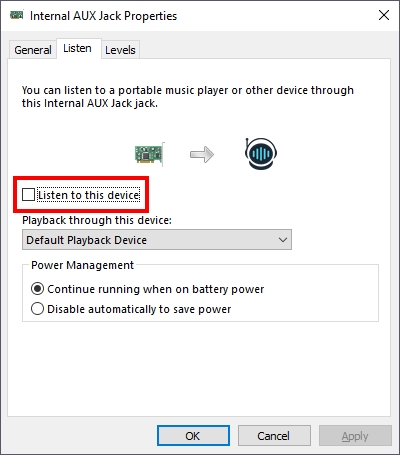
- Navigate to the Advanced tab and there check the boxes Allow applications to take exclusive control of this device and Give exclusive mode applications priority
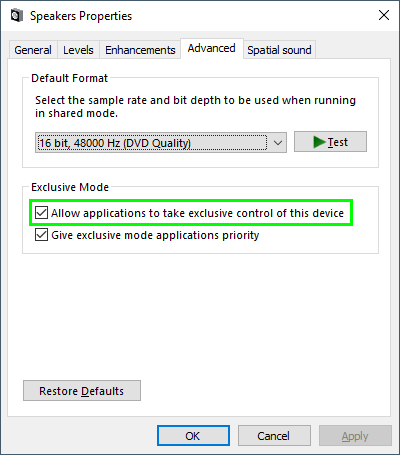
- Click on Apply and OK to save the changes and close the Windows and now verify if the Discord problem has been fixed.
As always, I hope this tutorial helps you with your problem and that you were able to continue talking with your friends on your Discord servers without any unwanted sound or in-game audio.
If you need more help for Discord, check these other articles: