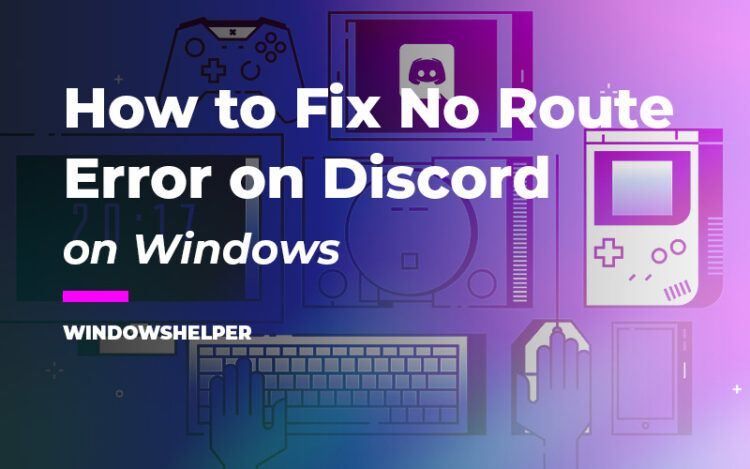Fix Discord No Route Error: Discord has become one of the most used voice and chat apps among gamers but also have caught the attention of famous Youtubers and even celebrities.
In this gaming social platform, you can create channels that let you talk with several users about any topic that you like.
Discord will always work flawlessly without reporting any issues, but sometimes it appears a message near to your username that says No Route.
What is the message “No Route” on Discord?
Well, when this message appears, Discord is trying to say to you that you are having problems to create a connection with your voice.
In most cases, this error appears when the connection is blocked trought a network security setting, but it also can appear for some other reasons like a problem in your hardware.
If you need to fix this issue quickly to continue enjoying your favorite Discord channels, on this post, I will leave some of the solutions that could help you to fix this issue.
But first, let’s start with the troubleshooting tips.
Basic Troubleshooting
Before starting to modifying settings, changing files, and messing with the system to fix this error on Discord, we need to perform some basic troubleshooting that can fix this problem quickly.
Restart Router
Like I said above, when this message appears in almost all cases means some problem in the internet connection. One quick fix is to restart your router to refresh all the network parameters there.
- Unplug your router from the power source and wait about 60 seconds
- Now, plug your router again and try to connect again on Discord
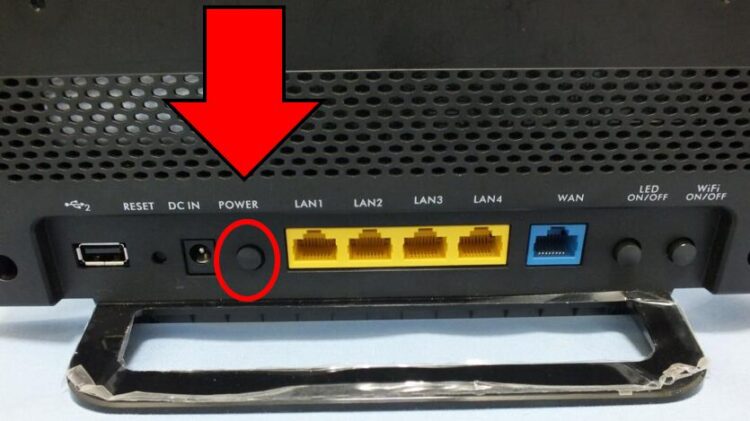
Restart your Computer
This is another quick workaround that could fix this issue. Some users reported on Discord forums to fix the No Route message by just restarting your computer.
Solution 1: Disable Antivirus Temporarily
Your antivirus is the security software that will protect your computer from several threats and viruses that can damage or steal your data.
Sometimes these friends, became the problem when they block the proper functioning of your favorite programs like Discord. If you are facing this No Route error and you have installed a third-party antivirus on your PC, this should be the first solution that you can try, disabling the Antivirus.
Disable Avast Antivirus
- Go to your Windows Taskbar and there right-click on the Avast icon
- In the menu that opens, click on the option Avast Shields Control and then click on Disable for 10 minutes

- Now you can try to connect again on Discord
Solution 2: Allow Discord on Windows Firewall
When you face problems like this one on Discord, the problem may be the Firewall that you have installed through a third-party antivirus.
You need to add Discord to the exclusions list on that firewall because you trust that software and the security software will never block the connection.
But if you don’t have installed any antivirus on your computer, the Windows Firewall could be blocking the connection aswell. To allow the connection on Discord, you can follow these steps on Windows 10:
- Open the Control Panel running the command control in the Run window Win + R
- When you are in the Control Panel, navigate to the section System and Security, then click on Windows Defender Firewall
- Now, on the left side menu, you need to click on the line Allow an app or feature trought Windows Defender Firewall
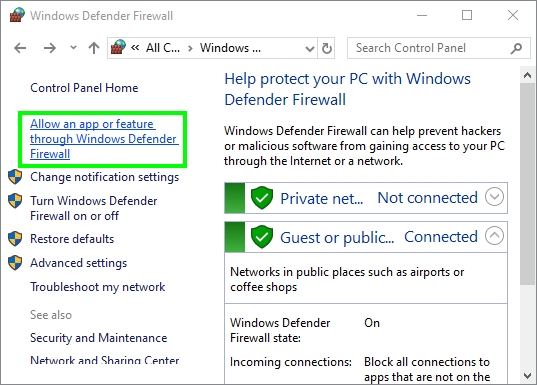
- In the window that opens, click on the button Change settings
- Scroll down and find the program Discord and check the boxes Public and Private. Finally, click on OK to save the changes
Solution 3: Disable VPN
VPN is useful when your network, organization, or even your country blocks certain services like Netflix, Youtube, or Discord and doesn’t let you access them.
That’s when your VPN will help you to unblock those services, but in some cases, they could raise some connectivity issues like the “No Route” message on Discord.
If you continue facing this problem on Discord, you can try to disable your VPN and then try to connect.
After this process, you find that the VPN is the problem; you can try to use some alternatives or post this problem on their support page.
Solution 4: Change DNS Server
Something when you connect to the internet trought some organizations from your work or college, there are some services blocked, and one of them could be Discord.
One quick workaround to be able to connect to Discord is to change your DNS server on Windows. You can try this following these steps:
- In the Windows Taskbar, right-click on the network icon and in the menu click on Open Network & Internet settings
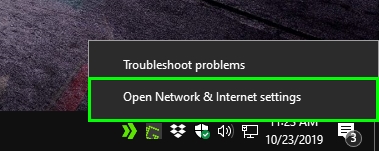
- Once there, scroll down and click on the button Change adapter options
- In the Network connections window, right-click on the adapter that you use to connect to the internet. Then in the menu click on Properties
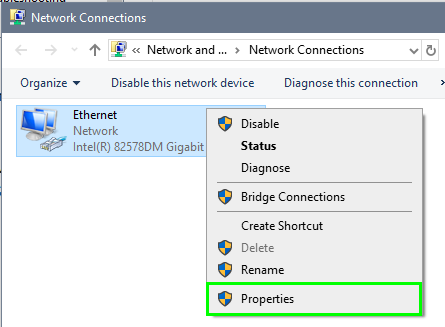
- Now click on the line Internet Protocol Version 4. There check the option Use the following DNS server addresses.
- On those boxes, you can use the Google DNS server:
8.8.8.8and8.8.4.4

- Click on Apply to save the changes and then try to connect to Discord
Solution 5: Change Server Region
If you are experiencing this issue only on a specific channel, maybe the problem is the server region.
Discord has some serves regions that the admin setup when it creates the server. If the server is yours or you know the admin, you can ask it to change the server region like this:
- You need to click on the channel name to open the menu and there click on the option Server settings
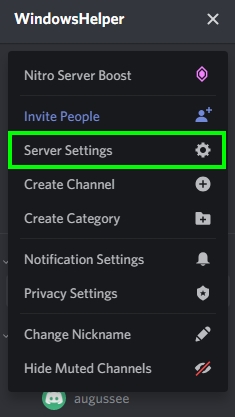
- Now there click on the button Change Server
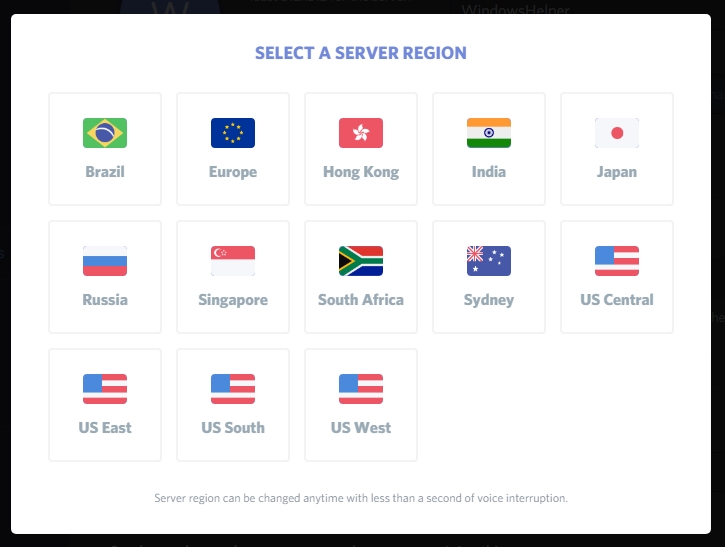
- Finally, try to test some other server near to your area and try to connect to verify if the problem has been fixed
Solution 6: Disable QoS on Discord
Some users have reported on Discord forums that they fix the issue successfully by disabling Quality of Service.
To perform this process, you can follow these steps:
- Once in the Discord client, click on the User Settings icon located near to your username
- Now, in the left side menu click on Voice & Video

- Then on the right, scroll down and disable the switch Quality of Service. Hopefully this time you wouldn’t have any problem
Solution 7: Renew IP
If you haven’t been able to fix this No route issue on Discord with the methods, I leave above, and you have one last tip that may help you.
Sometimes your IP has some problems connecting to the Discord server, and you can try to renew that configuration following these steps:
- You will need to open the PowerShell with admin rights. To do that, right-click on the Start menu and then click on Windows PowerShell (Admin)
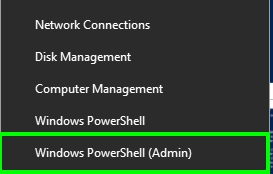
- When the PowerShell opens, copy the following commands:
ipconfig /release ipconfig /flushdns ipconfig /renew
- Type each one by one and then hit Enter to run them
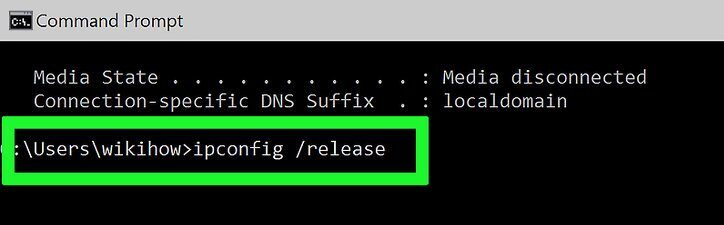
- After that, you can launch Discord and try to connect to the server
Wrapping Up
Discord is the best gaming platform, and right now have over 4 million users registered. It has become an essential tool, and when you face these problems, you may get frustrated.
But now you don’t need to worry about that because with the tips and solutions that I leave you above, and you will be able to fix the issue successfully and continue talking in your favorite channels without problems.
If you need more help or information about Discord problems, you can check these other articles: