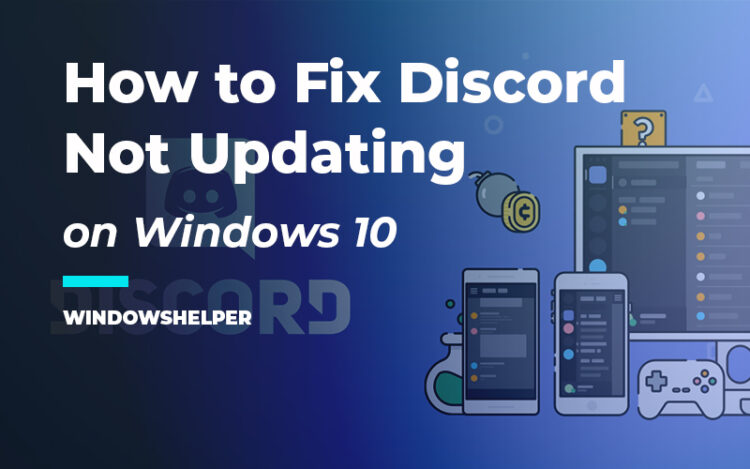Do you want to update Discord, but the client is not updating, no matter how many times you try to do it? Well, that problem is quite common among Discord users, and on this post, I will show you to fix this issue and how to update Discord properly.
Discord is a social network for gamers where you can create chat rooms for different games or purposes. It is something like Skype or TeamSpeak but includes some neat features. You can use this app on your PC but also mobiles.
Although, the primary function of this social network was to become one of the best places to gather the gaming communities; it also draws the attention of some celebrities and Youtubers.
How to Fix Discord not Updating
Discord is a popular social network that keeps growing every month, and for that reason, the team behind keeps releasing updates that fix some bugs and problems in the software.
You will always update Discord every time you launch the client because it checks for updates automatically and installs them quickly. Still, in some cases, the Discord update process failed, and you won’t be able to access your account.
In case you are not able to update Discord after several tries, you need to follow some advanced methods that I will leave you below.
Run Discord as Administrator
This is the first method and the quickest way to fix this issue, running Discord as Administrator.
By default when you install Discord, Windows will give it the appropriate permission to be able to modify and install the updates on your computer, but sometimes, there is some conflict between the program and the permissions that you can quickly fix following these steps:
- First, you need to navigate to your Windows Desktop or Taskbar, whenever you have located the Discord shortcut.
- Rightclick in the shortcut, and in the menu, click on Run as Administrator
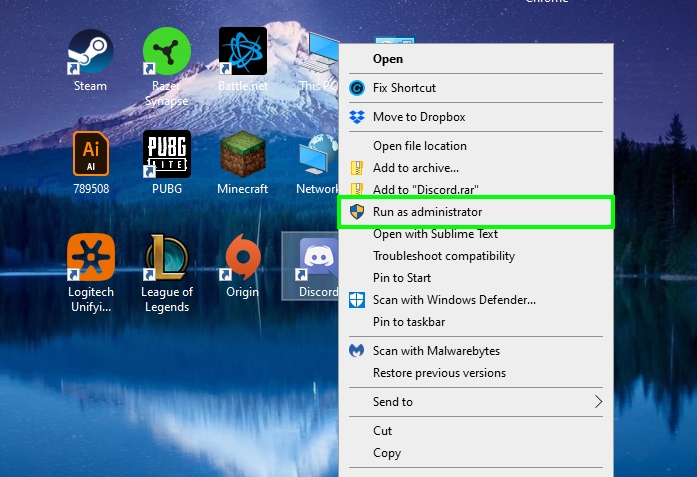
- Now you need to wait until Discord finished the updating process.
If you want to avoid this updating issues on Discord, you can try to enable the administrator permission permanently to Discord following these steps:
- Go back and right-click once again in the Discord shortcut but this time choose the option Properties
- In this Properties window, navigate to the Compatibility tab
- There check the box Run this program as an administrator and click on Apply to save the changes
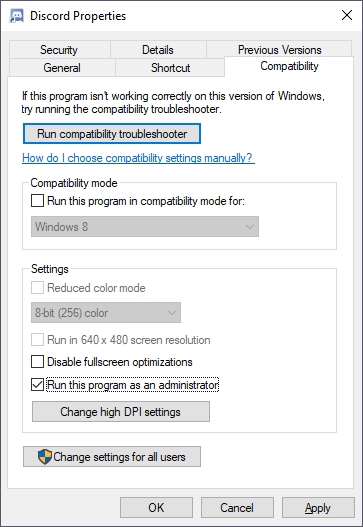
- Now, every time you launch the Discord client it will ask you for administrator rights, but this will not work when Discord runs at startup
Disable Antivirus Firewall
If you have installed some antivirus that comes with a Firewall, this utility could be the reason why you cant update Discord correctly.
Some Firewalls block the connection when they see any suspicious in the files or server. Still, as you trust the Discord software, you can disable your Firewall temporarily while you update Discord.
- To disable your antivirus, you need to navigate to the Windows Taskbar and there right-click on the icon
- In the menu that opens, look for an option that says Protection control and there click on Disable protection

- For example on Avast, you need to click on Avast Shields Control and then click on Disable protection for 1 hour
- Now, launch Discord and try to perform the updating process
Update Discord Manually
If you haven’t been able to update Discord from the client, you may need to force the update process by downloading the latest version from the Discord website.
- Click here to visit the Discord website
- There download the latest version by clicking in the button Download for Windows
- Save the file on your computer and then run it to start the updating process
- On most cases, this installer will complete the update process, and you will be able to run Discord without problems
Reinstall Discord
This should be your last resource if you have tried all the solutions above, and none of them seems to fix the Discord, not updating issue.
You will need to reinstall Discord properly because maybe there is some corrupted or missing file in the installation path that is creating this problem and doesn’t let you update Discord.
- To uninstall Discord properly, first, you need to close the client from the Windows Taskbar. Rightclick on the Discord icon and click on the option Quit Discord
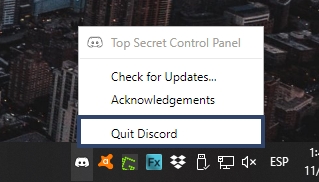
- Now you need press the keys Win + R and in the text box copy the command control, then hit Enter to open the Control Panel
- Once opened, navigate to the section Programs and then to Programs and Features

- In this window, you need to scroll down to search for the Discord program. Once you find it, select it and click on the button Uninstall

- Follow the wizard instructions until you finally uninstall Discord from your computer.
- Once done, you need to remove all the leftover files of Discord from the AppData folder. Press the keys Win + R and in the text box copy the command
%appdata%, hit Enter to open the AppData folder in the File Explorer - There, right-click on the Discord folder and select the option Delete
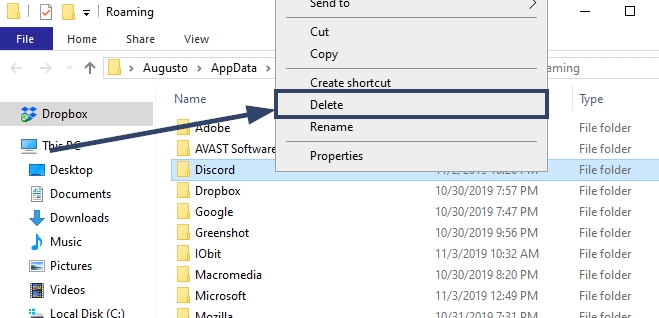
- When you finally remove Discord entirely from your computer, restart it
- Now you need to download the latest Discord version from here and install it as usual
Wrapping Up
Discord is a client that is continuously updating, but when this process failed, you may end up without being able to access your favorite chat rooms or talk with your friends.
Luckily you end up in the right place, and with the solutions, tips, and methods that I leave you above, you will be able to fix this problem quickly.
Here you have some other Discord articles that may help you: