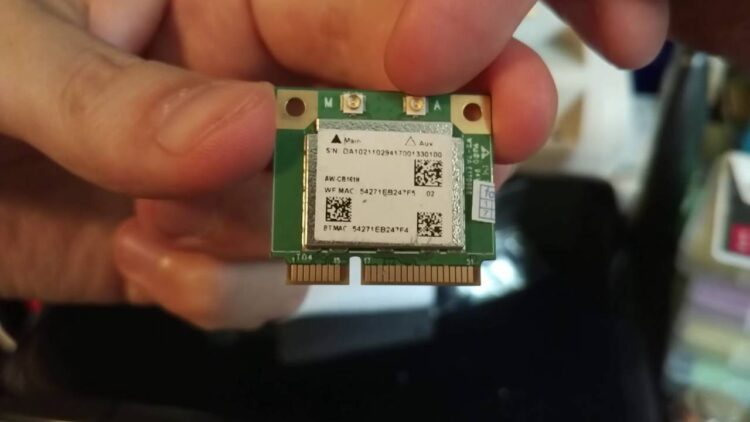You can’t connect to some wireless networks, or the wifi icon disappears every time, you may have problems with your wireless network cards. This error sometimes also comes along with this message: hardware device is not connected (code 45) and has been to appear more often in the Realtek 8821AE Wireless LAN 802.11ac PCI-E NIC driver.
This problem could have multiple reasons like outdated drivers or issues with the hardware. That’s why on this post, I will leave some of the best methods and tips that will help you to fix this issue successfully on your PC.
Troubleshoot Hardware Issues
This is something that you first rule out if you have issues with your wireless card. This step doesn’t apply if you have a laptop because the wireless card will be well connected, but if you want to check it as well.
Here, you have to open your PC case and there unplug the wireless card, if you see some dust, clean it and then reconnect the card.
Once done, turn on your computer and verify if the problem has been fixed. If it wasn’t solved, you could continue with the next methods.
Method #1: Reinstall Realtek 8821AE Wireless Card
This would be our first method to fix this issue. Sometimes when you have a problem with your wireless connection is due to some driver issue, and one easy fix is to reinstall the driver.
To do that, follow these sites on Windows 10:
- Rightclick on the Start menu and in the menu select Device Manager

- Once opened, go to the section Network adapters
- There, right-click on your Realtek 8821AE Wireless Card and choose Properties
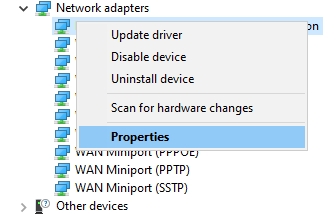
- Now, go to the Driver tab and click on the button Uninstall device
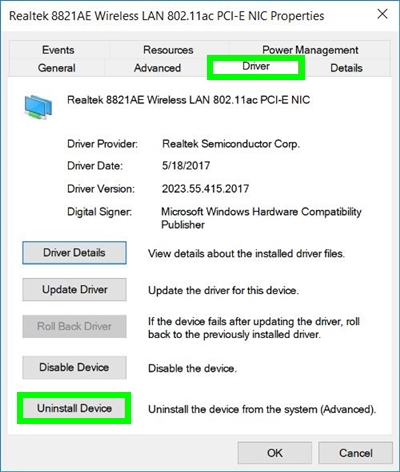
- Once uninstalled, restart your computer
- Now, when you login into Windows, the driver installation will start automatically, and hopefully this issue will be solved
Method #2: Download Realtek 8821AE Driver
If you have issues with this particular driver, a smart move would be to install the latest drivers available to troubleshoot the problem.
You can download this driver manually following these easy steps:
- Visit the following Realtek 8821AE Download Page
- There click on the download icon in the WLAN PCI Express Driver section
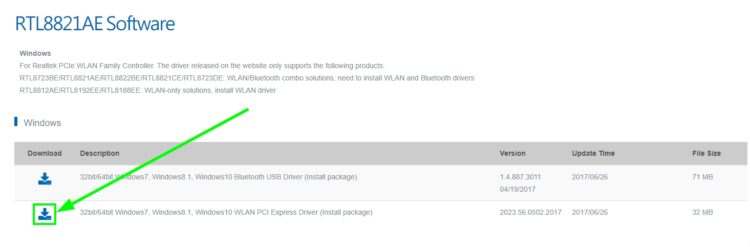
- Now, you need to provide your email address and then click on the button below
- Complete the captcha puzzle and then click on the button Download
- Save the file to your computer and unzip it
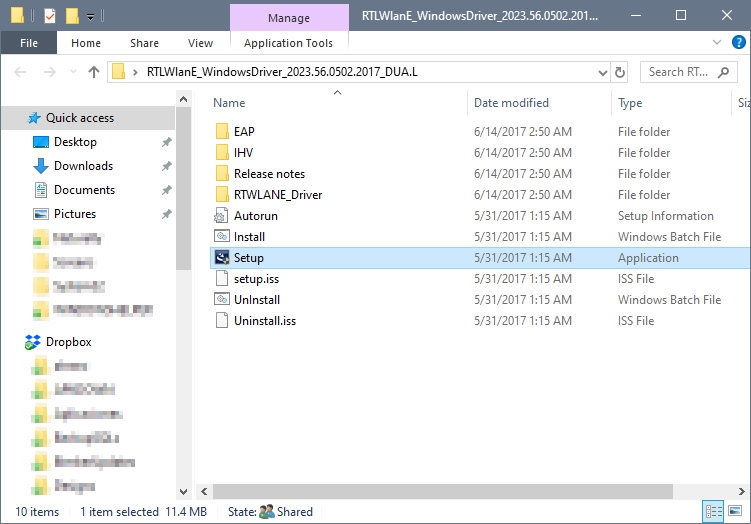
- Inside the folder, double click on the file
Setup.exe - Realtek will automatically start installing the drivers for your wireless card
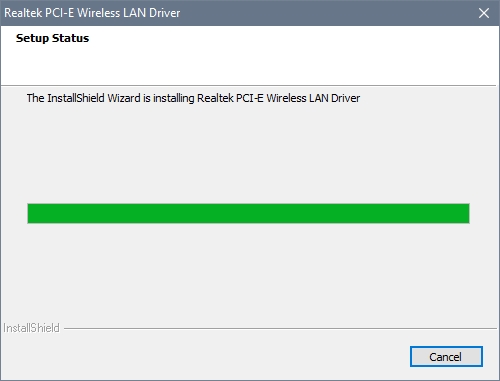
- When finished, it will ask you to reboot, click on Yes, I want to restart my computer now
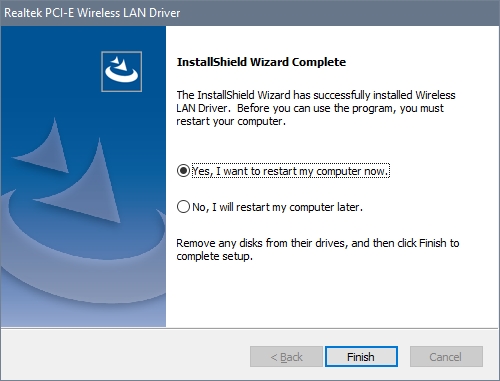
- Once restarted, you can verify if the problem has been fixed
https://www.realtek.com/en/component/zoo/category/rtl8821ae-software
If you don’t want to provide your email or going through to along process to update your wireless card, you can Driver Booster to install this driver automatically.
- Download the free version of Driver Booster here.
- You will download a setup.exe file, as usual, double click on it and follow the wizard instructions
- Once installed, click on the button SCAN

- Driver Booster will start scanning your system, and it will detect your Realtek 8821AE wireless card, then it will show you the latest update and even the release date
- To install the wireless card driver click on the button Update Now

- Then restart your computer to apply the changes and check if the wireless issue has been fixed
Method #3: Clean Boot
If you haven’t been able to fix this issue after installing the drivers of your Realtek 8821AE wireless card, you can try with a Clean Boot.
A clean boot will stop the action of other programs that are running from the system startup, which allows you to verify and find the cause of this problem, you can do that following these steps:
- Open the Run window pressing the keys Win + R
- There type the command msconfig and press Enter
- Once in the System Configuration window, go to the Services tab
- Check the box Hide all Microsoft services and then click on the button Disable all. This will disable all unnecessary services at startup

- Now, go to the Startup tab and there click on the line Open Task Manager
- In this new window, right-click on all the programs and select Disable. This will disable all the programs at startup
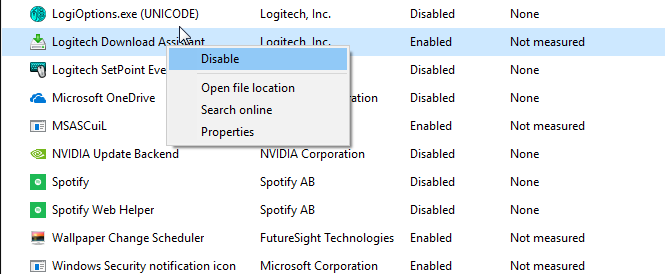
- Now, restart your computer, and hopefully, your wireless problems will be gone, now you know that there is something wrong with some service or program. You can try to enable each service and program one by one to find which if the problematic one
These methods will help you to find the problem in your Realtek 8821AE wireless card and fix it successfully. Remember that you can leave a message in the comment section below if you have any questions.
Below, I will leave some other articles about wireless issues: