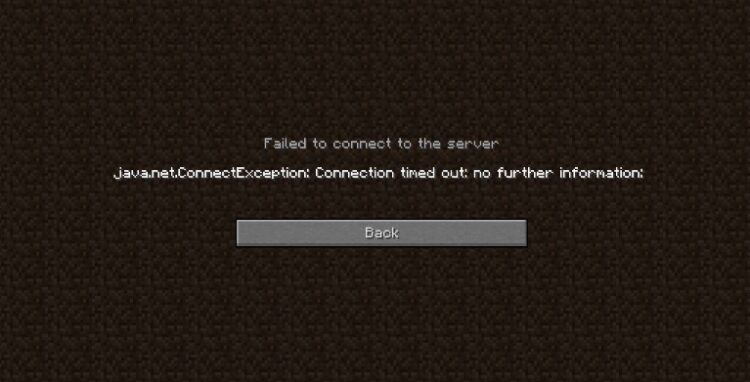Do you want to play with your friends using your LAN server, but you always see the error “Connection timed out”? Well, don’t worry, on the following lines, you will learn how to connect to your LAN server correctly and fix this annoying issue.
What is a LAN Server for Minecraft? Well, you may already know this, but when you want to play the Java version of the game with your friends on the same network, some of these computers need to act like a server, and the other ones connect to it.
In almost all cases, you will no have problems when you create the server and your friends connect to it, but if you have faced this issue in your LAN server, you will need to follow these solutions I will leave you below.
Usually, the error message says something like this:
java.net.Connect.Exception: Connection timed out: no further information:
Troubleshoot Network Issues
This should be the first thing that you rule out when you have problems with your LAN server. You need to verify that all the computers or laptops that try to connect to the server are in the same network.
It doesn’t matter if there are connected through Wifi or Ethernet cable but that the router gives them a proper IP an even verify if they can see your shared folders.
After verifying that all the devices are connected to the same network, you can continue with the following solutions.
Method #1: Add Minecraft to Firewall
By default, you will have enabled the Windows Firewall on your computer, and it will manage all your incoming and outcoming connections.
When you first run Minecraft, Windows should be asking you about allowing the connections to this server in the Firewall. If you previously denied this connection, you will be faced this connection timed out error on your LAN server.
Therefore you will need to allow this connection trought the Firewall following these steps:
- Open the Run window using the keys Win + R
- In this window, type the command
controland click on OK to open the Control Panel - When the Control Panel opens, navigate to the section System and Security and click on the option Windows Defender Firewall
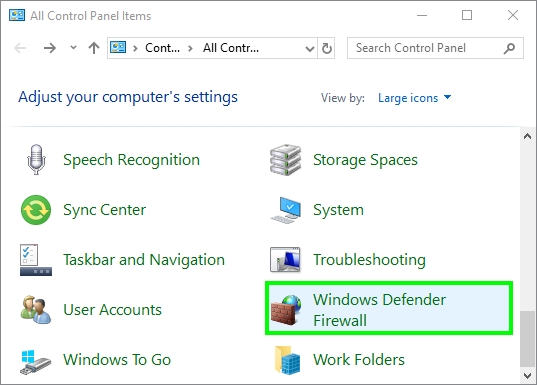
- Now, in the left side menu, click on Allow an app or feature through Windows Defender Firewall
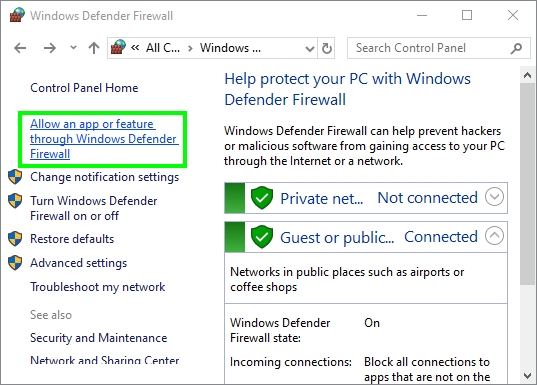
- There you will see all your programs and games. To make changes, you need to click on the button Change Settings
- Scroll down until you find the program JAVA or related and check the boxes Public and Private
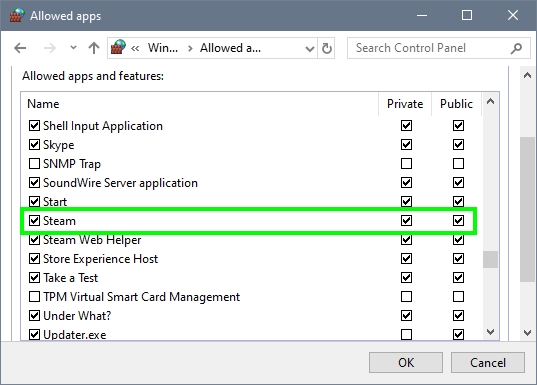
- Also, perform the same step for the Minecraft game and click on OK to save the changes
- Finally, you can create the LAN server again on Minecraft and verify if the error has been fixed successfully
Method #2: Disable Antivirus
This connection timed out issue has been reported to have an easy fix in multiple forums, disabling the antivirus.
When you have installed a third-party antivirus on your computer, sometimes it also comes with a built-in firewall that could be blocking the connections to your computer and LAN Minecraft server.
One quick workaround to this problem is disabling your antivirus on Windows to fix the issue. You can do that following these steps:
Note: The following process applies to the Avast antivirus, but you can find the same menus and options easily.
- In the right-part of the taskbar, you will find all your running apps in the background, including the antivirus. Rightclick on the antivirus icon
- In the menu that opens, click on the option Disable shield and then select Disable protection temporarily for x minutes

- Now, your antivirus will be disable, and you can open the LAN server again. Hopefully, this time, your friends will be able to find and connect to your server without issues.
Method #3: Enable Network Discovery
On some Minecraft, forums have been reported to successfully this connection timed out issues by enabling Network Discovery.
What is Network Discovery? Well, on Windows, you have some network types; these are Home, Private, and Public.
Depending on the network type your wifi connection is configured, you may have or not enabled network discovery. This feature will let other computers find your servers and also be able to connect them without issues.
If you are not sure if you have enabled network discovery, follow these steps for Windows 10:
- In the taskbar, you can find the Network icon that could be Ethernet or Wifi. Rightclick on that icon and select in the menu: Open Network & Internet Settings
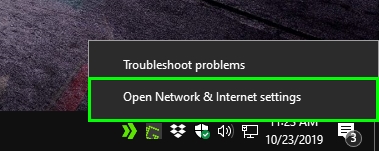
- In the Settings utility that opens, scroll down and click on the button Sharing options under the section Change your network settings
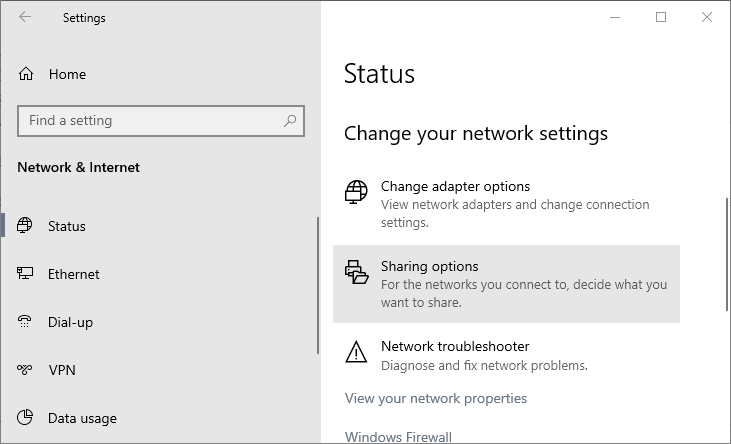
- On the Advanced sharing settings, scroll down and open the section Private. There check the option Turn on network discovery
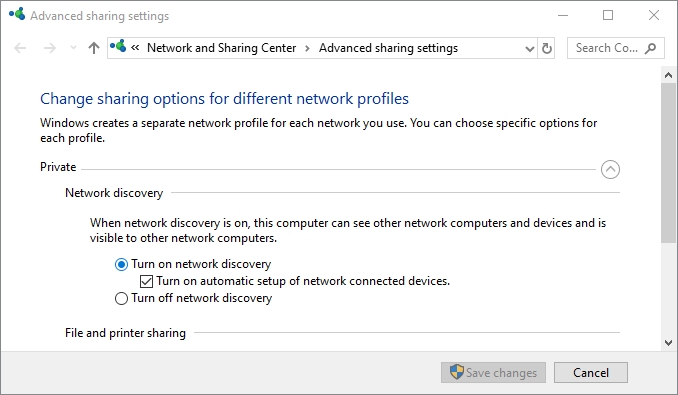
- Also, enable that option in the Guest or Public section and click on the button Save changes
- Now, launch Minecraft and open the LAN server. Surely your friends wouldn’t see the connection timed out error anymore
Method #4: Try Direct Connect
On Minecraft, you don’t need to know the IP address and Port of your LAN server to able to play with your friends because the game finds those numbers automatically when someones in the same network try to connect.
If you have been faced the connection timed out and any of the methods above help you, you can try to use the Direct Connect feature.
Direct Connect is a Minecraft feature that lets you connect to your LAN server by manually entering the IP and Port of the server.
This process is a little advanced and involves multiple steps, but surely could help you to fix this issue successfully, follow these steps:
- First, launch Minecraft and then click on Open to LAN
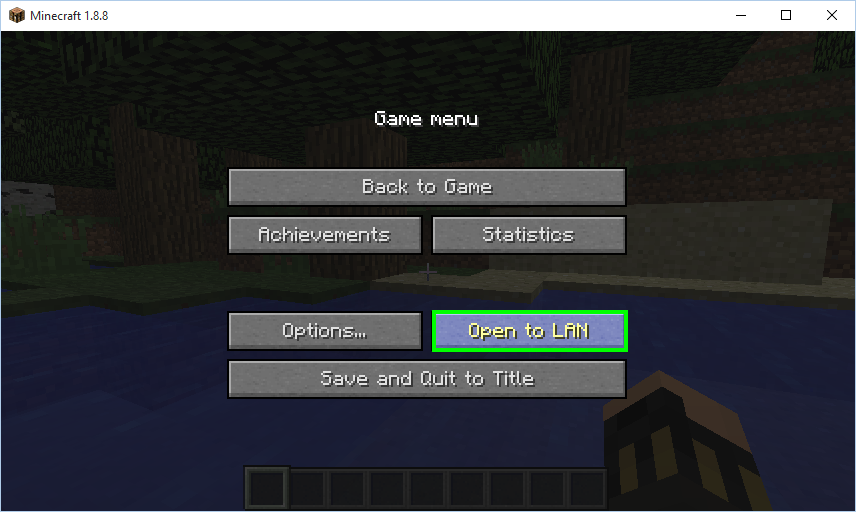
- Minecraft will start creating the world and also opening your LAN server and then should see some text like Local game hosted on port xxxxx. There take note the port number
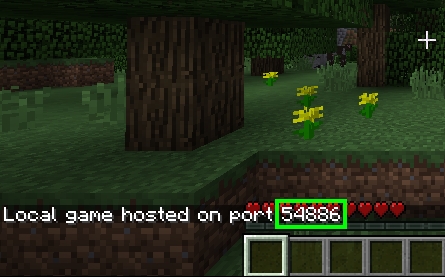
- Now, minimize Minecraft and press the keys Win + R to open the Run window
- In this window copy the command
cmdand press the keys Ctrl + Shift + Enter to open the Command Prompt with administrator rights - Once there, copy the following command
ipconfigand press Enter to run it - There you will see the IP configuration of all your network devices, and you need to find the one that you use by default, for example, Ethernet adapter or Wifi adapter
- On that section, copy the IP address in the line IPv4 Address
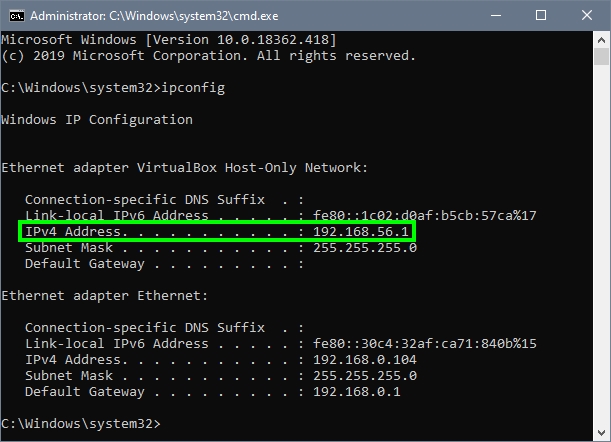
- Now, you need to go to the computer that wants to connect to the Minecraft LAN server. There click on the Multiplayer button and then click on Direct Connect
- Now you will see a box, and there you need to copy the IP address with Port that you note before. Here you have an example:
192.168.2.301:57983
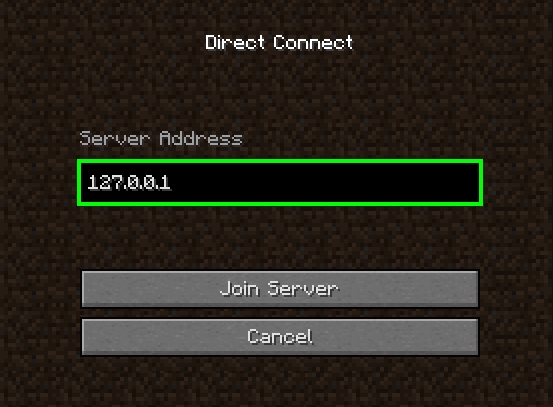
- Finally, click on Join server and hopefully the computer will connect to your LAN server without issues
Method #5: Update Network Drivers
You have followed all the steps on this guide, but nothing seems to fix this connection timed out issue on Minecraft? Well, don’t panic because there is an ultimate method that could fix this issue.
If you haven’t updated your computer recently, you may have some old network drivers installed on your computer, and there could be creating conflicts with Minecraft.
One smart method is to update these drivers to fix the LAN server issue quickly. To do that, you have multiple options, but here I will show you how to do it from the safes way, using the Device Manager.
- On Windows 10, press these keys at the same time Win + X
- You will open a menu next to the Start Menu, there click on the option Device Manager

- In the window that opens, navigate to the section Network adapters
- There, right-click on your Ethernet or Wifi adapter and select the option Update driver
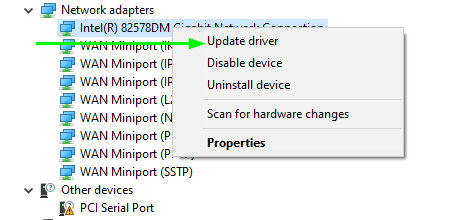
- Finally, choose the option Search automatically for drivers and let Windows install for you the latest update
- Once finished, restart your computer to apply the changes and then Open the LAN server on Minecraft, there is a high probability that the issue is solved after these steps
If Windows doesn’t find any driver for your network adapter, you can try to download those drivers from your manufacturer website or use a driver updater.
I don’t recommend to download external programs to update your drivers, but in some cases, they work great in the job. One that you can try is Driver Booster, and you only need to click on the buton Scan and then on Update Now to update your network drivers.
Just make sure when you are installing the program to uncheck the option, install SystemCare, and you are good to go.
Wrapping Up
So far, those were the best solutions, tips, and hacks that I gathered across the forums and websites that will help you to fix the Minecraft LAN server issue: Connection timed out.
If you have any questions about this tutorial or need more assistance on Minecraft, let me know in the comments section below. I will always be happy to help you.
Also, I will leave some other Minecraft related issues that may give you a hint: