Your Wi-Fi profiles are not saving on your Windows 10? Learn on this post how to fix this issue quickly.
When you connect to a Wi-Fi network on Windows 10, a new profile will be created automatically will all the details like the name, SSID, password, etc. That comes in handy because you won’t need to type the password each time you turn your computer and want to browse the internet.
Although this is a core Windows 10 process that should not have any problem, several users report an error when the Wi-Fi profiles are not saving correctly on Windows 10.
In this tutorial, I want to leave you some of the best methods and tips that will help you save your Wi-Fi profiles correctly.
Solution 1: Scan for Viruses
As you browse the internet every day, you are exposed to multiple threads like malware, virus, or any malicious software that could modify specific settings that include the Wi-Fi profiles.
If you have installed any security software, you can try to perform a scheduled scan every week or day to remove any malicious program. Still, if you don’t have any antivirus installed, you can use the Windows 10 antivirus, Windows Defender.
- Open the Start Menu and there click on the Settings button
- In the window that opens, navigate to the section Update & Security
- On the left sidebar, scroll to the section Windows Security
- There you need to click on the button Open Windows Defender Security Center
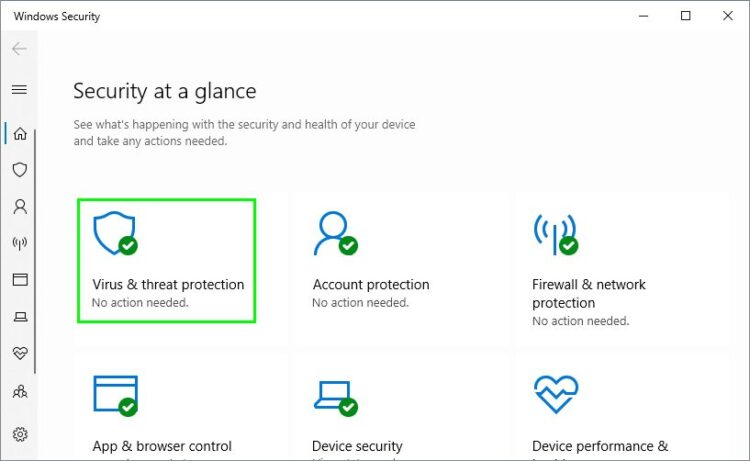
- In this new window that will open you can click on the button Start actions if the antivirus has detected some virus previously
Solution 2: Update Wi-Fi Drivers
To be able to save your Wi-Fi profiles correctly, you will need to have installed the latest network drivers. You may have installed the most recent drivers, but after some Windows 10 update, they can be corrupted.
In that case, you can try to update your Wi-Fi adapter drivers from the Device Manager following these steps:
- Open the Run dialog pressing the keys Win + R. There copy the command
devmgmt.mscand hit Enter - You will open the Device Manager. There navigate and expand the section Network adapters
- Rightclick on your Wi-Fi adapter and in the menu choose the option Update driver
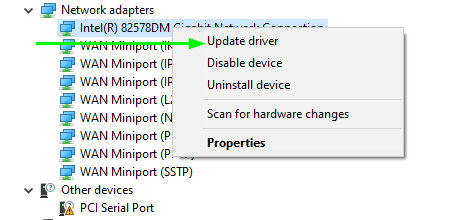
- Now you will have two options: Search the latest drivers from the internet or use some previously downloaded files. There I recommend you to choose the first option
- Once Windows 10 finished the updating process, try once again to save the Wi-Fi profile
Solution 3: SFC
To be able to save your Wi-Fi profiles, Windows 10 requires to have all the system files correctly and without reporting any issues. When you have used your computer for several months, there is a high probability that some of your system files have been corrupted.
For that situation, Microsoft developed a utility called SFC (System File Checker), which scans your system and repair any corrupted or missing component.
- To run the SFC utility, you need to open the Command Prompt as administrator. Search the word “cmd” in the Start Menu and right-click on Command Prompt to select the option Run as administrator
- Once opened, you need to execute the following command to start the SFC utility:
sfc /scannow

- This process could take some time, and once it finds any problem in your system files, it will fix them automatically.
Solution 4: Remove all your Wi-Fi Profiles
Another solution that you can try to fix the Wi-Fi profiles not saving on Windows 10 is removing all the profiles from your computer.
- To perform this process, you need to open the Settings utility again using the keyboard shortcut Win + I
- Now, you need to navigate to the section Network and Internet.
- There, on the left sidebar, you need to open the section Wi-Fi
- On the right side, you need to scroll down and click on the line Manage known networks
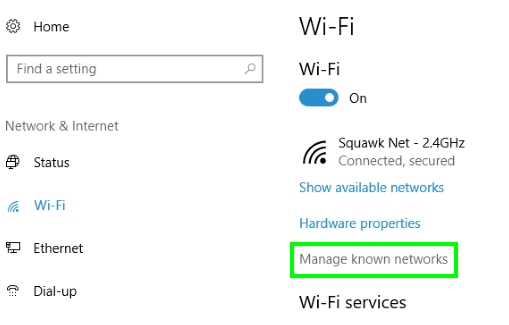
- You will open a new window where you need to click on each profile, and automatically new settings will appear near to the profile name. Click on the button Forget to remove that profile on Windows 10.
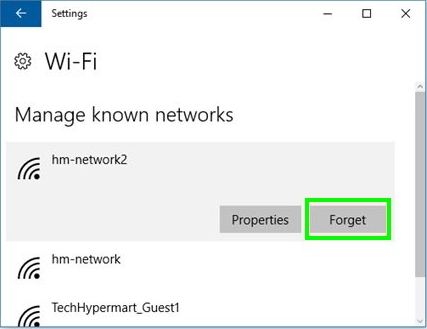
- Once you finish removing all the profiles, you can try to save again the Wi-Fi profile that gives you problems.
Solution 5: Update Windows 10
One of the most recommended solutions that you will find in WindowsHelper is to keep your system updated, and that’s because Windows 10 developers are continually releasing new fixes and patches that could repair any wrong behavior on your computer like the Wi-Fi profiles that doesn’t save correctly.
- Open the Settings utility using the keyboard shortcut Win + I
- Navigate to the section Update and Security
- Finally, click on the button Check for updates and install any update that you have available for your PC

As easy as following the previous steps, you will able to fix your Windows 10 and continue saving all the Wi-Fi profiles that you like.
