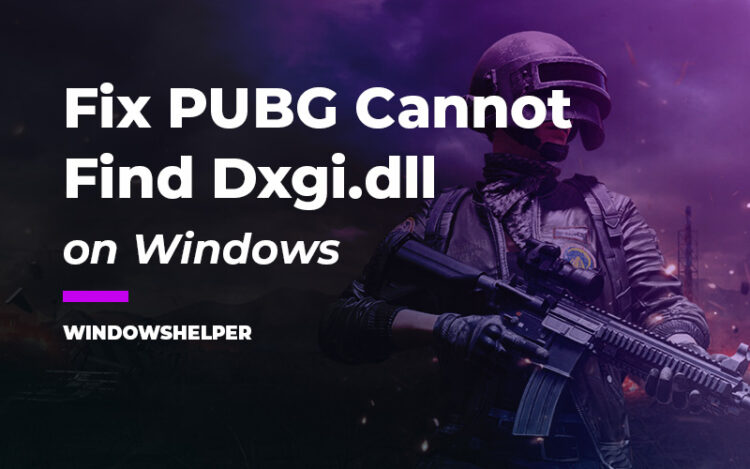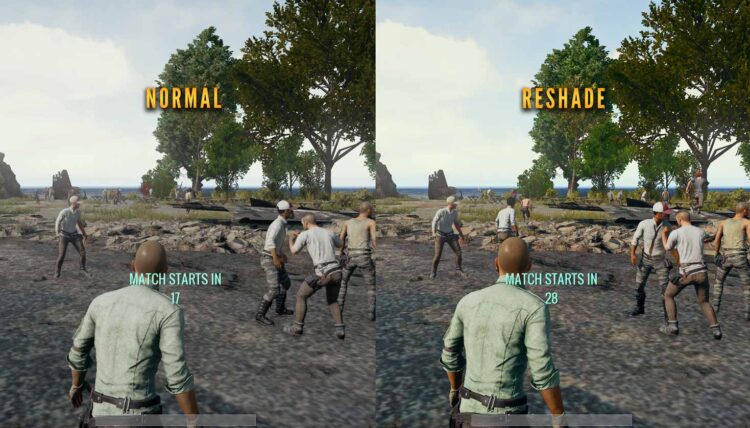Recently while you are playing your favorite, you see a message about PUBG cannot find dxgi.dll? Well, this problem has been reported several times, and don’t worry because you can fix it with simple methods.
When you find the message about Cannot find “dxgi.dll,” this usually means that there is something with the game files or even something wrong with your GPU or DirectX.
Here I will be leaving you some of the best solutions that users reported to work successfully to fix PUBG dxgi.dll issues on Windows.
Method #1: Delete Dxgi.dll
This dxgi.dll is used to process the Reshade effects on the game. This will improve color quality and visibility, and that enhance your gaming experience and make you more competitive.
Recently there have been some issues with the new implemented anti-cheat system on PUBG, and that could be the reason by the dxgi.dll cannot be found when you launch the game.
One easy workaround would be to delete that file and let the game start without it.
- Open the Steam client and navigate to your games Library
- There, find the game PUBG and right-click on it, then select Properties
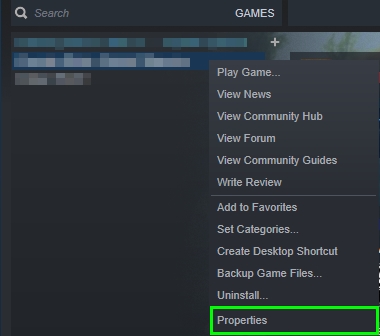
- A new window will open, there navigate to the LOCAL FILES tab and there click on the button BROWSE LOCAL FILES

- Finally, on the folder that opens, select the file
dxgi.dlland remove it with the Del key on the keyboard
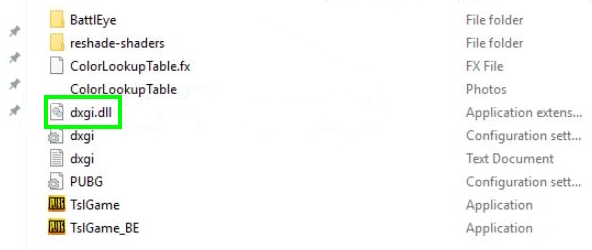
- Once done, restart your computer and launch the game, this time it will not load the reshade processing, and you will not have any problems
Method #2: Run Steam with Admin Rights
Do you continue having issues with the dxgi.dll file on PUBG? Maybe the game doesn’t have the proper permissions to able to run correctly. On Windows, you can give admin rights to any program or app that you want, and you can try to provide these permission to Steam to fix this issue.
- Close the game and also Steam
- Now, right-click on the Steam shortcut and select Run as administrator
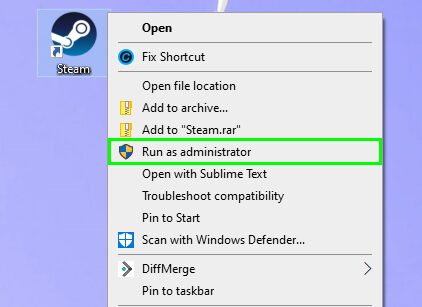
- Then, launch the game and verify if the issues have been fixed and everything is working properly
- Now, we are going to enable these admin rights permanently. Go back to your Steam shortcut and right-click on it
- This time, in the menu, select Properties
- Navigate to the Compatibility tab and there check the box Run this program as an administrator
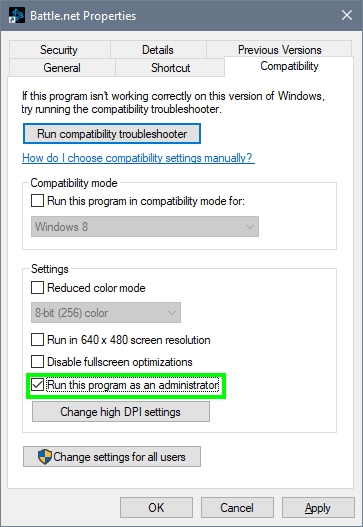
- Click on Apply and OK to save the changes and now every time you launch the Steam client, and it will directly ask you for admin rights
Method #3: Update Graphics Card
You cant fix this issue with the methods mentioned above so far? Don’t panic; there are some things next to that you can try, like updating your graphics card.
You may know already how to update your graphics in different ways, but on these articles, I want to share with you some software that will help you to keep these drivers updated.
Driver Booster is a driver updater that will scan all your devices and search for drivers in an extensive database, and surely, it will find the latest versions.
If you are not interested in downloading a program to update your graphics card, you can try also do it from the Device Manager following these steps:
- Open Run pressing the keys Win + R, type the command
devmgmt.mscand click on OK to open the Device Manager - Go to the section Display Adapters
- Rightclick on your graphics card and select Update driver
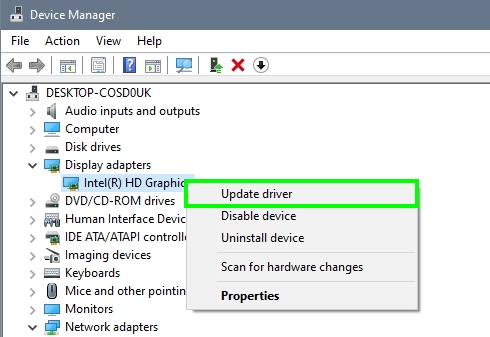
- A new window will open, and there click on the option Search driver automatically. This option will tell Windows to find your graphics card drivers on the internet and then install it.

- Once updated the GPU, restart your computer and then launch PUBG. Hopefully, you would not see this dxgi.dll issue, and you will able to play with your friends.
Method #4: Install DirectX
Like you may notice from the beginning, the dxgi.dll is part of the DirectX libraries that you need to install on your PC to be able to run the most recent games like PUBG and also some old ones like Skyrim.
If you continue having issues to launch PUBG correctly, you can try to update your DirectX following these steps:
- Click here to download DirectX
- On that page, click on the Download button to start the process
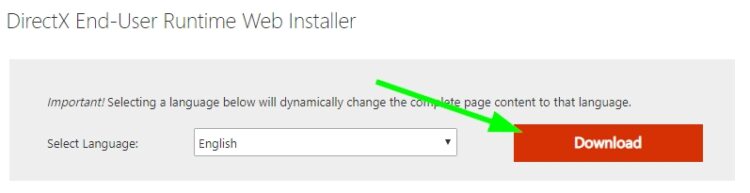
- A new window will load, and there you will see a new file downloading on your computer. Once the download process finishes, open the file
dxwebsetup.exe - In the window that opens, check the option I accept the agreement and click on Next
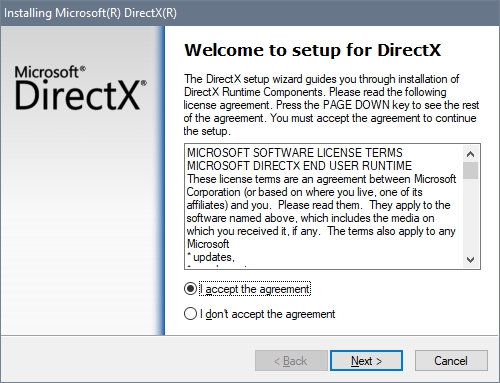
- Now, you may not want to install the Bing bar, so uncheck that box and click on Next again
- Finally, you only need to wait for the installer to find your missing DirectX components and install them automatically
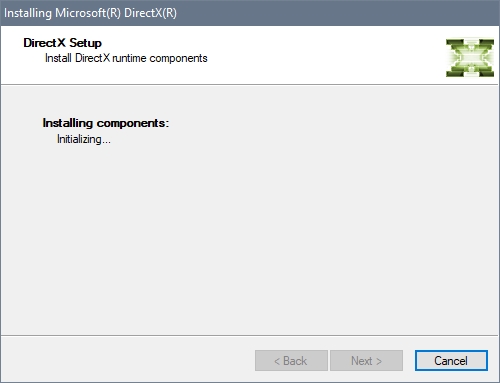
- Once done, click on the button Finish
- Launch PUBG and luckily the game will run without issues, and you can continue playing smoothly
Wrapping Up
This dxgi.dll is an annoying issue that involves multiples steps to fix it and be able to play PUBG again. I have seen on some other websites and forums, a recommendation about downloading the file from sites like DLL-Files, but you may want to avoid that because it could damage even more your game.
If you cant fix the issues with anything, you have the last option that is to reinstall PUBG. Although it can be a hard thing to do because it involves downloading a big game again, it could be the solution to the problem. You can uninstall games on Steam by right-clicking on them and selecting the Uninstall option.
As always, I hope this tutorial helps you, and if you encounter some problem while you follow this tutorial, you can contact me using the comments section below. Nevertheless, here you have some other articles about PUBG issues that could help you: