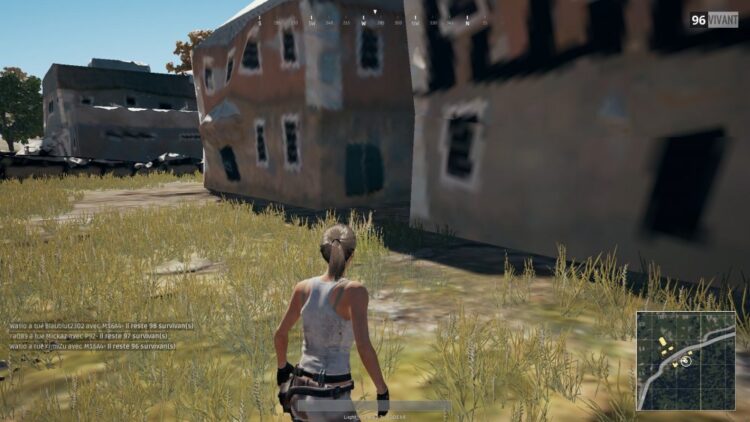You are playing PUBG, but suddenly, you notice that some of the textures of the buildings are not loading correctly? Well, that a quite common problem in this game.
Avoid this issue have been infinite reports from videos on Youtube to complains in the PUBG forums. Several users have faced this buildings not loading issues, and there have been created several solutions and hacks.
On this post, I will leave some of those solutions that will help you to play this game smoothly and with the proper buildings textures and not like you were playing some PS1 game:
Method #1: Quick Fix
On the support, forums have been distributed some quick workaround that seemingly fixes this issue and works like a charm.
It is a quick fix because you only need to follow a simple process:
- Launch PUBG and start the game
- Now, when you are parachuting, press the Tab key to open the inventory
- After this, the game will start loading the textures correctly, and it maybe gets stuck for some time, don’t worry it is temporary
If this quick fix doesn’t help you to fix the buildings, not loading issues, you can try with the next ones.
Method #2: Disable NVIDIA ShadowPlay
If you have an NVIDIA GPU, you may have installed Geforce Experience to update your graphics cards periodically, and also you may use other features like game optimizations, etc.
The thing is that some users reported that this issue about the buildings not rendering correctly on PUBG could be happening because you have enabled ShadowPlay.
ShadowPlay is an NVIDIA feature that lets you record and also streaming your gameplays easily and without fps loose. If you are faced this issue, you can try to disable NVIDIA ShadowPlay following these simple steps:
- Launch Geforce Experience
- Click on the Settings button like in the image below
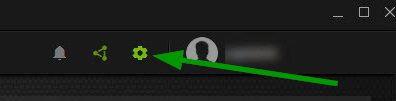
- Finally, turn off the switch SHARE at the bottom of the settings window
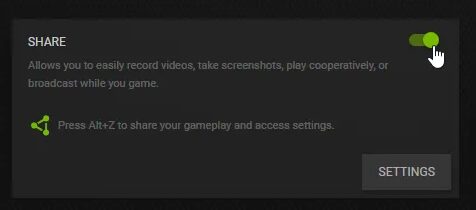
- Close Geforce Experience and run PUBG; hopefully, all the textures will be loaded correctly this time
Method #3: Update Graphics Cards
PUBG requires a graphics card to render all the textures and models in the game. You can have installed the drivers that come in a CD with your GPU, and it should work without problems, but actually, when you faced these issues, it is time to update this hardware.
When you update your graphics cards, you will improve the performance and compatibility of your games. You update your GPU downloading the latest version from the manufacturer website or use a driver updater like I used to.
- Download Driver Booster
- Save the installer on your computer and double-click on it
- When the program is installed, you only need to click on the SCAN button

- Driver Booster will scan your devices and find your graphics card. Then it will search on your manufacturer website like NVIDIA, AMD or Intel for the latest available driver
- When finished, it will show you the update and the release date, to install it, click on the button Update Now

- Restart your computer to apply the update
- Finally, launch PUBG and verify if this time your buildings textures are loading correctly
Method #4: Increase View Distance
This is a little hack that could help you to fix your buildings textures, not rendering correctly. On your GameUserSettings.ini file, you can change the value of the view distance to let the game load your textures from far away.
To do that you will need to open the game files following these steps:
- Press the keys Win + R, in the window type the command
%localappdata%and press Enter - You will open the File Explorer, there go navigate to the following path:
TslGame\Saved\Config\WindowsNoEditor
- In there, right-click on the file
GameUserSettings.iniand select Edit
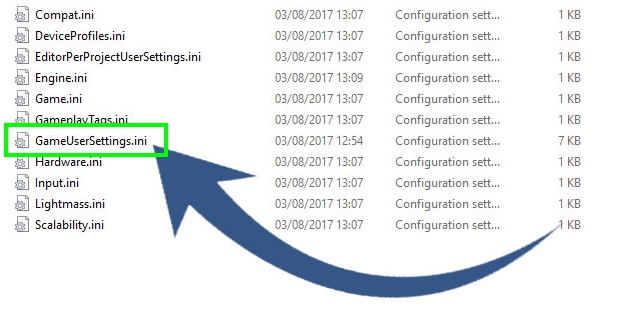
- On the Notepad, search for this line ViewDistanceQuality
- There you will see the value 1. To increase the view distance change the value to 2 like this:
ViewDistanceQuality=2 - Save the changes pressing the keys Ctrl + S and close the Notepad
- Now, when you launch PUBG, all the textures and models will be loaded correctly because it will start before
Method #5: Move PUBG to an SSD drive
This can be a hard method to do if you don’t have an SSD installed on your computer, but in recent times there are multiple offers on these drives.
Recall that these times, games need some new hardware to be able to run correctly, having an SSD on your computer will improve your gaming experience. Here you have a list of some budget SSD that you can buy.
If you have installed an SSD right now on your PC, follow these steps to move the game:
- Launch the Steam client
- Open the Steam menu and select the option Settings
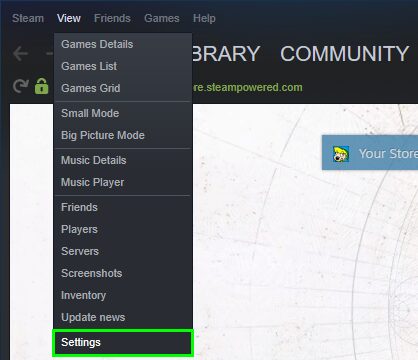
- There, on the left side menu, click on Downloads
- Now, on the right, click on the button STEAM LIBRARY FOLDERS
- There click on the button ADD LIBRARY FOLDER
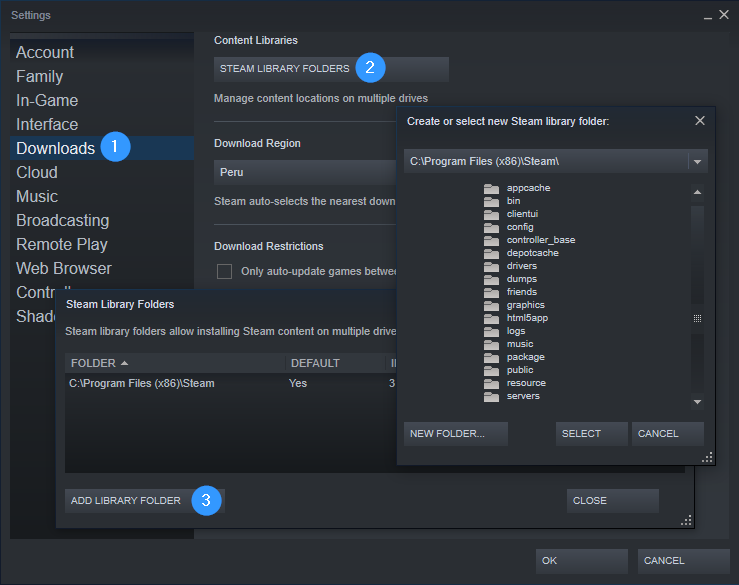
- In there, navigate to your SSD drive and create a new folder, may something like Games and click on SELECT
- Click on CLOSE to save the changes and also close the Settings window
- Now, navigate to your games Library
- Rightclick on PUBG and in the menu select Properties
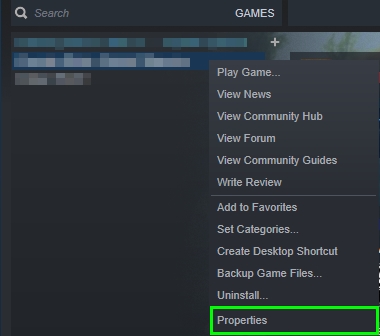
- There, navigate to the LOCAL FILES tab and click on the button MOVE INSTALL FOLDER
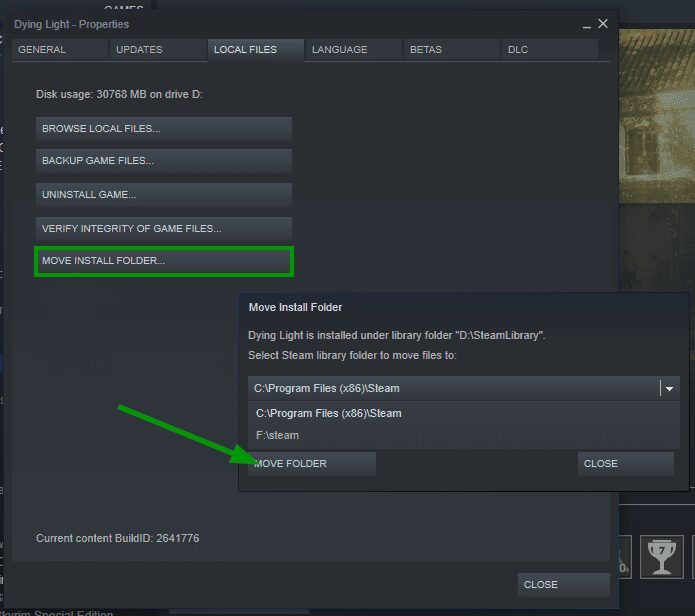
- On the window that shows up, you need to choose the new folder created on your SSD drive. Click on Close and wait until Steam moves all your game data
- Hopefully, this time when you launch PUBG, your buildings textures and models will be loaded correctly and even faster
Method #6: Reinstall PUBG
Well, here comes the time when we start talking about reinstalling the game. If you haven’t been able to fix this issue with any of the methods above, maybe there is some bad problem in your games files that you can only repair by performing a reinstallation of PUBG.
If you want to try this, you can follow these steps:
- Open the Steam client and navigate to your games Library
- Right-click on PUBG and in the menu select Uninstall
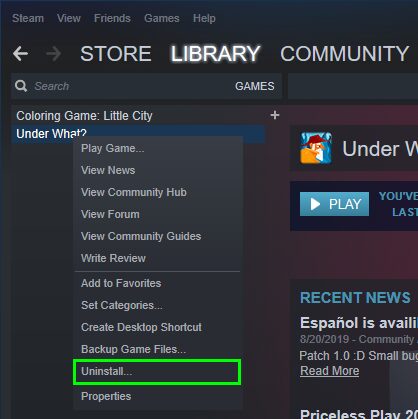
- Wait until Steam finishes uninstalling the game
- Restart your computer and relaunch the Steam client
- Go to the game PUBG and install it as usual
So far, those were my best tips and solutions that could help you to fix this issue and be able to play the game without seeing some ugly edges in the world.
If you have any questions about this tutorial or need more help, you can reach using the comments section below. Here you some other PUBG related articles: