Do you want to listen to some music in your Logitech G930 headset, but the sound keeps cutting out? Well, these problems are quite common and have several reasons.
If you are the owner of a Logitech G930 headset and you have problems, on this post, I will leave some of the best methods that will help you to fix this issue quickly.
Troubleshooting Hardware Problems
Before starting with the tips and tricks, there are some things that you need to rule out.
First, make sure that your Logitech headset is working on other devices like your laptop. Connect this headset on another computer and install the software, if faced the same problem there, you need to contact the Logitech tech support to troubleshoot the problem.
Also, make sure to try all the USB ports on your computer, sometime a specific port could be the reason for the problems.
Once you rule out these things, you can continue with the methods below.
Method #1: Update Logitech Gaming Software
This is the first thing that you can try when you have problems with the G930 headset cutting out.
Logitech Gaming Software is a specialized software that you need to install to ensure the correct function of your Logitech devices.
To update this software, follow these steps:
https://support.logi.com/hc/en-us/articles/360024697634--Downloads-Wireless-Gaming-Headset-G930
- Click here to visit the Downloads page for the Logitech G930 headset.
- There scroll down and click on the sky blue button Download Now
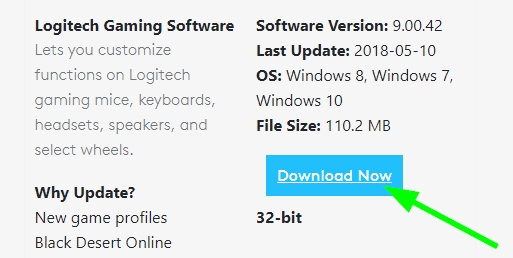
- Once downloaded, open the file to run the installer
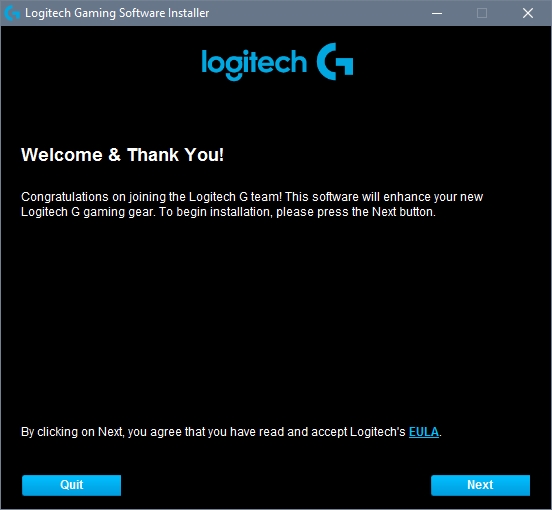
- Follow the wizard until the end and restart your computer
- Now, you can try to use the Logitech G930 headset and hopefully the problem will be fixed
Method #2: Disable Audio Enhancements
Some users have reported that when the Audio Enhancements are enabled, your Logitech G930 will keep cutting out. So you can try to disable this feature following these steps:
- Rightclick on the Speaker icon located in the taskbar and the menu select Open sound settings
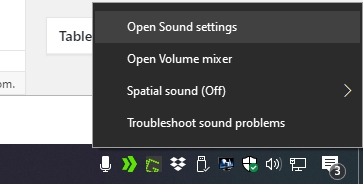
- Scroll down and click on the line Sound Control Panel

- Once there, right-click on your Logitech G930 headset and select Properties
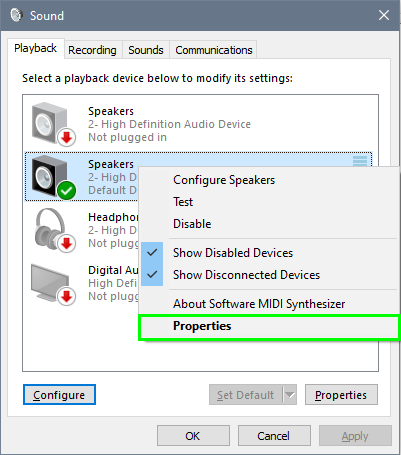
- Navigate to the Enhancements tab and there check the box Disable all enhancements
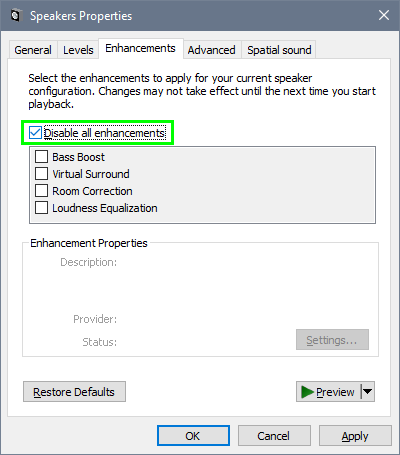
- Finally, click on Apply to save the changes
- Now, you can test your Logitech headset to check if the error has been fixed
Method #3: Setup your Headphones
If, after you disable the audio enhancements, the problem persists, you can try to set up correctly your headphones on the computer. To do that, follow these steps:
- Press the keys Win + R and there copy the command
control mmsys.cpl sounds, then press Enter to open Sound Control Panel - Rightclick on your Logitech G930 headset and select Configure Speakers
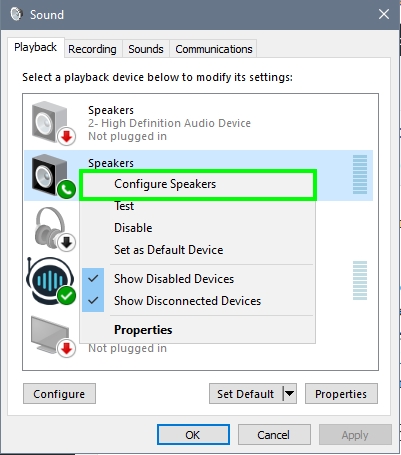
- A new window will open and there click on the Next button
- Now, check the box Front left and right and then click on Next
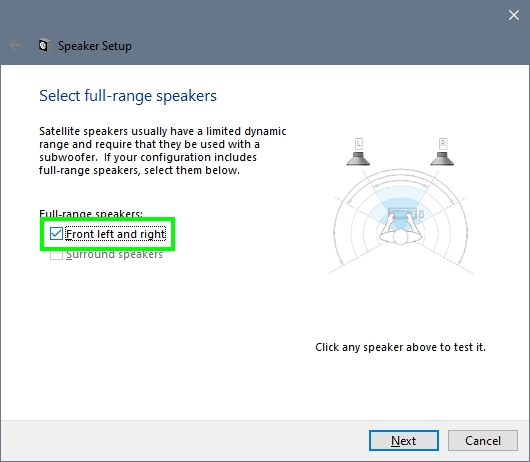
- Finally, click on the button Finish and then test your Logitech headset to verify that the problem has been fixed
Method #4: Disable USB Root HUB Power Saving
By default, your computer will disable your unused devices while your computer is in stand-by. This feature will save you battery on your laptop but can also give problems with your headset like this one.
To disable that, follow these steps:
- Press the keys Win + R to open the Run window
- There copy the command
devmgmt.mscand press Enter - You will see the Device Manager, there navigate to the section Universal Serial Bus controllers
- Rightclick on USB Root HUB and select Properties
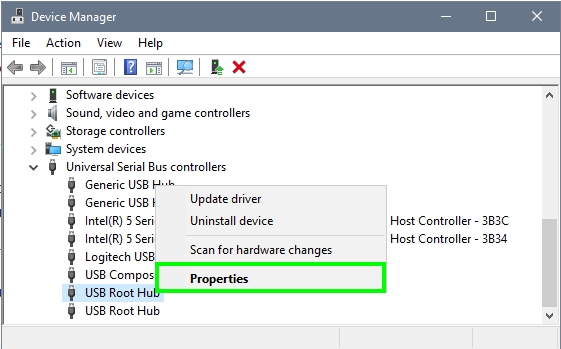
- Once there, navigate to the section Power Management and uncheck the box Allow the computer to turn off this device to save power
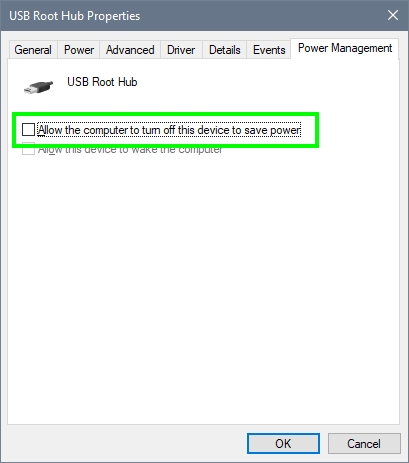
- Click on Apply to save the changes
- Once done, you need to do this for all USB Root Hub on the Device Manager
- When you finish, test your Logitech G930; hopefully, you will no have more cutting problems.
Those were the best methods that I know could help you to fix this issue quickly and continue using your Logitech G930 headset without problems.
Remember to be careful while you follow these steps, and if you have any questions or need more assistance, contact me using the comment section below.
Thanks for reading, here I leave some other Logitech related problems that could help you:

