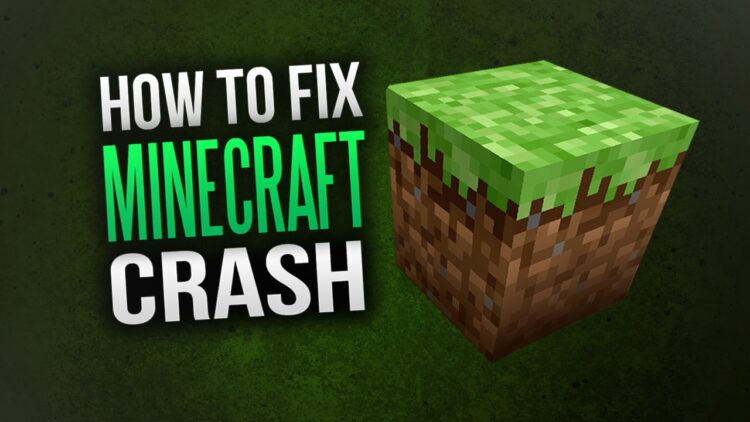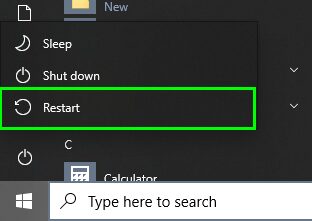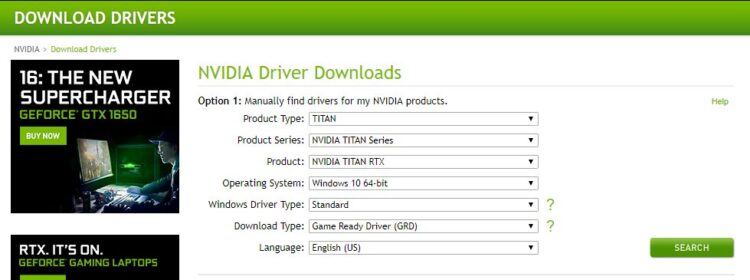Do you like to play Minecraft, but recently every time you open the game, it crashes on startup? Well, that problem is quite common among several users that end up asking for support in forums.
This error appears more in the JAVA version of the game; that’s why all the tips and tricks that I will leave you below will work on this version. If you have installed the Microsoft Store version, you can use Windows Troubleshooter any easily.
Minimum Requirements
Before starting with the tips, you need to make sure that your computer meets the minimum requirements to run this game.
Click here to see the minimum requirements for the JAVA version.
https://help.mojang.com/customer/en/portal/articles/325948-minecraft-java-edition-system-requirements
Those requirements will belong to the latest Minecraft version; if you don’t meet those, you can try an older version on your computer to see if you can run it without problems.
Method #1: Restart Windows 10
You can fix multiple issues on Windows by just restarting the system. This becomes even more helpful on Windows 10 because, by default, you will enable the Fast Startup that could freeze your system in a faulty state, so when you restart it, you will refresh all the data, and hopefully, Minecraft will be working without problems again.
Method #2: Reinstall JAVA
One of the first thing that you should rule out when some JAVA games or program crashes on startup is to reinstall the runtime environment.
Also, if you see some logs with the message JAVA execution error, you need to uninstall JAVA to install the right versions for playing Minecraft. Follow these steps:
- Open the Start Menu and search the word
control - Click on the first result to open the Control Panel

- Once there, navigate to the section Programs and Features
- Now, find the program JAVA and then click on Uninstall
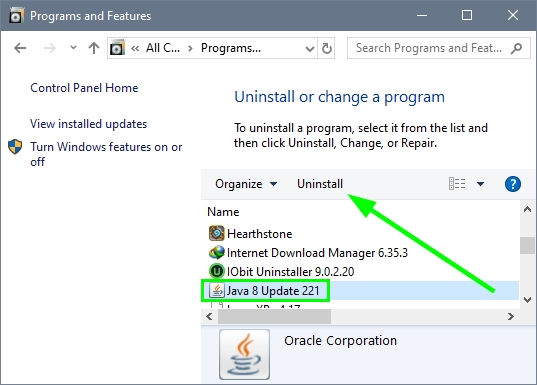
- Follow the wizard until the uninstallation process finishes
- Remember to do this for all the JAVA versions installed on your computer
- Then, click to download JAVA
- Once download, open the file and click on the button INSTALL to start the process
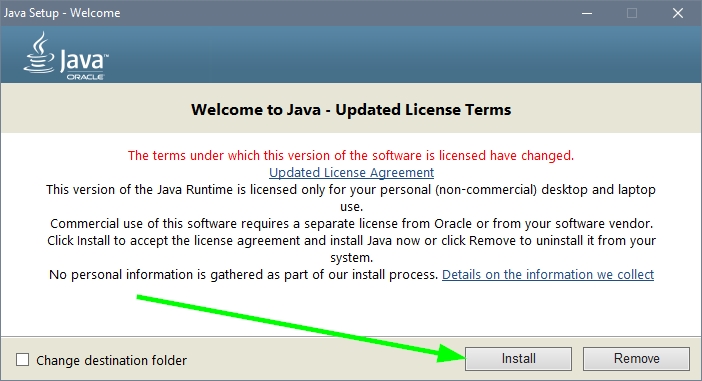
- JAVA will begin to download the latest version and once finished, restart your computer
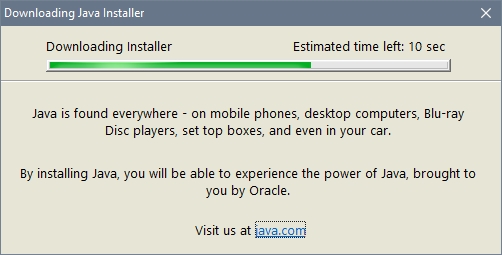
- After this, run Minecraft and hopefully, the crashing issue will be fixed
Method #3: Download Game Patches
Multiple users have reported a problem with Minecraft crashing on startup, and the MOJANG team is aware of this issue, that’s why they work and release patches periodically and fixed that could fix Minecraft on your computer.
You always need to download the latest game patches from the official website and install them to apply them. If you use a launcher, you can try to force a reinstallation to fix any issue with your game data.
Method #4: Reinstall Game Data
Minecraft stores several files on your computer to be able to run the game faster. Those files are several textures, models, sounds, and settings that you usually use, and that don’t need to be downloaded several times.
Sometimes this data get corrupted and even when you try to install patches or update the game, this data persists; therefore, you will need to remove those files, following these steps:
- Press the keys Win + R to open the Run window and there copy the following command
%appdata%, then press Enter - The File Explorer will open and there right-click on the folder Minecraft or .minecraft
- Finally, in the menu that opens click on Delete to remove those files
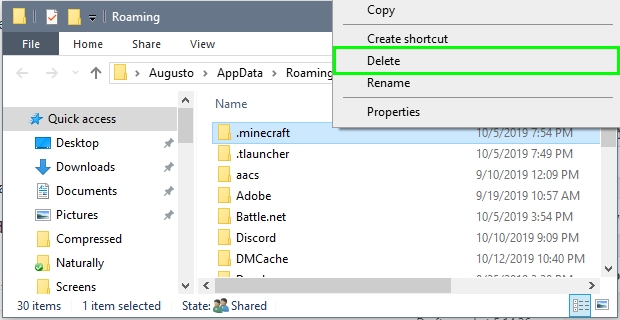
- Now, when you start Minecraft, it will try to download all the game data again, and hopefully, this will fix the crashing issues
Method #5: Update Graphics Card
You, Graphic Card, is the one that will run Minecraft on your computer, so when you find some crash issues, you will need to verify that you have installed the latest GPU drivers.
You can do that by download the driver software from your GPU manufacturers like NVidia or AMD.
On Nvidia, you can visit the official drivers’ page, and then you will need to choose in the dropdown menus all the information about your graphic card. Once done click on the button SEARCH
Then, click on the button Download to start the downloading process, when it finishes, open the file and follow the wizard to install it.
You can also try to update your graphics cards automatically using third-party software like Driver Booster. This program will scan all your devices and search in an extensive database with the latest available drivers. This could be the Minecraft crashing on startup issue so that you can try it following these steps:
- Click here to download Driver Booster
- Open the file and follow the wizard to install the program
- Once done, click on the button SCAN, and the program will start analyzing all your devices and your GPU
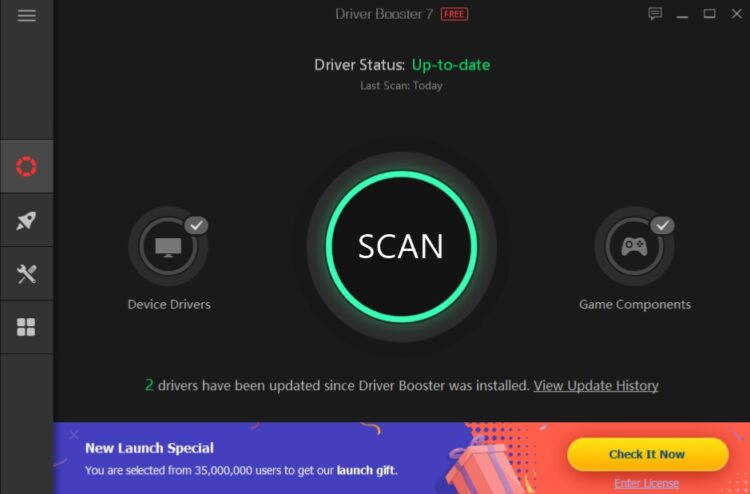
- When it finishes, you will see a summary of all the available drivers, find the section Display adapter and click on the button Update now next to it
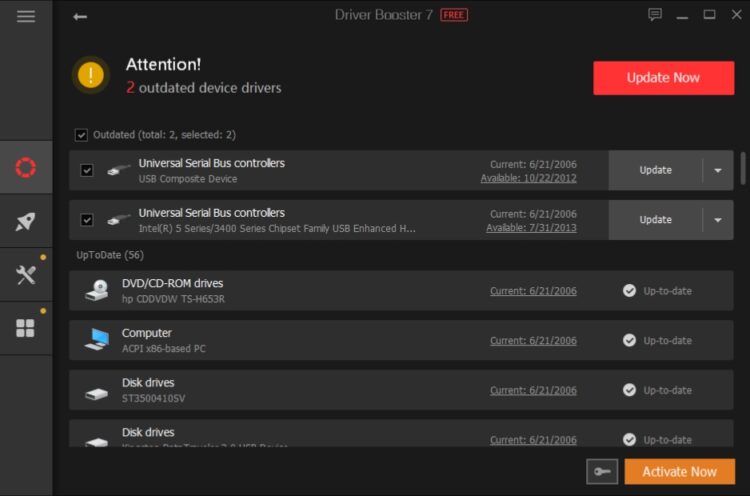
- You can try to install all the drivers to fix any device that could be the reason for the crashing issues on Minecraft
- Once the updating process ends, restart your computer and then open Minecraft to verify that it is working
Method #6: Change Game Settings
There is a feature named VBO that has been reported for several users to be the reason why Minecraft is crashing when you start it. But you will need to change some in-game settings, and the problem is that you can start the game. For change that settings, you will need to edit some game files following these steps:
- Press the keys Win + R to open the Run window
- In the window that opens, enter the command
%appdata%and press Enter - Once in the file explorer, open the folder .minecraft
- Once there, double-click on the file
options.txt - Now, scroll down until you find the option useVbo and change it to false
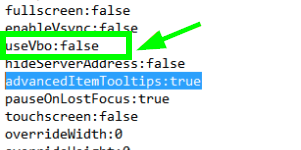
- Save the file and restart your computer
- Hopefully, when you start Minecraft, it will open without problems
Method #7: Reinstall Minecraft
This is your last resource to fix this crashing issue, but reinstalling the game will surely fix any problem with the game data or any compatibility issue.
You can restart Minecraft following these steps:
- Open the Run window pressing the keys Win + R
- In the box, enter the command control and press Enter
- Once in the Control Panel, navigate to the section Programs and then Programs and Features

- There, find and select the game Minecraft
- Now, click on the button Uninstall and follow the wizard until the ned
- Click here to download the latest Minecraft version
- Once download, install the game as usual and run it
https://help.mojang.com/customer/en/portal/articles/325948-minecraft-java-edition-system-requirements
I hope these little tips and tricks help you to fix crashing issues on Minecraft, but remember to be careful when you modify files. Also, if you have more questions or need more assistance, you can reach in the comments section below. Thanks for reading
Some other Minecraft related articles: