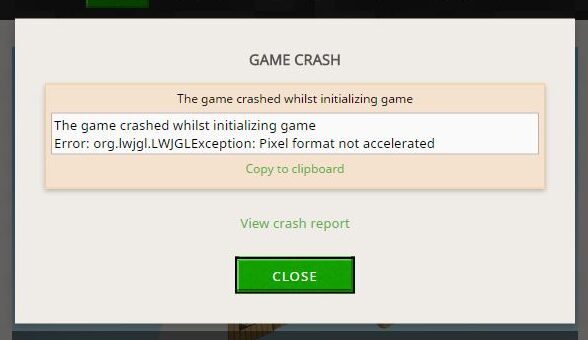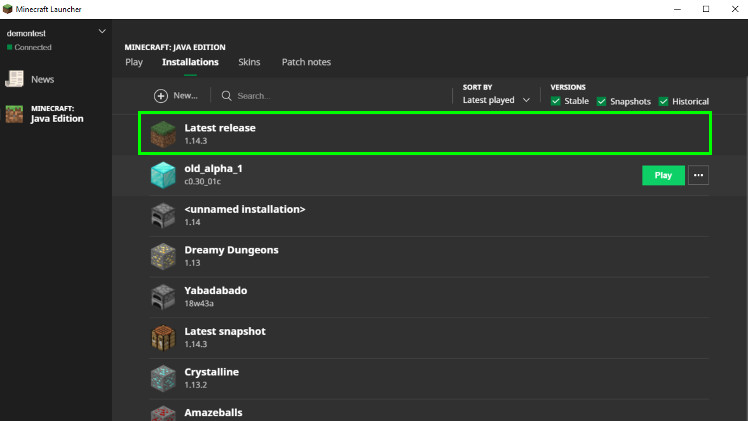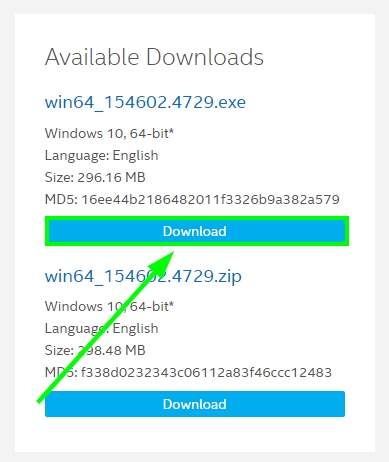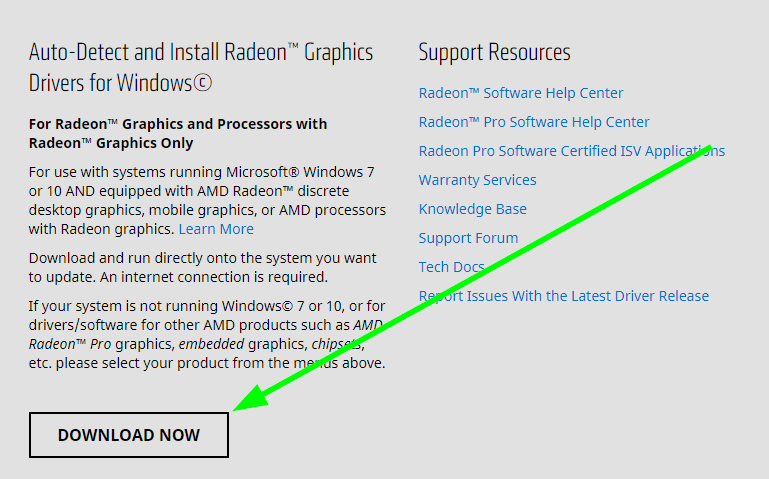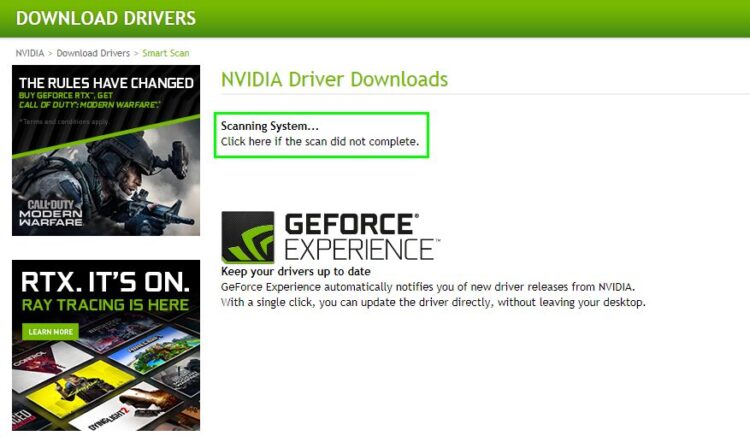You want to play some Minecraft but suddenly you the following message: error: org.lwjgl.lwjglexception: pixel format not accelerated? Well, this error is quite standard, and below I will leave you some of the tips and tricks from across all Minecraft forums that could help you to fix this issue.
Minimum Requirements
Something that we need to verify before starting with the methods is that you will need to confirm that your computers meet the minimum requirements to play Minecraft.
If you meet those requirements you can continue with the following methods, but if your computer doesn’t meet them, you can try to download and use an old Minecraft version, inevitably it will run on your PC.
Method #1: Download Latest Game Patches
Minecraft is a game that has a great team that has been improved the gameplay and various features since its release.
When there is something wrong that users report on forums or their support page, the team starts working on fixes that they release periodically.
If you recently have faced this pixel format not accelerated error on your computer, you can try to update Minecraft to fix this issue.
By default, Minecraft will update and install the latest game patches every time you open the game, but you need to be using the Latest Release version. So, make sure that in the Launcher, you are using that version to fix this issue.
Method #2: Reinstall Graphics Card
Another reason why you are facing this Pixel format not accelerated error is something wrong with your graphics card.
AS you should know, the graphics card is the one that renders all the textures and models that you enjoy on Minecraft.
Several users have reported that hey successfully fix this issue by reinstalling the graphics card. Here I will show you how to do this on Intel, AMD, and NVidia GPUs.
Step #1: Uninstall Graphics Card
First, you will need to uninstall your current graphic cards drivers following these steps:
- Press the keys Win + R and in the window that opens copy the command
devmgmt.msc - Now, press Enter to open the Device Manager
- Once there, go to the section Display adapters, and there you will see your graphics cards model:
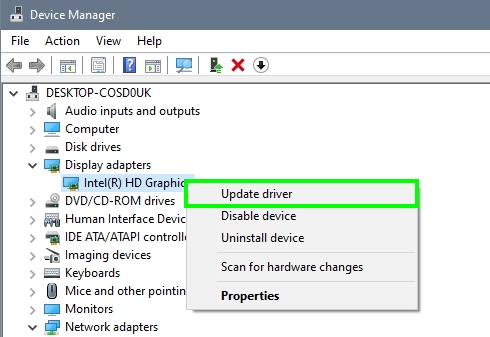
- You can see that in this case, the name is Intel® HD Graphics and with this name, you can go to the developer’s website and look for that driver precisely, but first, you need to right-click on that controller and then click on option Uninstall device
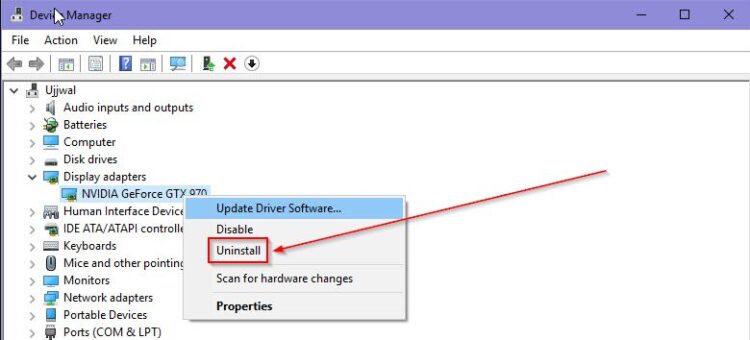
- You will see a warning window, there click on the Uninstall button to complete the process. It will be necessary to restart the computer for the driver to be completely uninstalled from the system.
Step #2: Download Graphics Drivers
Now, you need to visit your GPU manufacturer website and the support drivers page to find your latest available drivers.
Here you have some of the most known GPU manufacturer and their drivers page:
Once you only need to search your GPU model and download the file, run the installer and follow the wizard until the installation process is finished.
As an additional help, you can use the Intel utility that lets you reinstall and update your graphics drivers automatically. You can download this tool from the following link: Intel® Driver & Support Assistant
Utilities for Nvidia and AMD
In the case of AMD, you have the AMD Driver Autodetect tool which you can download at the following link: AMD Driver Autodetect
On that page, scroll down and click on the Download button to save the file on your PC.
For NVIDIA, you also have an automatic scanner that will instantly show you the drivers we need.
The Nvidia Smart Scan tool was conceived to analyze the computer to detect the graphics card model and from there, offer the best options based on the operating system used either 32 or 64 bits. It is essential to clarify that this tool is only available for Windows systems and Nvidia graphics devices.
Click here to open the Nvidia Smart Scan.
With any of the options, you can update your graphics and fix this pixel format, not accelerated issue on Minecraft.
Method #3: Unplug Non-Essential Devices
If you haven’t been able to fix this error even while you update your graphics card? Well, maybe the problem isn’t in the intel hardware but on the external.
You can try to unplug all the devices that you connected to your computer like headphones, webcams to try to fix this issue on Minecraft.
You can also try to remove the keyboard or the mouse and then run Minecraft to check if there something wrong with these devices.
Method #4: System Restore
You already have used the best tips and tricks that could help you to fix this Pixel format not accelerated the problem, but nothing seems to work so far?
There is something left that you can try to this problem, System Restore.
Restoring Windows 10 to a previously created restore point is one of the most exciting and unknown options of this operating system. It allows you to reverse if there has been a severe system failure or if you have modified something that you do not know how to fix. It is fast and easy and has been in this OS for several years now.
However, before restoring Windows 10, you must create a restore point. Usually, the system does it automatically every so often, so there is always a safe place to restore your computer. If you want to restore your system to fix this Minecraft error, you can follow these steps:
- Open the Start Menu and search the word control
- In the results, click on Control Panel
- Now, sort the view by icons and click on the option System
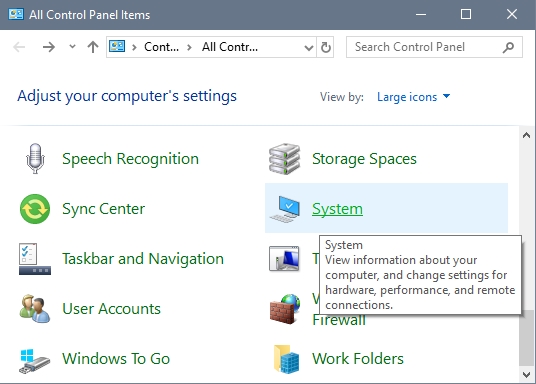
- On the left side menu, click on System Protection
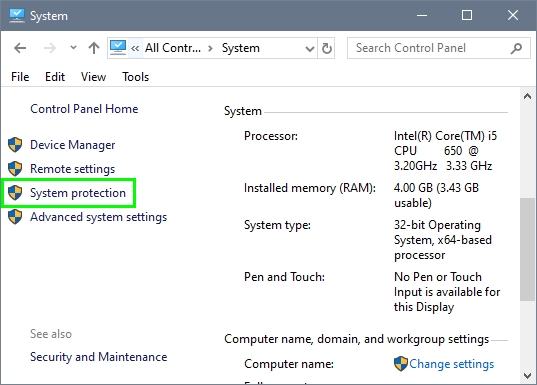
- A new window will open and there click on System Restore
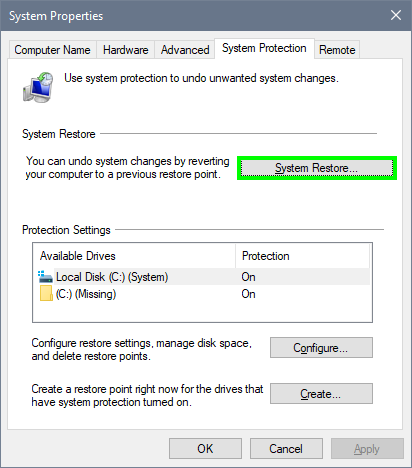
- Click on Next, and then you will see a list of all the restore points available. Choose one where Minecraft was working fine and click on Next
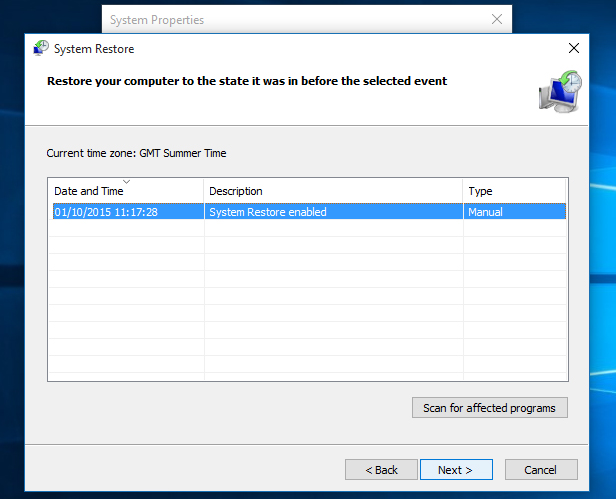
- Finally, only follow the wizard until your computer restart and try to open Minecraft to check if the problem has been fixed
Minecraft is a fun game that offers you several hours of gameplay will all the features and things for discovering. But when something wrong happens like the Pixel format not accelerated error, you may get frustrated.
For that reason, I left you above some of the best tips and tricks that you can follow to fix this situation, and I hope it helps you.
Thanks for reading, here I will leave you some other Minecraft related problems that may come in handy to you some time: