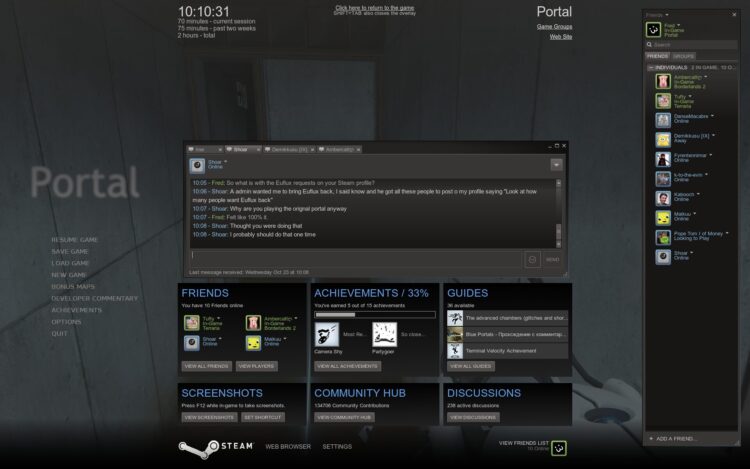Recently you want to open the Steam Overlay pressing the keys Shift + Tab, but you find out that is not working? Well, this is a common problem for Steam users.
Steam is the official software that downloads and manages games published by Valve, a famous game studio that has produced titles such as Half-Life and Portal. While playing a game using Steam, important information may appear through the Steam Overlay.
The Steam Overlay is a small box that appears to indicate which friends are connected if you have received a private message, or if you have unlocked a new game achievement. If your Steam Overlay is not working, you can try the following methods to fix it.
Method #1: Enable Steam Overlay
By default, this user interface feature is enabled on all your games installed through Steam. But on some occasions, this option is disabled to improve performance and avoid some conflicts with in-game shortcuts.
If you need to Steam overlay in a specific game, you can enable the settings following these steps:
- Open the Steam and navigate to the game’s Library
- Once there, right-click on the game, you want to allow Steam overlay and in the menu click on Properties
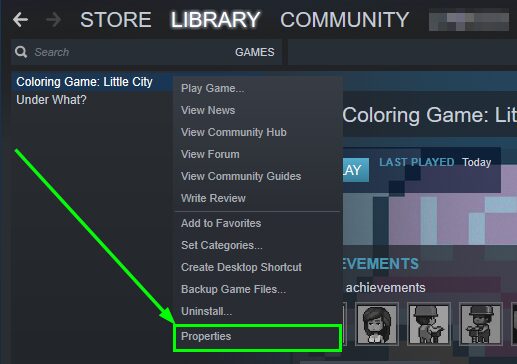
- Now in the General tab, check the box that says Enable the Steam overlay while in-game
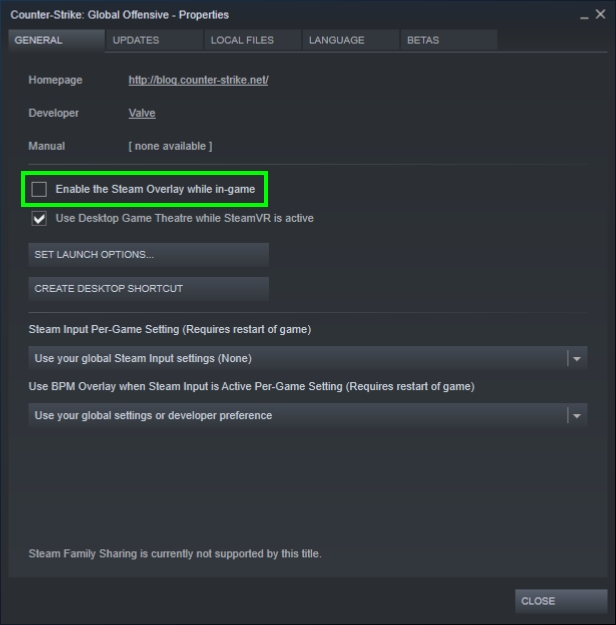
- Click on CLOSE to save the changes and then try to open the game
If the Steam overlay is still not working, this feature may be disabled in the Client settings, so you need to reenabled following these steps:
- Open the Steam client and open the Steam menu at the upper left
- In the menu click on Settings
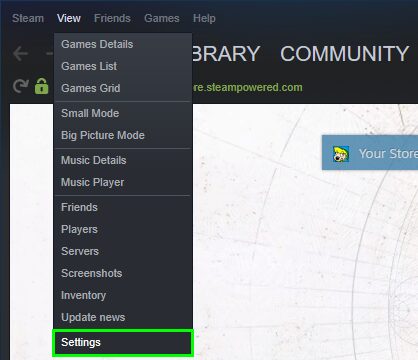
- Now, in the window that opens, click on the section In-game located in the left side menu
- Finally, on the right, check the box Enable the Steam overlay while in-game
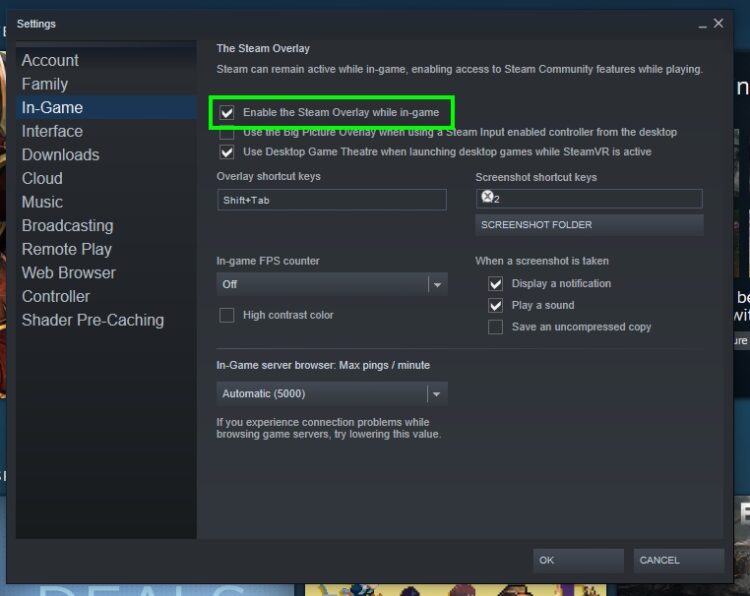
Method #2: Restart Overlay Process
Steam uses a unique process to provide you with the interface called Steam Overlay, but sometimes this process gets corrupted or is stuck in a faulty state, and therefore, it will not work when you press the keyboard shortcut Shift + Tab.
You can try to restart this process from the Task Manager like this:
- Open the Task Manager using the keyboard shortcut Ctrl + Shift + Esc
- A window will ask you for admin rights, proceed to click on Yes
- Now in the Task Manager click on the button More details
- There, find the process
GameOverlayUI.exeand right-click on it - Finally in the menu that opens click on Restart and close the Task manager
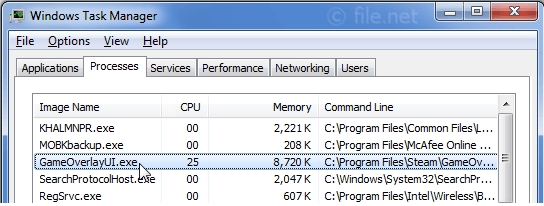
- Now, start your game again, and hopefully, the Steam overlay will be working without problems
Method #3: Close Background Apps
Another step that you should do is to check the background process that could be affecting the optimal performance of the Steam overlay.
Some of these background processes or programs are so-called screen recorders. If you have any of these programs enabled, you will need to disable it temporarily to troubleshoot any problem or conflict with the Steam overlay.
Also, try to close all the programs and only run your game to fix this issue on Windows.
Method #4: Run Steam as Administrator
Steam always needs individual permission to be able to install your games and keep them updated. It also requires those permissions to be able to enable the Steam Overlay on your games.
If you are not sure about that permission, you can give those running Steam as an administrator.
- Go to your desktop and right-click on the Steam shortcut
- Now, in the menu click on Run as Administrator
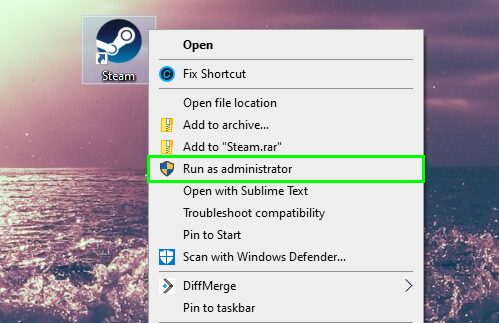
- Open your game and verify that the Steam overlay is working
When you verify that Steam Overlay works without problems using administrator rights, you can enable these permissions permanently following these steps:
- Go back to your desktop and right-click on the Steam desktop
- This time, click on the option Properties
- On the window that opens, navigate to the Compatibility tab
- Finally there, check the box that says Run this program as an administrator
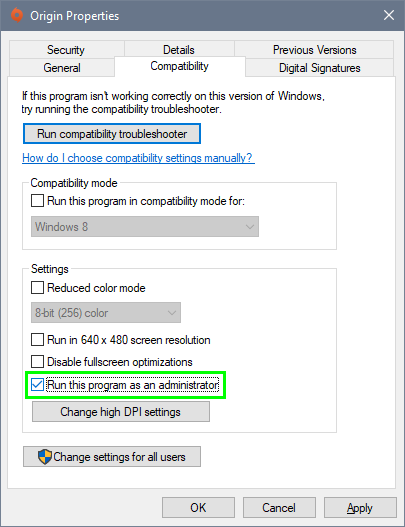
- Click on Apply and OK and close all Windows
- Now, every time you start Steam, it will ask you for admin rights and the Steam overlay will be working fine
Method #5: Update Steam
If you play your games through Windows 10, you will be aware of the several updates that you may need to install a month. That’s because Windows is releasing periodically several fixes and patches that improve your system performance.
Sometimes any of these updates could affect your programs and also the Steam overlay. Luckily, Steam is aware of this situation and is continuously updating the client to fix these issues.
You need to make sure that your Steam client is updated to the latest version to troubleshoot any compatibility issue with the Steam overlay.
- Open the Steam client
- Click on the Steam menu located at the upper left
- Finally, click on the option Check for Steam client updates
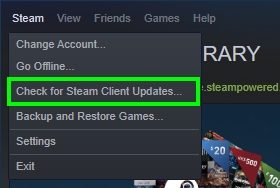
- Wait for Steam to search updates and install them if it finds any
Method #6: Disable Unnecessary Services
If you are using your computer for along time, you may have installed several programs and games in it and also some services.
Sometimes these services could be affecting your programs and also the Steam overlay; for that reason, you need to disable the unnecessary services to troubleshoot this issue.
You can do that from System Configuration utility following these steps:
- Press the keys Win + R and in the window that opens copy the command
msconfig - Now, press Enter to open System Configuration
- There, navigate to the Services tab
- Check the box that says Hide all Microsoft services and then click on the button Disable All

- Then, navigate to the Startup tab and there click on the line Open Task Manager
- Once opened, there you will see all the programs enabled at the startup of Windows, there right-click on each one and select Disable
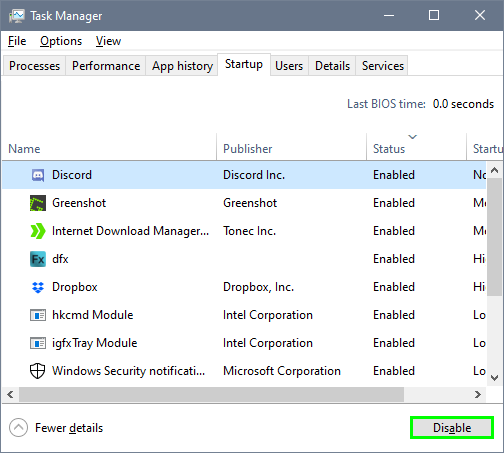
- Restart your computer and then open Steam
- Starr your game and try to use the Shift + Tab shortcut to open the Steam Overlay. If all is working without problems, you can go back to the System Configuration utility and enable two services and then restart your computer
- Try the game again and then allow other services
- Continue with this process until you find what the problematic service or program at startup is
Method #7: Add Steam to the Firewall
If you a trying to enable the Steam overlay on some online game, maybe the problem isn’t in the game itself but on the Windows Firewall.
This Firewall will protect your computer for any unwanted connection that could harm your computer but also can block inoffensive programs and features like the Steam overlay.
So, to fix this issue, you can try to add Steam to the list of the trusted programs following these steps:
- Open the Run window using the keyboard shortcut Win + R
- On this window, copy the command
controland press Enter - Once in the Control Panel, navigate to System and Security and then click on Windows Firewall
- Once there, on the left side menu, click on Allow an app or feature through Windows Defender Firewall
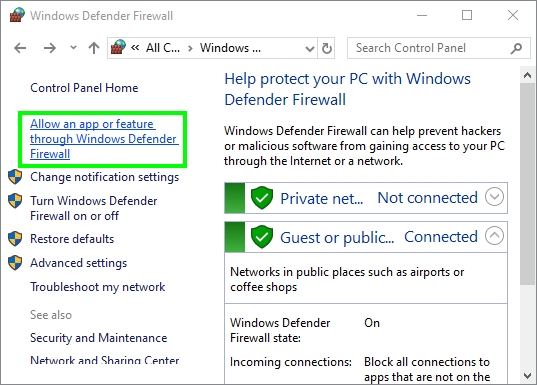
- At the top, click on the button Change settings
- Now, scroll until you find the Steam program and there check the boxes on Public and Private
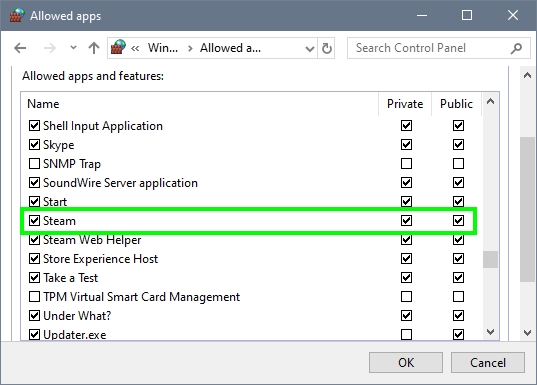
- Click on OK to apply the changes
- Finally, open Steam and your game, then try to use the Steam overlay
Method #8: Verify Game Integrity
On Steam, there is a useful feature that will help you to fix any problem with the game data and, therefore, can also fix this Steam overlay issue quickly.
To run this tool, you need to follow these steps:
- Open the Steam client and go to your Library
- Rightclick on your game with the problem and in the menu click on Properties
- On the window that opens, navigate to the LOCAL FILES tab
- Finally, there click on the button VERIFY INTEGRITY OF GAME FILES
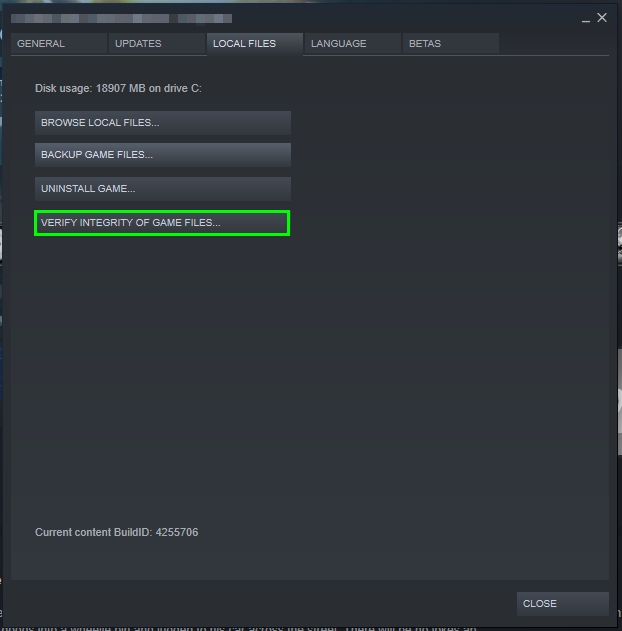
- A new will open, and there you need to wait for the process to finish
- Now, you can try to use the feature again to check if the problem has been fixed successfully
Method #9: Update Windows
Like I said previously, Windows is continuously releasing new updates with patch and bug fixes that will improve your system performance.
Some of these updates could also fix the Steam overlay issue. You can try to update Windows following these steps:
- Press the keys Win + I to open the Windows Settings
- Once there, click on the section Update & Security

- Now, on the right, install the available updates there
- If there isn’t any update available, click on the button Check for updates

- Windows will start searching for updates and once done, install all the available updates
- Once done, restart your computer
- Open Steam and then start your game
- Press the keys Shift + Tab, and hopefully, the Steam overlay will appear without problems, and the issue will be fixed successfully.
So far, those were the best methods that I know could help you to fix this Steam problem quickly. Remember that you can also try to reinstall Steam if you cant fix the problem with anything.
Below, I will leave some other Steam related problems that could help in some other moment: