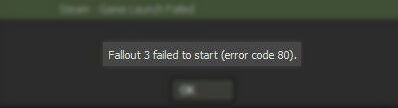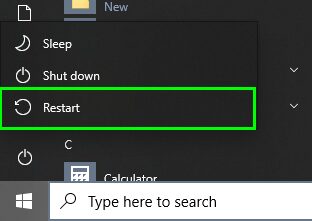You want to play your favorite game, and suddenly, you see Steam error code (80)? In this post, I will show you how to fix it in several ways.
Steam is the most popular gaming platform with a large selection of games available for free and paid. But at the same time, it is the one that suffers several errors than even Steam has codes for them.
One of those codes is the error code 80 that usually appears when you want to play some game or even when you open Steam. That’s why on this post, I will show you some ways to fix it quickly.
Method #1: Restart Steam
This is the first thing you can do to troubleshoot several errors on Steam because sometimes it gets stuck in some faulty state that only generates errors. To restart Steam properly follow these steps:
- Rightclick on the taskbar and in the menu select Task Manager
- Once there, find the Steam service and select it
- Now, click on the button End Task to close Steam correctly
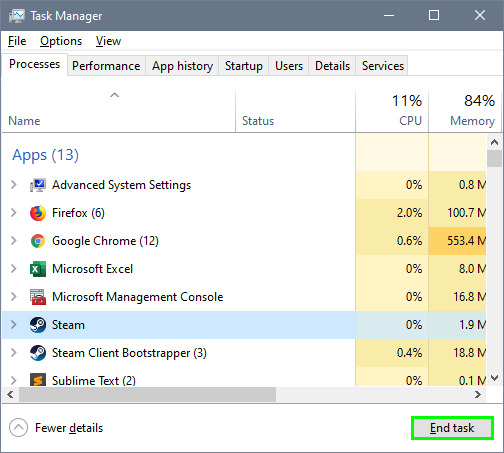
- Finally, wait 10 seconds and open Steam an try to start the game
Method #2: Verify Game Integrity
If this error only occurs when you try to open and specific game, maybe there is something wrong with the game data installed on your computer. But don’t worry, for those cases, Steam let you verify your game installation using the following steps:
- Open the Steam Client
- Now, navigate to your games library and there right-click on your game
- In the menu that shows up, click on Properties
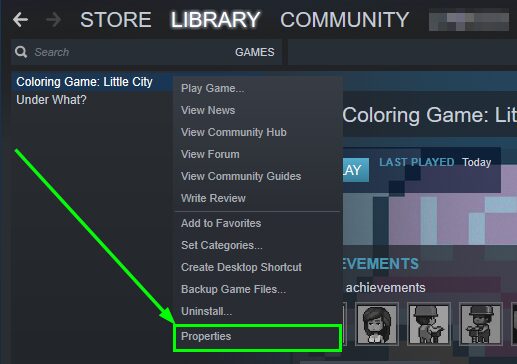
- A new window will open and there navigate to the LOCAL FILES tab
- There, click on the button VERIFY INTEGRITY OF GAME FILES
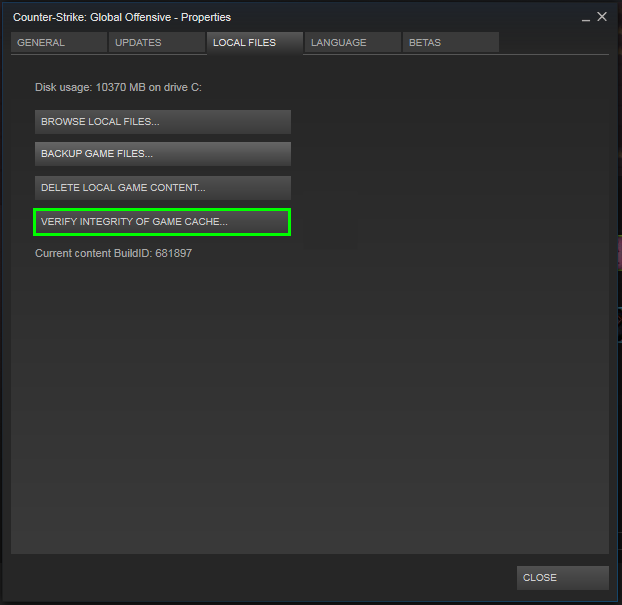
- Finally, the validation process will start, and when finished, try to start your game.
Method #3: Restart your Computer
Windows is known for being a useful and secure operating system that has several features to improve your efficiency during your work or study. From Windows 10, there was a added a new feature named Fast Startup that lets you boot your computer fastly.
Although this feature works almost great, there are times when you really need to restart your computer to refresh all the data and therefore fixing the Steam error.
Method #4: Change Folder Permissions
Windows usually give permissions to read and write to the folders that you create. Also, it provides these permissions to the folder created when you install programs like Steam, but when this folder has the wrong permissions, it will generate several errors like the error code 80.
To change your Steam folder permissions follow these steps:
- Open the File Explorer using the keyboard shortcut: Win + E
- Once there, navigate to the following path depending on your architecture:
C:\Program Files - 32 bits C:\Program Files (x86) - 64 bits
- Now, find and right-click on the folder Steam and in the menu select Properties
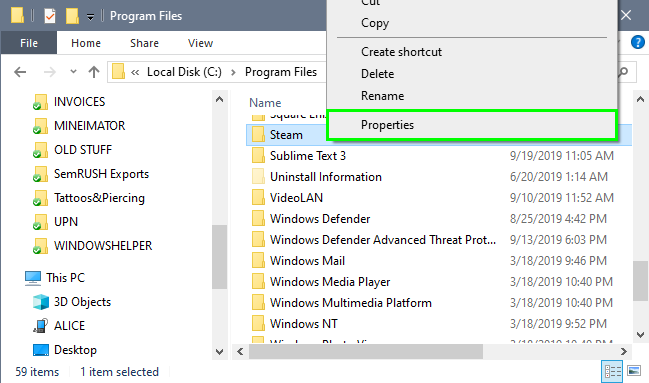
- On the Steam properties, navigate to the General tab (usually you appear always there)
- Finally, uncheck the box Read-only (Only applies to this folder)
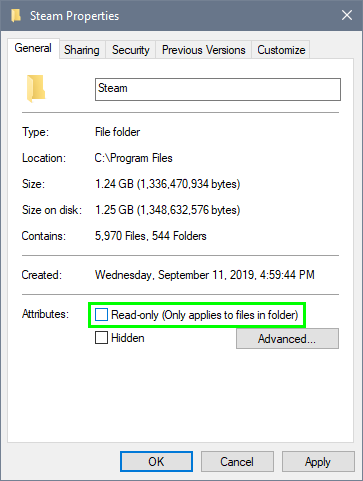
- Click on the Apply button to save the changes, and hopefully, you will fix this error.
Method #5: Syncronize Data and Time
Sometimes when your date and time don’t match with the server, it will generate several errors on Steam but also on your system at all. So you need always to have the time updated following these steps:
- Open the Run window using the keyboard shortcut: Win + R
- In the box enter the word
controland press Enter - Once there, sort the view by Large icons

- Now click on the section Date and Time
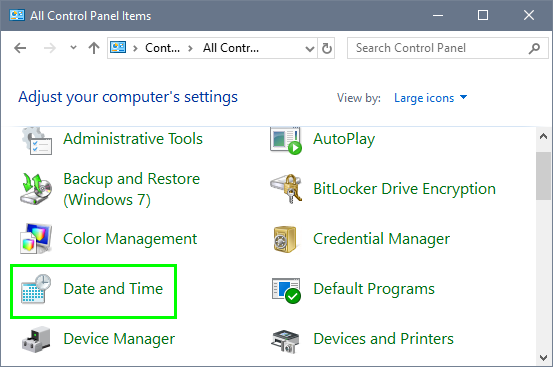
- A new window will open and there navigate to the Internet Time tab and click on button Change settings
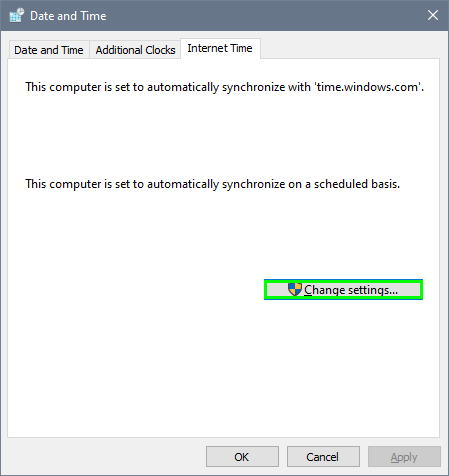
- Finally, check the box Synchronize with an Internet time server and then click on the button Update now
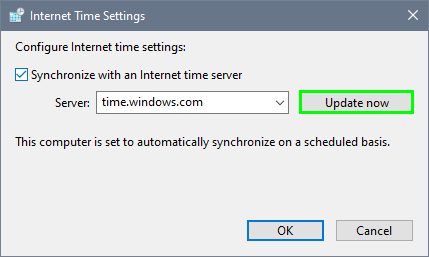
- Now restart your computer and open Steam again
Method #6: Update Graphics Card Drivers
Your graphics card is the one that lets you play the most resource-demanding games on Steam. If you want your GPU always to work great, you need to keep your drivers updated. To do that, you have two options, download the latest drivers from Windows Update or use third-party software.
Update GPU Automatically
On the internet exist several programs that you can download to update your drivers, one of them is Driver Booster and you can use it following these steps:
https://www.iobit.com/en/driver-booster.php?b1
- Open your favorite browser and navigate to his web address: Driver Booster
- There click on the button Free Download and save the installer on your computer
- Now, run the installer and follow the wizard
- Once installed, open Driver Booster and click on the big button SCAN

- When the scanning process ends, you will see all the available updates you can install, to do that click on the Update Now button
Update your Graphics Card from Windows Update
If you don’t want to use any third-party software to update your drivers, you can always use the famous Windows Update, follow these steps:
- Open the Windows Settings using the keyboard shortcut: Win + I
- Now, navigate to the section Update & Security

- On the left side menu, click on Windows Update and then on the right side, click on the button Check for updates

- Once finished the searching process, you will see all the updates available, finally install them all.
Method #7: Disable Data Execution Prevention
Data Execution Prevention or DEP is a useful Windows feature that prevents any virus or malware attack from running on your computer. Although this is an excellent feature that protects your system, sometimes it blocks harmless programs like Steam. If you want to this error code 80 you need to disable this feature:
- Open the File Explorer
- Rightclick on This PC and in the menu select Properties
- The System window will open and there click on the line Advanced system settings
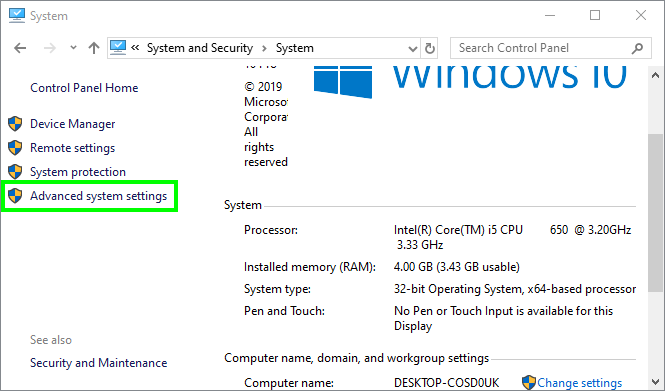
- A new will show up and there navigate to the Advanced tab
- Now, click on the button Settings under the Performance section
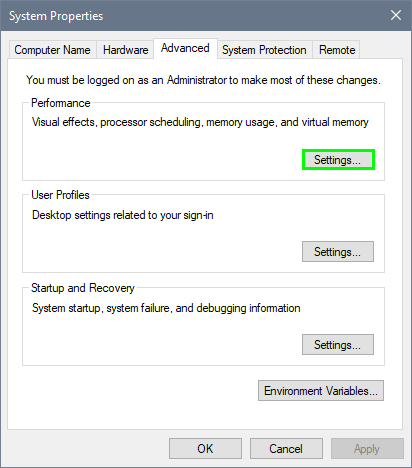
- Navigate to the Data Execution Prevention and there click on the option Turn on DEP for all programs and services except those I select
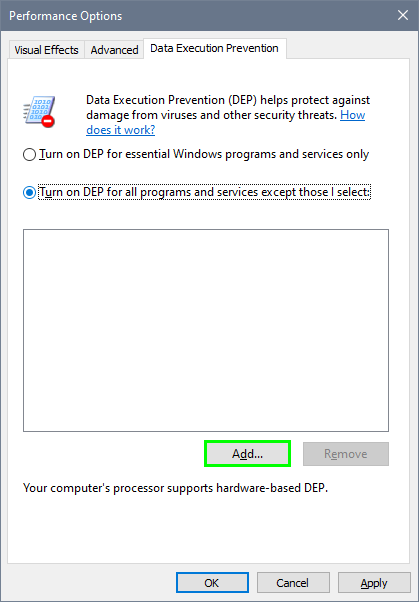
- Click on the button Add and choose Steam from the path:
C:\Program Files\Steam - Finally, click on Apply and OK to save the changes and try to start Steam again; hopefully, the error will be fixed.
Method #8: Disable Windows Defender Antivirus
Windows Defender Antivirus is an excellent option to keep your computer secure while you navigate through the net, but sometimes it can create conflicts with your game server.
Note: This method only works on Windows 10 Pro and Enterprise editions.
You can disable the Windows Defender Antivirus through the Group Policies following these steps:
- Open the Run window using the keyboard shortcut: Win + R
- In the box enter the command
gpedit.mscand press Enter - The Local Group Policy Editor will open and there navigate to the path: Computer Configuration > Administrative Templates > Windows Components > Windows Defender Antivirus
- Now, on the right side, double click on the line Turn off Windows Defender Antivirus
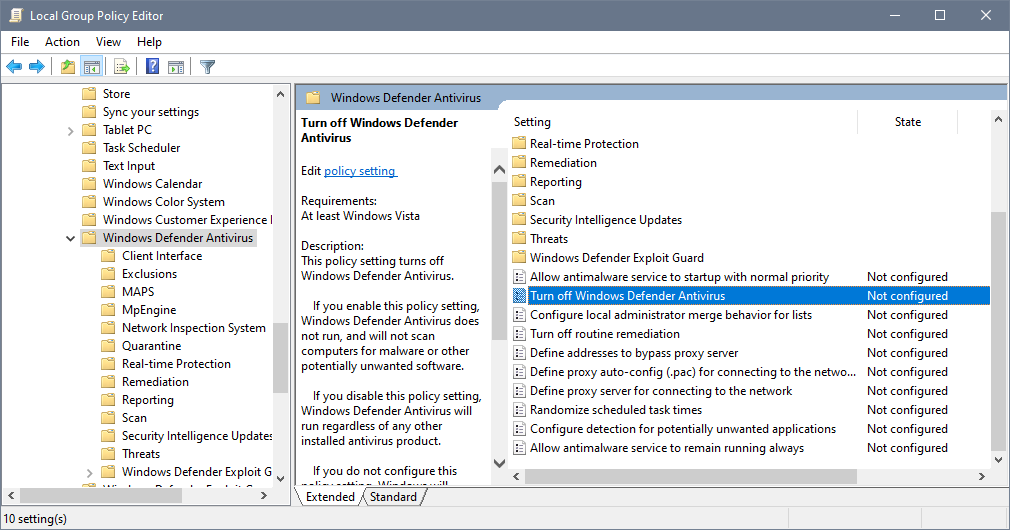
- On the window that opens, select the option Enabled and click on the Apply button to save the changes
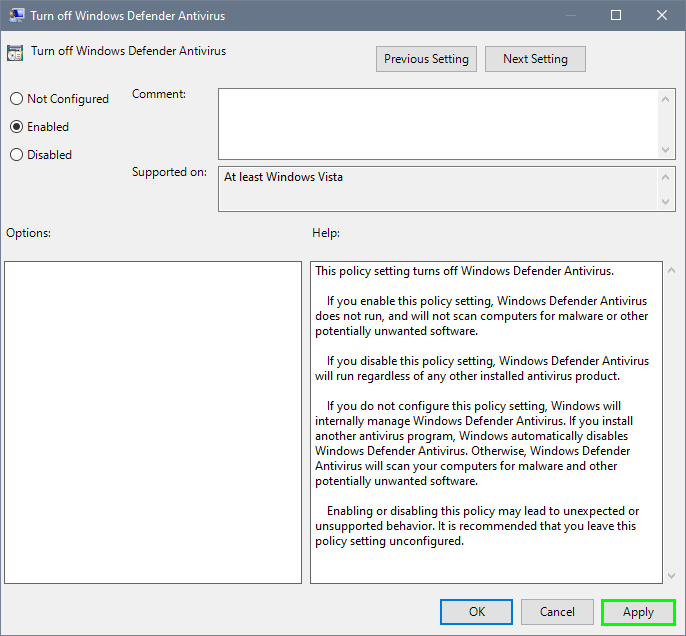
- Windows Defender will be disabled, and now you can try to open your Steam game.
Method #9: Disable Windows Firewall
You can also try to disable the Windows Firewall to fix this error. To do that, follow these steps:
- Open the Start Menu and search the word
control - On the results, click on the one that says Control Panel

- Now, click on the option Windows Defender Firewall
- On the left side menu, click on the line Turn Windows Defender Firewall on or off
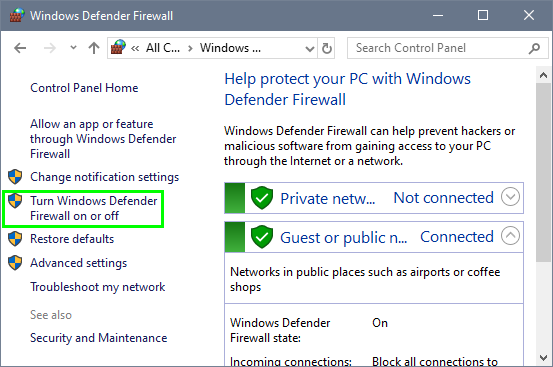
- Windows will ask you for administrator rights, click on Yes
- Finally, click on the option Turn off Windows Defender Firewall under public and private network settings
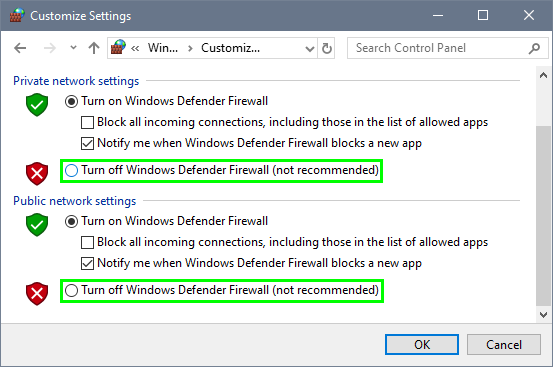
Method #9: Delete SteamApps Folder
When you have installed Steam for a long time, sometimes these files get corrupted and start to give your problems. To fix this, you can delete the SteamApps folder to reset your data. Follow these steps:
- Open the File Explorer using the keyboard shortcut: Win + E
- Once there, navigate to the path according to your Windows architecture:
C:\Program Files (x86)\Steam - 64 bits C:\Program Files\Steam - 32 bits
- There find the SteamApps folder and right-click on it, then in the menu select Delete
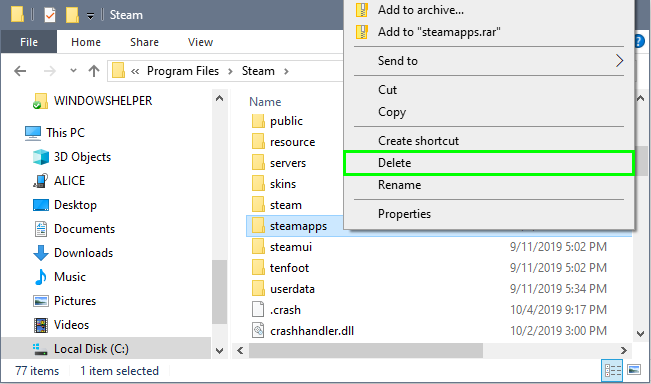
- Once deleted the folder, restart your computer and open Steam to re-download the files removed
Method #10: Reinstall Steam
This one of the last things that you should do is nothing help you to fix this error code 80 on Steam. To reinstall Steam follow these steps:
- Go to your desktop and make right-click on your Steam shortcut, then in the menu select Open file location
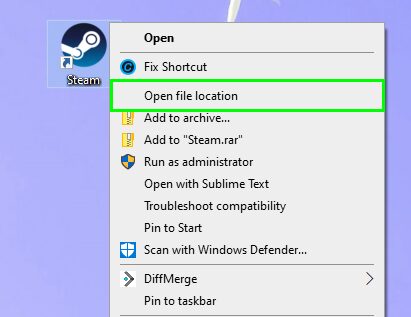
- A new window will open in the Steam folder path, there find and double click on the executable
uninstall
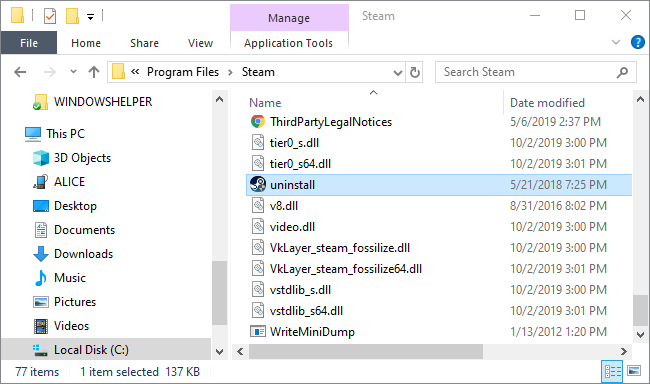
- The uninstaller will open, and there you only need to click on the button Uninstall
- Once uninstalled, download the Steam program from the following link and install it as usual
Method #11: Disable Services and Programs at Startup
This is the last thing that you can try to fix the Steam error. You will need to disable all the unnecessary services and programs at startup to troubleshoot any conflict. To do that, follow these steps:
- Open the Run window pressing the keys: Win + R
- In the box enter the command
msconfigand press Enter - The System Configuration utility will open and there navigate to the Services tab
- At the bottom, check the box Hide all Microsoft services
- Now click on the button Disable All to disable all the services

- After that, navigate to the Startup tab and click on the line Open Task Manager
- The Task Manager will open and there right-click on all the programs and in the menu select Disable
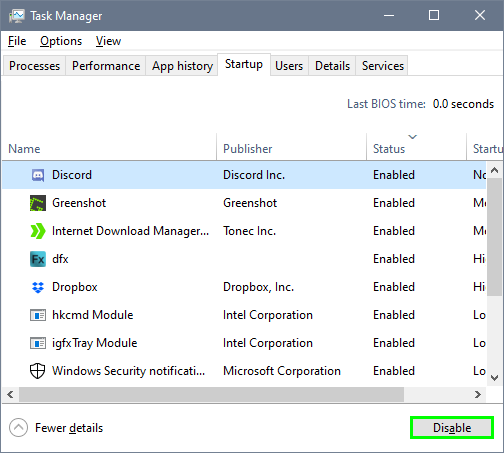
- Now you can restart your computer with a clean boot
- Finally, open Steam and try to start your game
If the error has been fixed after all this process, you need to go back to the System Configuration utility and enable the services one by one restarting your computer to find the conflictive service.
Wrapping Up
So far, those were the best methods that I know that could help you to fix this Steam error. Remember to be careful following the steps I show you above to not damage your computer in the process.
Must read: Steam Download Slow? Learn to Speed Up your Downloads
If you haven’t able to fix the error with any of the methods above, you can tell more about your problem in the comments section. I will answer you the soonest I can.