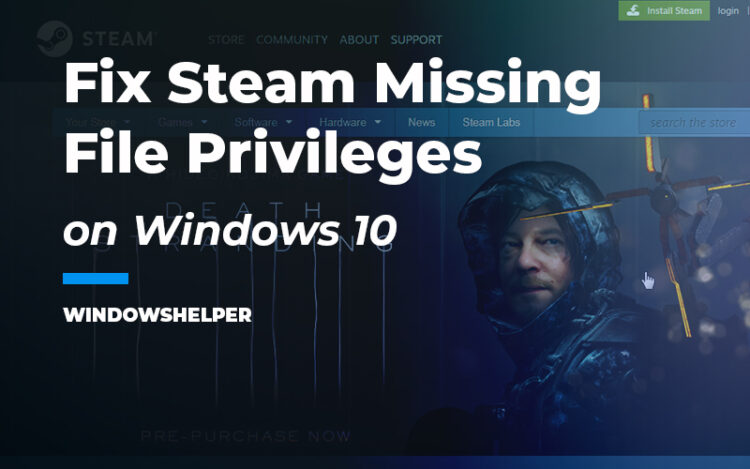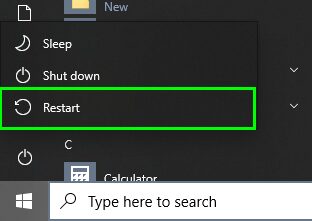Do you want to install some Steam game but when the process begins you see the error Missing File Privileges. These errors can have several causes, like wrong file permissions to server issues.
This error also appears when you try to update your game, and therefore on this post, I will show you several ways to fix it quickly.
Method #1: Run Steam with Administrator Rights
This is the most common solution to all Steam problems; that why it comes first. You can try to give Steam administrator rights so it can install and modify your game files. To do that, you first need to close all Steam processes, following these steps:
- Rightclick on the Start menu or use the keyboard shortcut: Win + X
- In the menu select the option Task Manager
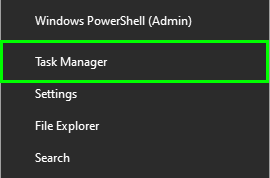
- A window will popup, there click on the Yes button
- Once there, select the Steam process and click on the button End task
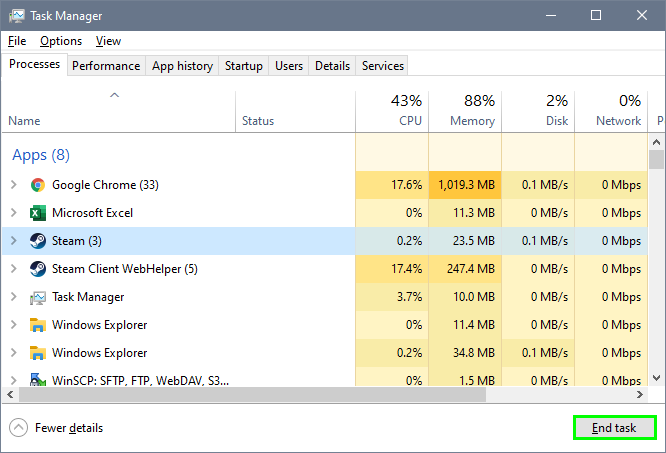
Method #2: Kill “igfxEm” Process
If you own and integrated graphics card from Intel, in most cases you will find the following igfxEm process on the Task Manager.
This process comes with another process called igfxTray that let you modify graphics settings from a Control Panel that you can find in the taskbar, sometimes with the name: Intel HD Graphics.
igfxEM is a harmless process that you shouldn’t stop, but in this case, some users report that after killing this process, they were able to fix the error “Steam missing file privileges.” You can try to do this, following these steps:
- Open the Task Manager using the keyboard shortcut: Ctrl + Shift + Esc
- On the window that opens, click on the Yes button
- Once in the Task Manager, find and select the igfxEM process
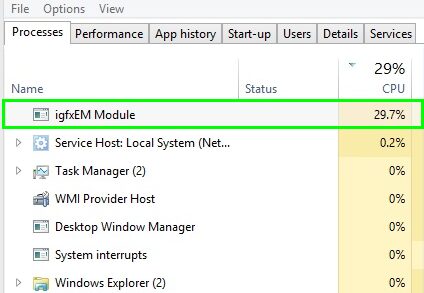
- Finally, click on the button End Task
- Now try to install or update the Steam game again.
Method #3: Change Download Region
By default, Steam will set your download region to the nearest area in what you are. This feature reduces lag, ping and improves download speed, but sometimes the region where you are is oversaturated and therefore be the cause for this error. So, you can try to change the region, following these steps:
- Open the Steam Client
- There, click on the menu Steam and then on Settings
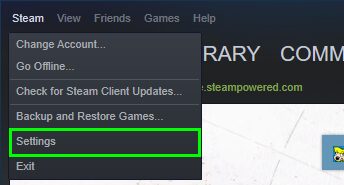
- On the left side menu, click on the section Downloads
- Now, on the right side, choose another region under the dropdown menu Download Region
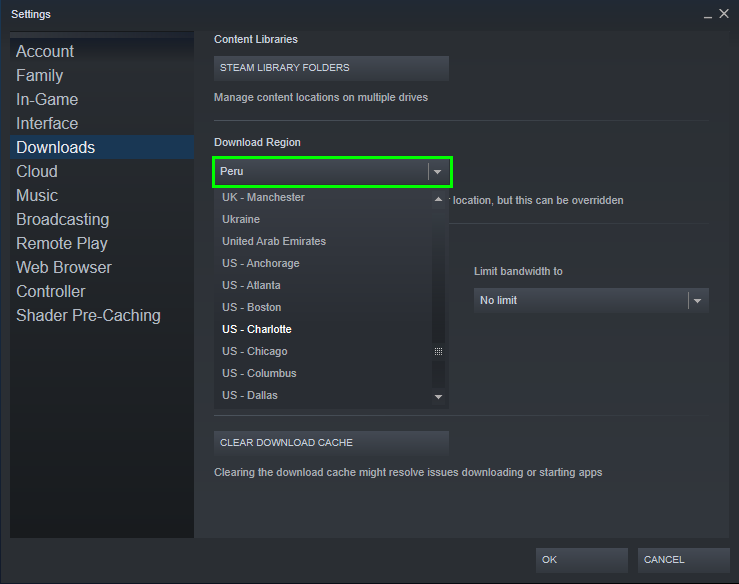
- I recommend you to try another location nearest to your area or if you are from another country, try any of the US regions.
Method #4: Reboot your Computer
Although it can be seen as a silly method, you can be surprised about how many people fix their computer errors by restarting the operating system.
This is because sometimes the system itself gets locked in a faulty state where you only will find an error.
Note: On Windows 10, if you shut down and then power on manually the PC, the fast startup feature will boot the same faulty state.
Method #5: Clear Download Cache
When you download or update your game and something wrong happens with your network, a corrupted file can be downloaded to the cache and be the cause for this missing file privileges error. Follow these steps to clear the downloads cache on Steam:
- Open the Steam Client
- Click on the menu View and then select Settings
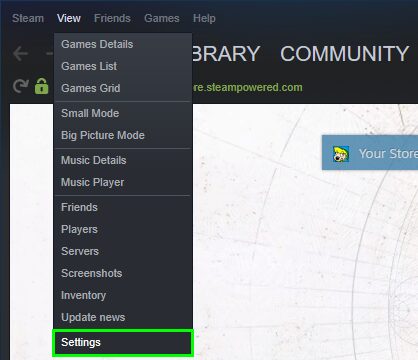
- On the left side menu, navigate to the section Downloads
- Finally, on the right side, click on the button: CLEAR DOWNLOAD CACHE
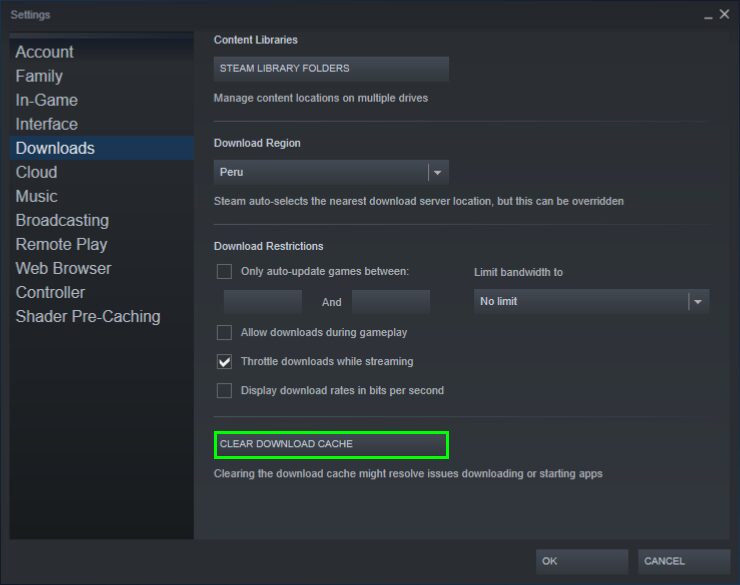
- Then, click on the button OK to start the process.
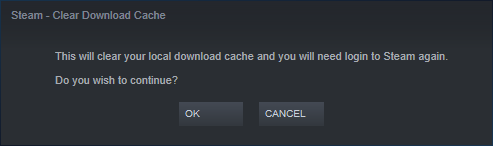
- Now, try to install or update the game
Method #6: Disable Antivirus
When you find some privileges error on your system, a quick thing that you can try is to disable your Antivirus.
Your Antivirus protects your system for malicious files and threats that could harm your computer, but sometimes it has false positives removing or blocking not malicious files. So, like you are downloading from Steam, you are sure that the data isn’t a virus or malware, so you can try to disable your Antivirus, following these steps:
- Doubleclick on the Windows Security icon located in the taskbar

- In the window that opens, click on the menu Virus & threat protection

- Scroll down and click on the line Manage settings under the section Virus & threat protection settings
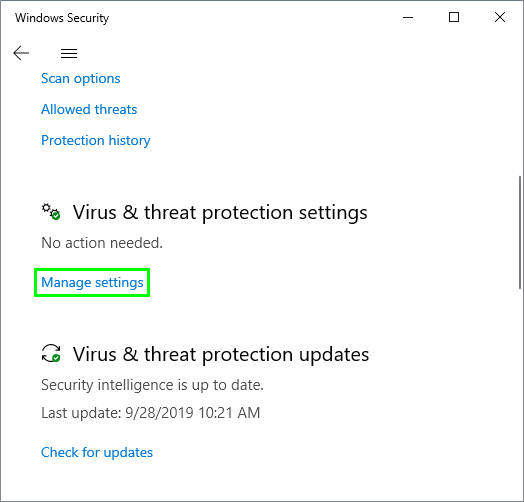
- Finally, click on the switch Real-time protection

- Now try again to install the game on Steam.
Method #7: Repair Library Folder
If you haven’t been able to fix this error without any of the methods above, you may need to verify the integrity of all your files in the Steam Library. To do that, follow these steps:
- Open the Steam client
- Click on the menu View and then select the option Settings
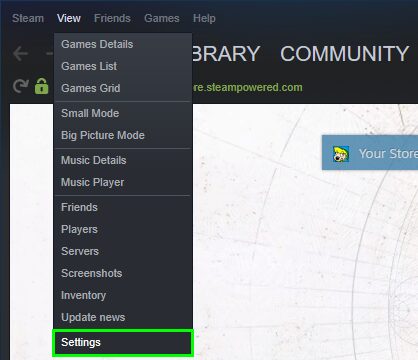
- On the left side menu, navigate to the section Downloads
- Now, on the right, click on the button STEAM LIBRARY FOLDERS
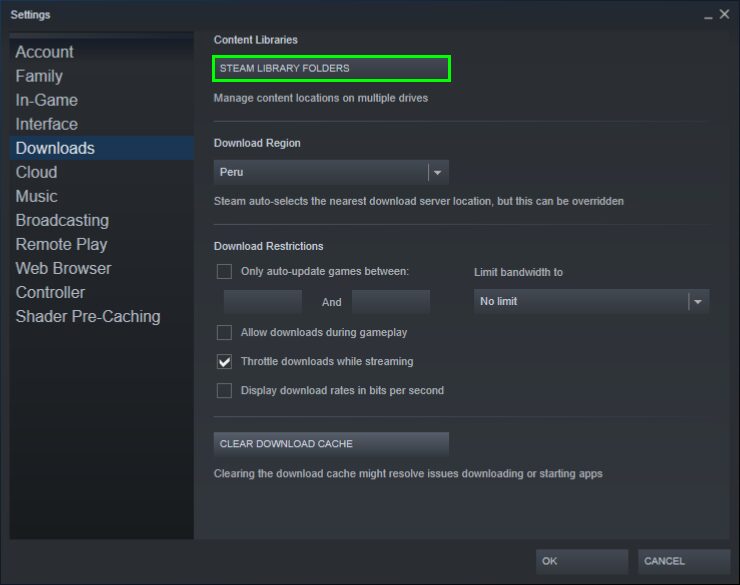
- A new window will popup, and there right-click on the folder path and in the menu Repair Library Folder
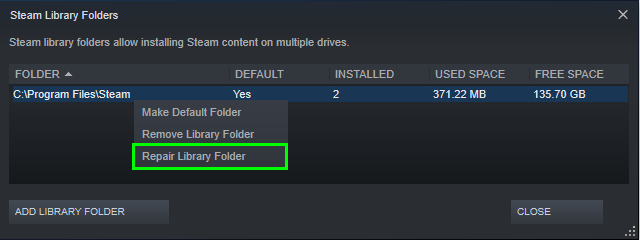
- Finally, click on the YES button and wait for Windows to repair your files.
Method #8: Reinstall Steam
This one is the last thing that you can do to fix this error. Reinstalling Steam will fix any lousy permission or wrong privilege on your computer. When uninstalling Steam, you would not lose your game files. To reinstall Steam follow these steps:
- Open the Run window using the keyboard shortcut: Win + R
- In the box, type the command
controland press Enter - Once in the Control Panel, sort the view by Large icons

- Now, click on the option Programs and Features

- There you will see an extensive list of all your installed programs, now select the Steam program
- Then click on the button Uninstall
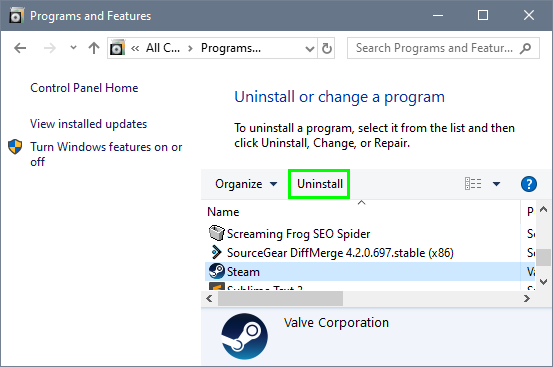
- Follow the wizard process to finish the uninstallation
- Now, visit the Steam website to download the latest version
- Finally, install Steam as usual and try to update your game
Wrapping Up: Steam Missing File Privileges
As easy as following the methods I mentioned above, you will be able to fix this error in minutes. Remember to be careful when you follow these steps.
Must read: Steam Content File Locked? Check these 5 ways to fix this error!
If you have any question or another way to fix this error, let me know in the comments section below, I know it would be helpful to the community.