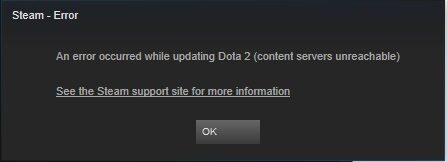You want to download or update some game on Steam, but you see the message content servers unreachable? Check here how to fix this error.
Steam has an extensive list of videogames that you can download or install, but it sometimes, you can’t install or even update them in any way possible. This error is annoying; for that reason, I want to show you some methods that will help you to fix this error.
Method #1: Change Steam Download Region
By default, Steam set your download region according to your location, but in some cases, your region has some problems or is overloaded, so you need to change it manually, following these steps:
- Open the Steam Client
- Then, click on the Steam menu and there click on Settings
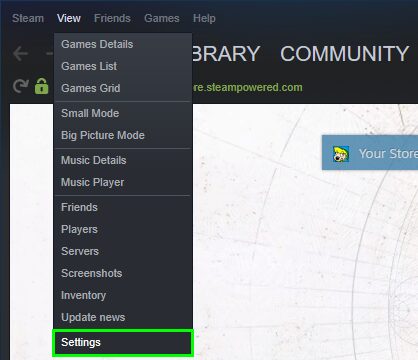
- Now, on the left menu, click on Downloads
- On the right, open the dropdown menu Download Region and change it for some other location to fix the error
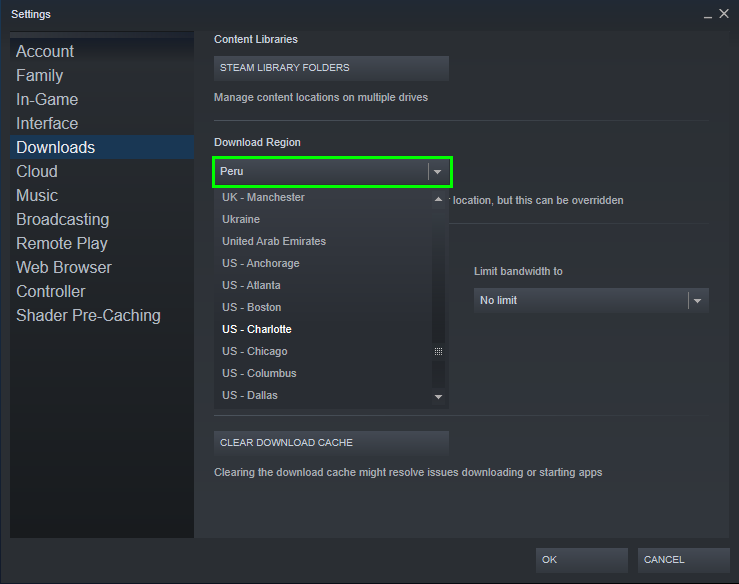
Method #2: Disable Proxy
If you have enabled some proxy on your computer, you may need to disable it to fix the Steam error. To do that you have two options:
Disable Proxy from Internet Properties
- Open the Control Panel using the Run window Win + R and running there the command
control - Once in the Control Panel, click on the option Internet Options
- The Internet Properties window will open and there navigate to the Connections tab
- There, click on LAN settings
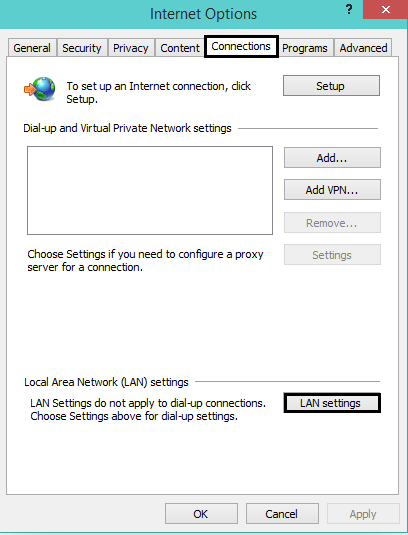
- Finally, uncheck the box Use a proxy server for your LAN
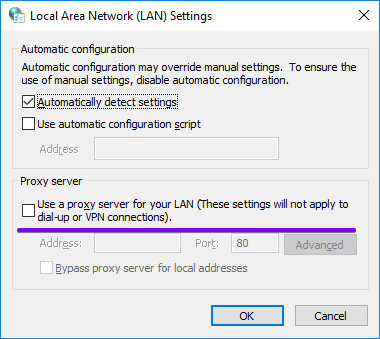
- Now, you can try to download your game again
Disable Proxy from Windows Settings
- Press the Win key to open the Start Menu and there click on the Settings button
- Once there, click on the section Network & Internet
- Now, on the left menu, click on Proxy and then on the right, disable the switch Use a proxy server under the section Manual proxy setup
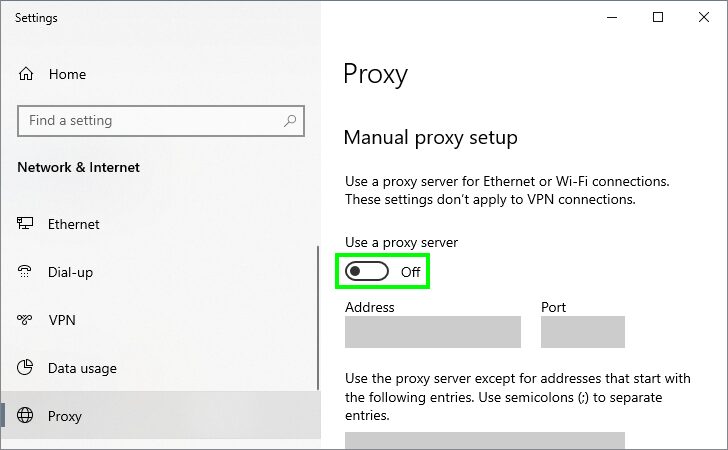
Method #3: Delete ClientRegistry
On Steam, you have a file named ClientRegistry.blob that you can try to remove you want to fix this error. To do that, follow these steps:
- Close Steam entirely using the Task Manager
- Once done, navigate to the following path:
C:\Program Files\Steam - There you need to find and remove the file ClientRegistry.blob
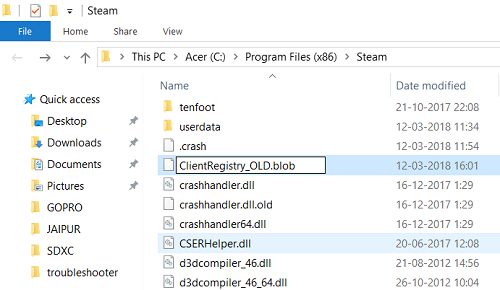
- Then, find and double click on the file steamerrorreporoter.exe and later try to open Steam again and download or update your game
Method #4: Steam Default Config
When you have some problems like the message content servers unreachable, Steam has a command that lets you flush the config files to fix several errors. To run this command, follow these steps:
- First, you need to open the Run window using the keyboard shortcut: Win + R
- There, copy the command
steam://flushconfigand press Enter - Steam will open, and there you will see a window named Clear Download Cache, there only need to click on OK to finish
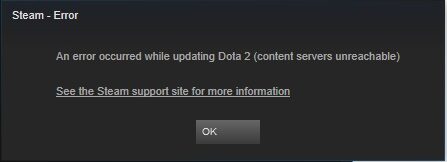
- Now, you can try to update your game to check if the problem has been fixed
Method #5: Clear Download Queue
Another thing that you can try to fix this error is to clear your download queue and start the downloading process from the beginning. You can do this when your game is updating or installing and after some time you suddenly the error:
- Open Steam and go to your Games Library
- There, at the bottom, click on the line that says DOWNLOADS PAUSED
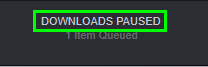
- Now, you will see the download paused and there click on the X icon below the In Queue line
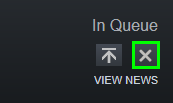
- After doing this, you need to go back to your games library and right-click on the game that doesn’t install and in the menu click on Uninstall
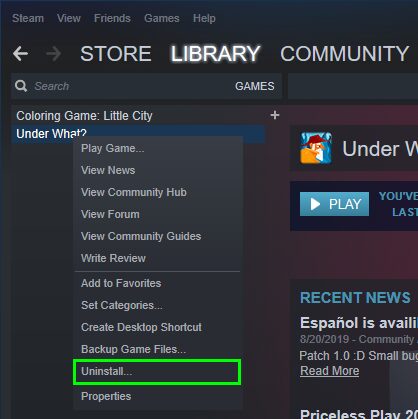
- Finally, after the following this process, you need to restart your computer and try to download the game again
Method #6: Disable Antivirus
Your Antivirus protects your computer from the several attacks that may harm your computer; that why some of their functions are to block some known harmful IPs from connecting to your network.
This feature is fantastic and blocks any potential thread, but sometimes it also blocks the inoffensive Steam servers; therefore, you will need to disable it temporarily to fix this error:
Disable ThirdParty Antivirus
- Right-click on your Antivirus located in the taskbar
- A menu will open and there find the option with a name like Disable shield or protection (depends on your connection)

- Now, you can try to start the download
Disable Windows Antivirus
Since Window 10, you have by default enabled the Windows Defender Antivirus, so if you want to disable it, you need to follow these steps:
- Open the Start Menu and search the word security
- On the results, click on the one that says Windows Security
- Now, click on Virus & threat protection and then on Manage settings under the section Virus & threat protection settings
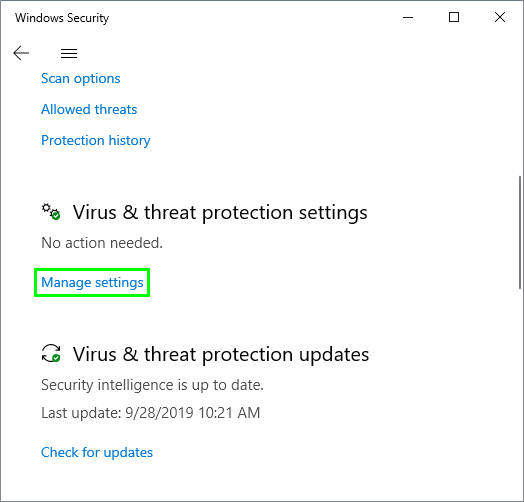
- Finally, there you only need to move the switch Real-time protection to disable Windows Security

Method #7: Run Steam as Administrator
When you install Steam, by default Windows gives it some permissions to modify specific settings and download the game to your hard drive. But sometimes Windows does not provide the appropriate rights to the Steam program, and you will need to run this app as an administrator to fix that:
- Open the Run window using the keyboard shortcut Win + R
- In the box copy the path
C:\Program Files\Steamand press Enter - The file explorer will open and there right-click on the file Steam.exe
- Once in the Steam properties, navigate to the Compatibility tab

- Finally, check the box Run this program as an administrator and click on Apply to save the changes
- Now, you can try to run Steam and start the download
Method #8: Reinstall Steam
If you haven’t been able to fix the Steam error, the last thing you can try is to reinstall the program to correct several errors. You uninstall Steam in two different ways:
Uninstall Steam from Control Panel
- Open the Start Menu and search the word control
- In the results, click on Control Panel
- Now, sort the view by Large icons and there click on Programs and Features

- On this section, find and select the program Steam and click on the button Uninstall/Change
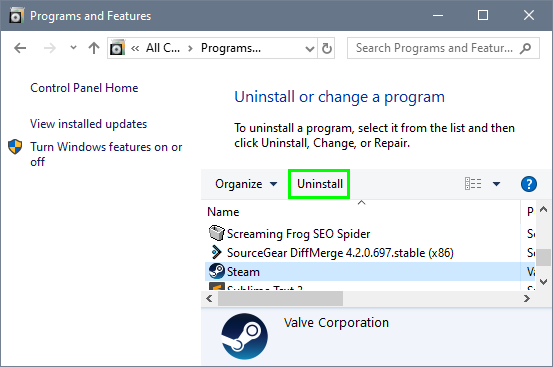
- Finally, you only need to follow the wizard until the end to uninstall Steam and then download the latest version from here.
Uninstall Steam from Settings
- Open the Start menu and there click on the Settings button
- Now, navigate to the section Apps
- On the right, you will see all your installed apps, and you can also search Steam by the name and then click on the button Uninstall
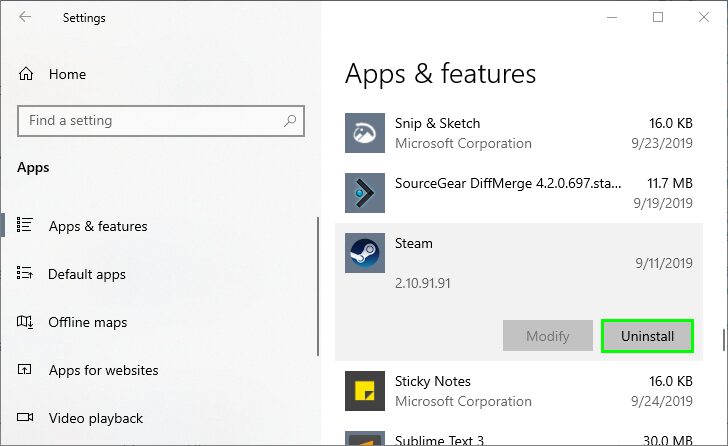
- Once you finish uninstalling the program, download the latest version from here.
https://store.steampowered.com/about/
Wrapping Up
Although you may find this error really annoying, it has easy solutions that you can try following the steps above. Remember to follow these steps one by one and always check if the error has been fixed.
If you need more help or assistance to fix this error, you can reach us in the comments section below.
Must read: