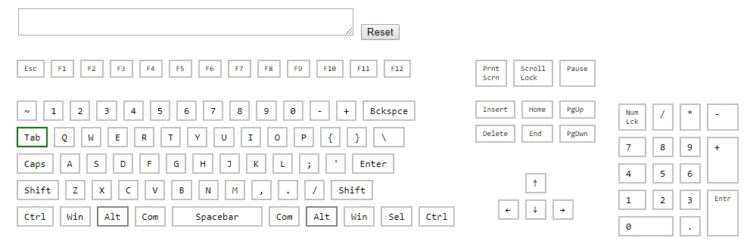Some users from time to time report that the keyboard shortcut Alt + Tab is not working on Windows 10. There are several questions in Microsoft forums, and some even blame Windows Updates for being the reason why this keyboard shortcut is not working.
I want to say to you that in this post you will learn some of the best tips and methods that have successfully fix this issue and that you can also try on your computer.
If you Alt + Tab shortcut is not working correctly or disappears quickly, you need to follow this process to fix the problem.
Troubleshooting Hardware Issues
Before starting to perform changes on the system, you need to perform some basic troubleshooting to verify that your keyboard is working correctly.
Connect your keyboard on another computer and verify that the Alt-tab key is working correctly. If you don’t have another PC to make the test, you can try to use the test your keyboard.
Navigate to the following website, and there press the keys Alt and then Tab, you should see how the key in the page changes to a green border. After you rule out any keyboard issue, you can continue with the solutions.
Method #1: Enable Alt-Tab on Registry Editor
This would be the first solution to the Alt-Tab problem. You will need to verify that the shortcut is enabled on the Registry Editor.
But why is disabled anyway? Well, there are some cases where some programs can change some Registry settings, and that could be the reason. Also, there are some Windows versions that you download from the internet that can be corrupted or have multiple problems like this one.
To enable the Alt-Tab shortcut on Windows 10, you need to follow these steps:
- Open the Start Menu on Windows 10 pressing the Win key
- In the search box, type the words Registry Editor
- Now, click on the first result with a blue icon
- You will open the Registry Editor, and now you need to navigate through the following path:
HKEY_CURRENT_USER \Software\Microsoft\Windows\CurrentVersion\Explorer
- There you should find the key AltTabSettings and double click on it
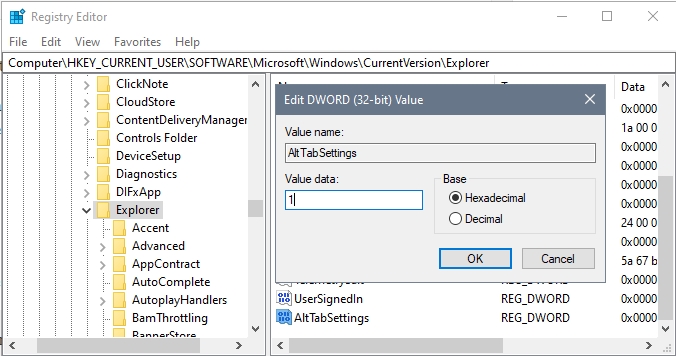
- In the value field, you need to change it to
1to enable Alt-tab - Click on OK to save the changes and restart your computer
- If you cant find this key, you need to open the Edit menu and select New > DWORD (32 bit) and set the name to AltTabSettings. Finally set the value to 1 as before and click on OK
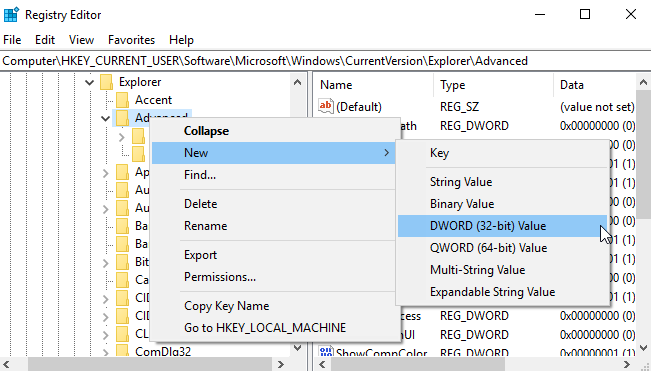
- Once you restart your computer, test the Alt-tab shortcut, and verify that now is working. If not, try the next method.
Method #2: Restart Windows Explorer
When you cant use some essential keyboard shortcuts like Alt-Tab, that could be a sign of some problem with the Windows Explorer. You can fix that quickly by just restarting the computer, but it could take some time to restart.
Some quick workaround to fix this issue is to restart the Windows Explorer process, and you can do that following these steps:
- You will need to use the Task Manager, to open it, you can right-click on the Taskbar and select the option Task Manager
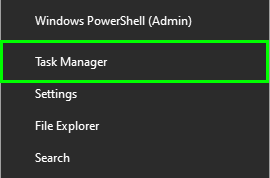
- In the window that opens, click on the button More details
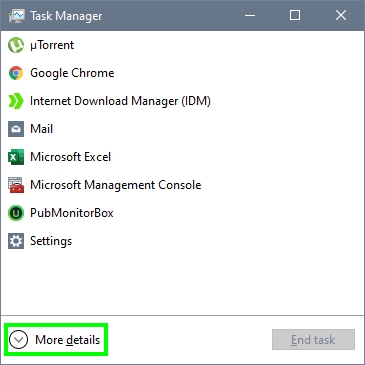
- Now, you will see all the apps running on your computer. Find the process Windows Explorer and then click on the button Restart
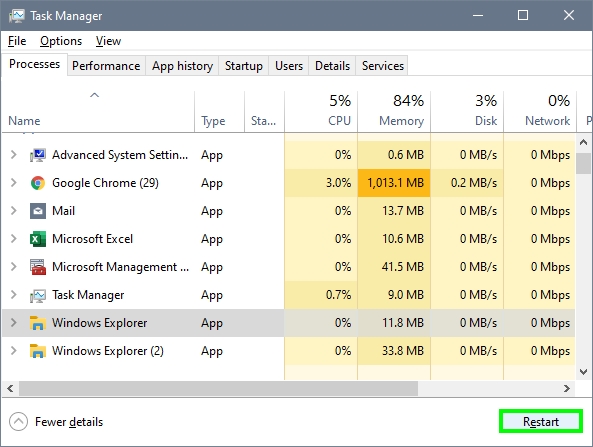
- This process will close the Windows Explorer, and you will see how temporarily your taskbar will be gone. When the taskbar appears again and loads all the icons, try the Alt-Tab shortcut again to verify if it is working
Method #3: Enable Peek
On Windows, there is a feature that lets you see your desktop by placing the mouse on the right side of the taskbar at the end.
This feature has been reported that could affect the Alt-Tab shortcut when it is disabled to improve performance. If you have issues with this shortcut, you need to enable that setting following these steps:
- Open the File Explorer and then right-click on This PC, in the menu that opens click on Properties
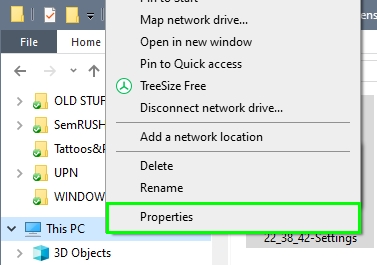
- Now, you will open the System window, there on the left side menu, click Advanced system settings
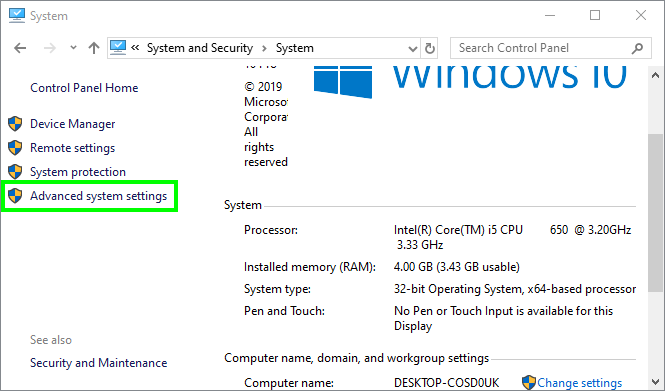
- Then, click on the button Settings under the Performance section
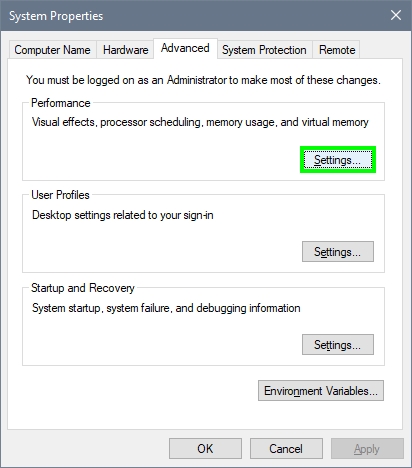
- Finally, check the box Enable Peek
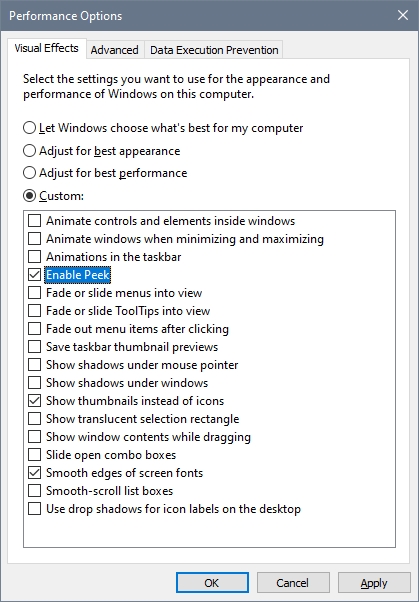
- Click on Apply and OK to save the changes and close all the windows
- Now, test the Alt-Tab keyboard shortcut to check if it is working
Method #4: Enable Windows Hotkeys
If you still have issues to fix the Alt-Tab shortcut not working, you can try to enable the Windows Hotkeys from the Group Policy Editor.
This Group Policy Editor is only available on the Windows Pro and Enterprise editions, but you can install it on Windows 10 Home.
If you have Windows 10 Home, you can follow this guide from ghacks. Once you installed that utility, follow these steps:
- Open the Windows Search and type the word run
- There you should be in the results, the Run window, click on it
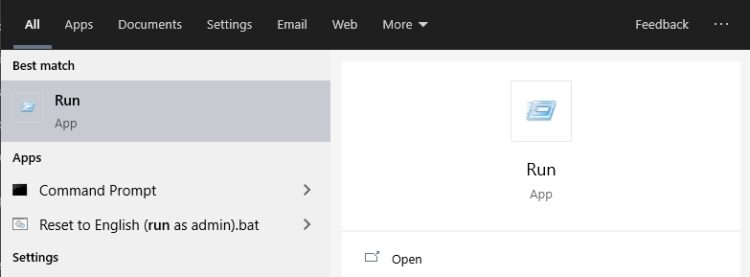
- Now, copy the following command there:
gpedit.msc - Click on OK to open the Group Policy Editor
- There, you need to navigate through the following folders: User Configuration > Administrative Templates > Windows Components > File Explorer
- Once there you need to double click on the Turn off Windows Key hotkeys
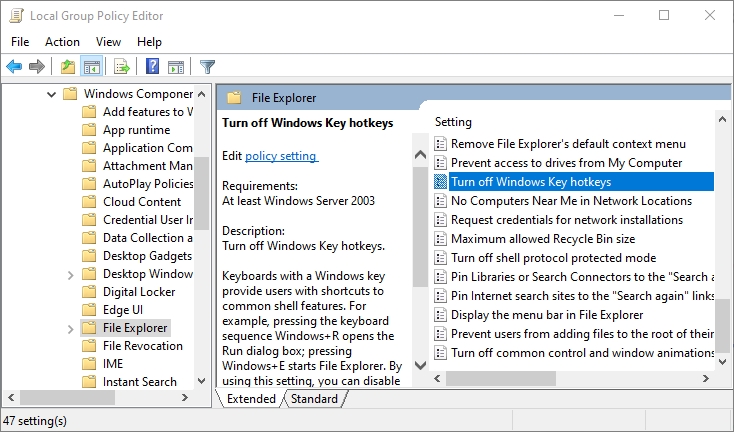
- In this window, you need to check the option Enabled and click on Apply to save the changes
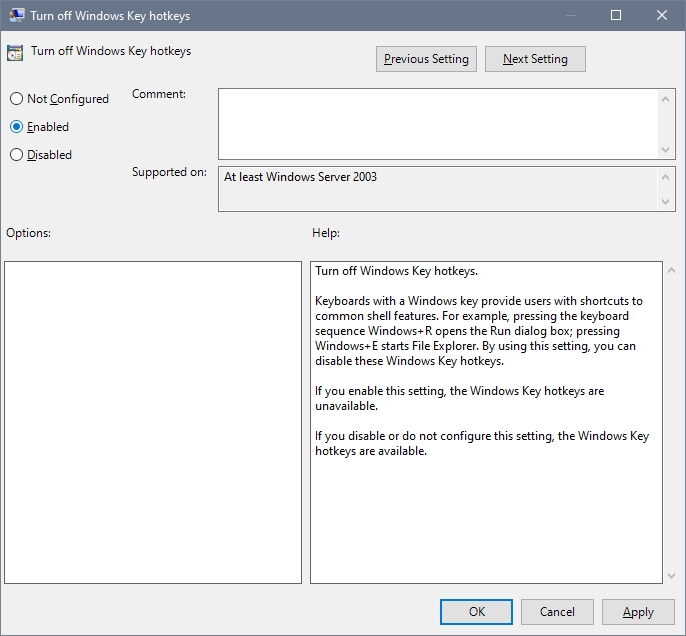
- Restart your computer and test the Alt-Tab shortcut to check if it is working
Method #5: Reinstall Keyboard Device
You have followed all the solutions and tips that I leave you, but nothing seems to fix the Alt-tab shortcut? Well, there is an ultimate solution to this problem that you can try, reinstall the keyboard drivers.
When you have corrupted drivers for some device, you will face multiple errors like this one that doesn’t let you use an essential shortcut on Windows.
You can try to fix the drivers by reinstalling the device following these steps:
- Press the keys Win + R to open the Run window and there copy the command
devmgmt.msc, then press Enter to open the Device Manager - In this management tool, open the section Keyboards
- Now, right-click on your keyboard device and in the menu click on Uninstall device
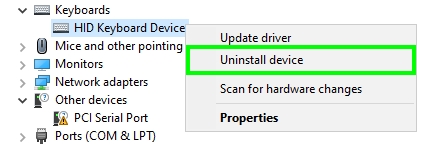
- Finally, disconnect your keyboard cable from the computer and wait about 10 seconds. Then connect the keyboard again and let Windows install the drivers again
- This is when you test the Alt-tab shortcut and verify that it is working without problems
Wrapping Up
Those were the solutions and hacks that can help you to fix this Alt tab issue on Windows 10 quickly. If you need more help or find any error while you follow the steps above, you can contact using the comments section below.
If you need more tips about keyboard issues, below I will leave some related articles: