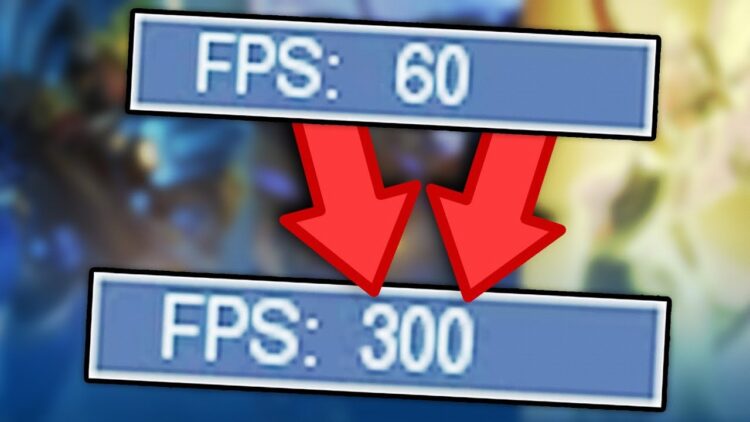You are playing Overwatch, and suddenly, you experience some FPS drops? Well, that’s an annoying thing that could ruin your gameplay and competitiveness.
Many users have experienced this issue and reported it in the blizzard forums several times. If you one of those users, you are in the right place.
In this post, you will find some of the best tips and hacks for this fps drops issue that I gathered from forums, Reddit, and also youtube videos.
Method #1: Disable Gameplay Settings
This is the first hack that I will tell you about and was provided by the Reddit user Beneva. This fix consists of disabling some Gameplay settings that seem to fix the fps drops issues on Overwatch and works like a charm.
You can try this method, following these steps:
- Launch Overwatch and open the settings
- Navigate to the Gameplay section
- There turn off the following settings: Tips Display and Show Capture Play of the Game UI
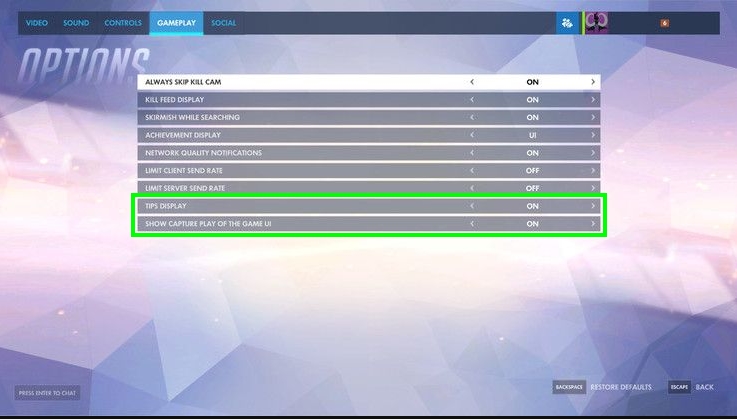
- Now go back to the game, and you should see FPS improvement in the game
Method #2: Lower Graphics Quality
Well, you may try this before, but I always tell you that you can always lower the quality of the game and even the resolution.
If you have a GPU powerful enough, you may want to play the game in 4k and full quality, but if you are faced with this fps drops issue, you will need to make some sacrifices.
So, go to the game Settings, and in the graphics section, choose the lower quality and also change your resolution.
If you need more help about these Overwatch settings, here you a guide about how to improve your FPS:
Method #3: Kill Background Processes
Some other thing that you can check to fix the fps drops issues on Overwatch is the background processes and apps.
If you want to play Overwatch smoothly, you need to keep open the game only and close all the other programs.
You can check what process and programs are running in the background following these steps:
- Open the Task Manager using the keyboard shortcut Ctrl + Shift + Esc
- Click on the More details button
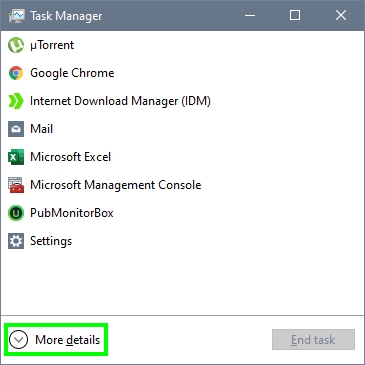
- Now, open the menu View and enable Group by type. Now you will be able to see the processes grouped by their type and close them more easily
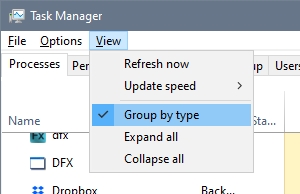
- For example on the section Apps, you will see the programs that you should have opened
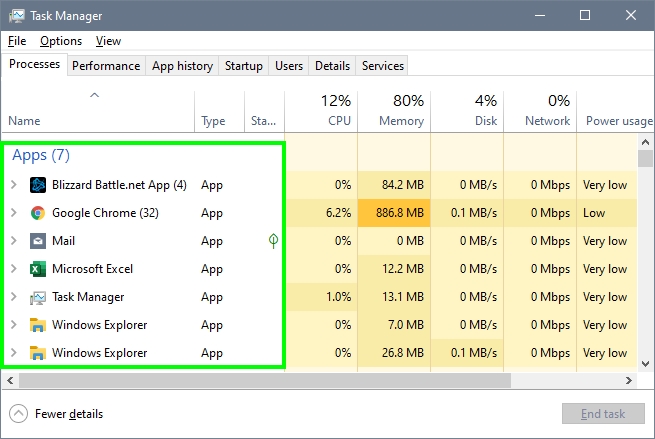
- In the Background processes section, you can see all the programs that are running in the background during your play Overwatch. On this example, I have running Dropbox in the background
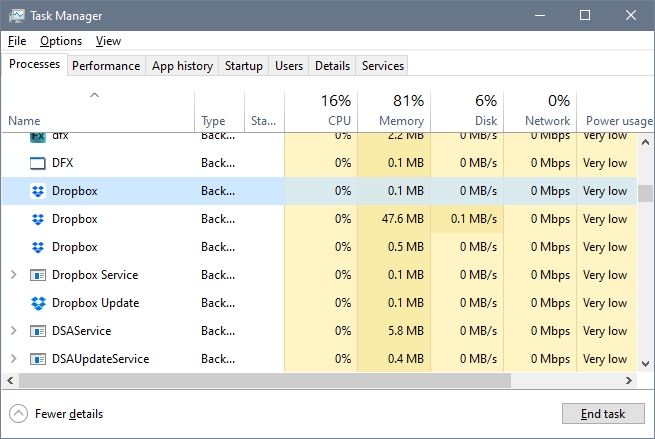
- To close Dropbox, I select the app and then click on the button End task
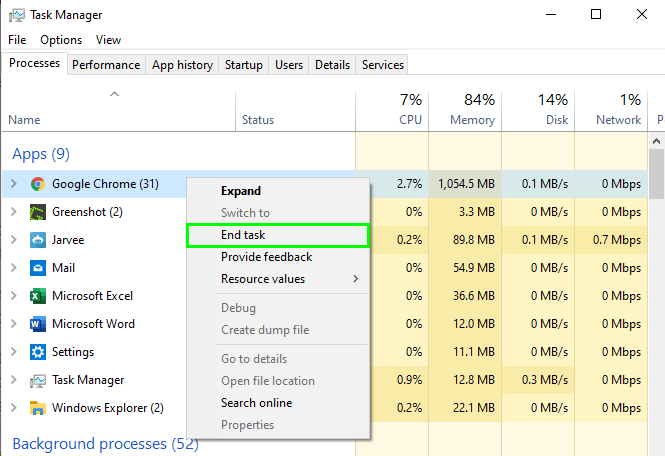
- Do this process for all the unnecessary apps and background processes and then start Overwatch
- This time the fps drops issues will be fixed and you will able to play without problems
Method #4: Repair Game Files
When you have experience fps drops in multiple ocassions, and nothing seems to help to fix the issue, one thing that you can try to repair your game data.
Usually, you will need to reinstall the game, but the Battle.net launcher lets you scan your game folder and repair any corrupted or missing data. To do that, follow these process:
- Launch Battle.net
- Go to the Overwatch section
- Click on the Options button and there select the option Scan and Repair
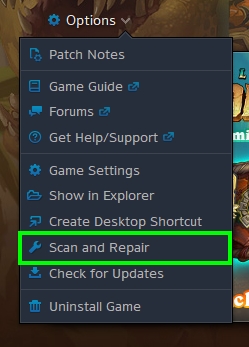
- A window will pop up, there click on the Begin Scan
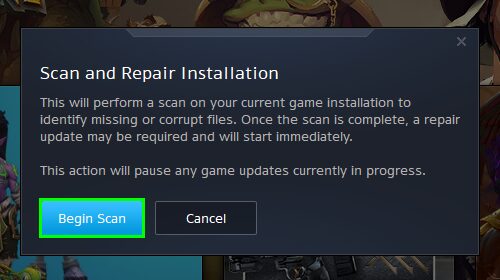
- Now Battle.net will start scanning your game files and, once done, launch Overwatch. Hopefully, you wouldn’t see any fps drops.
Method #5: Update GPU Drivers
There is nothing more important than updating the graphics cards to improve performance the compatibility of a game. NVIDIA, AMD, and Intel are periodically releasing new updates for their graphics cards because all the time are reported several issues and problems that could be fixed with some patch.
To update your graphics card and fix the fps drops issue on Overwatch, you can visit your manufacturer website and search your latest drivers.
You can also use an auto driver updater that will find the latest driver for you and install it in one click. About driver updaters, you have multiple options, both software and web apps, but the one that I recommend is Driver Booster.
- Click here to download Driver Booster
- Double click on the download file and follow the wizard instructions when it finishes, click on the button to start the scanning process

- Driver Booster will start scanning your devices, and it will detect your graphics cards brand and model, then it will show you the latest drivers available
- To install, you just need to click on the button Update Now

- Once installed, launch Overwatch and verify if there are some improvements in the FPS issue
Method #6: Hardware Issues
If nothing seems to help you to fix this issue, you may be suffering from some hardware issues. If you have enabled overclock, you may need to disable it to get a stable FPS that doesn’t drop.
Also, you can try to clean up your PC case if you haven’t done it for a while. You may think that cleaning the dust on your computer can’t do anything to fix this issue, but it can fix multiple problems as fps drops to overheating.
An overheated CPU could give you fps drop, and if you clean the fan, you can gain some frames that will stabilize the game.
Wrapping Up
Overwatch is one of the most competitive games right now, and having a stable FPS is one of the essential things to be able to compete in this world. Luckily, with these methods, you will be able to gain some stability on your gameplay quickly.
If you have any questions, leave it in the comment section below. Here I will leave you some other Overwatch issues that could help you: