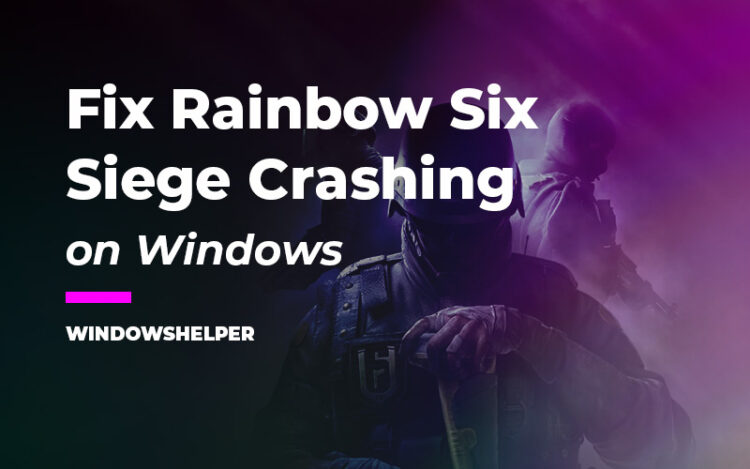Fix Rainbow Six Siege Crashing: Tom Clancy’s Rainbow Six Siege is the return of the saga of tactical action games in the first person. In Rainbow Six Siege, you return to embody the famous elite group of tactical action, and even the terrorists if you opt for it. The game invites the knowledge of each faction. For the first time in the saga, you will enter a deep multiplayer facet of 5 against 5 players in which each user will have a specific role in the team, and in which the maps and scenarios, they will force you to adapt your strategies in detail.
You can have multiple hours of fun with this game, but some users have reported some several crashing issues that kick you from the game randomly that could make you lose the match.
If you are one of those users that keeps facing crashing issues in this game, on the following lines, I will leave you some oft he best methods and tips to fix this issue on Windows.
Method #1: Kill Problematic Programs
If you are facing this crashing issues on Rainbow Six Siege and you use some game optimizers or cleanup utilities on your computer, you need to close those programs that could be conflicting with the game.
Some programs like Geforce Experience or MSI Afterburn could become the reason for the problem, and you can close them using the Task Manager like this:
- To open the Task Manager press the keys Ctrl + Shift + Esc
- Once there, click on the button More details
- In the section apps, you will see all the programs running on your computer, and there try to close them all with the button End task to troubleshoot any problem
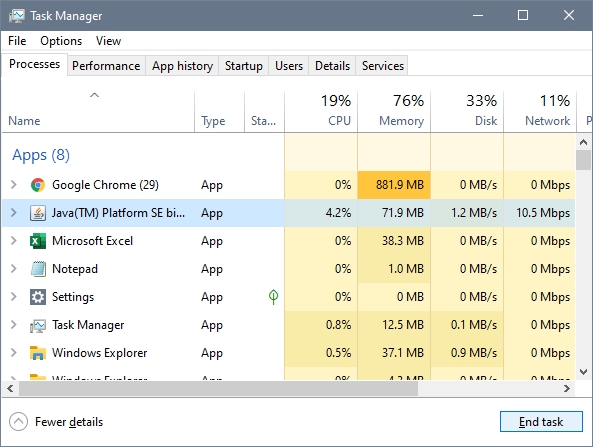
Method #2: Remove R6 Sound Data
This fix has been reported from some Moderators of Rainbox Six Siege and in almost all cases, works like a charm, and you don’t even need to look for other solutions.
The methods work by removing the Sound Data from the Rainbow Six Siege game folder. You can locate that folder in the Ubisoft folder in the Program Files, but it also could have an odd location.
If you have installed the game trought Steam you can follow these steps:
- Launch the Steam client and navigate to your Games
- Once there, right-click on Rainbow Six Siege and select in the menu: Properties
- In the window that opens, navigate to the LOCAL FILES tab and there click on the button that says BROWSE LOCAL FILES

- The file explorer will open in the game path, and there you need to open the folder
sounddata - In this folder, you will see a
pcfolder, right-click on it and click on Delete

- Close the file explorer and now run Rainbox Six Siege and this time you would not experience any crashing issue
Method #3: Disable Overlay and Cloud
Rainbox Six Siege could be installed directly on your computer through Uplay but also from Steam. These two launchers have some features that add more functionality to your game, but in some cases, they raise crashing issues.
If you are experiencing this crashing problem in Rainbow Six Siege, you can try to disable the overlay and cloud synchronization from the Settings like this.
For Steam, follow these steps:
- Open Steam and navigate to your Games
- There, right-click on Rainbow Six Siege and select Properties
- First, you need to uncheck the box Enable the Steam overlay while in-game in the General tab
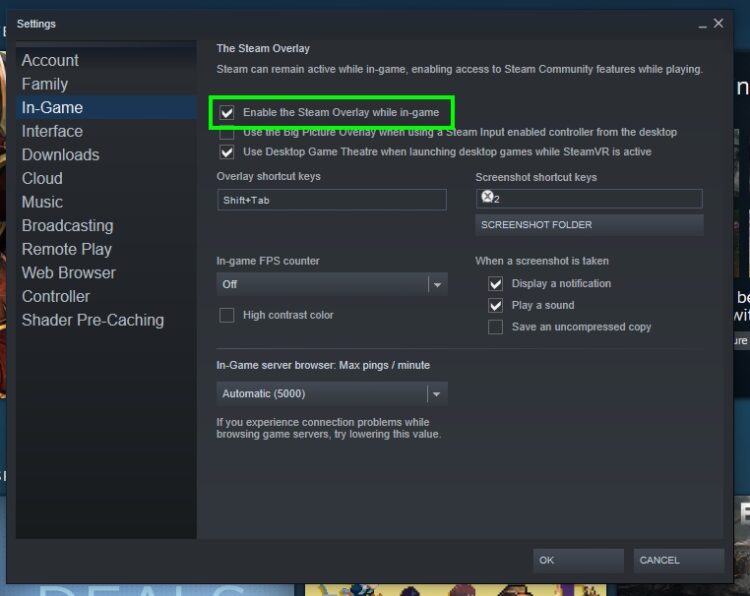
- Now, navigate to the UPDATES tab and there uncheck the box Enable Steam Cloud synchronization for Rainbow Six Siege
- Click on Close to save the changes and launch Rainbow Six Siege to verify
On UPlay, you need to follow these other steps:
- Launch UPlay client and click on the menu Settings
- Once there, in the General section, you need to uncheck the boxes: Enable Cloud Save Synchronization for supported games and Enable in-game overlay for supported games
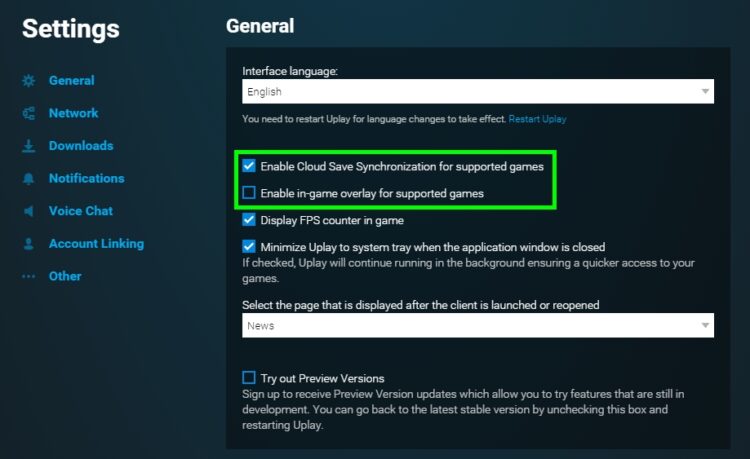
- Close the Settings and launch Rainbow Six Siege and check if the game is working properly
Method #4: Update Drivers
If you continue experiencing crashing issues in this game, you may need to update your drivers to fix this issue.
You need to keep your devices updated and, more importantly, the graphics card. To perform this process, you have multiple options, and one of them is using a driver updater that will make the job easier.
One of the most recommended driver updaters is Driver Booster, and you can download it for free.
Once you install the program, you only need to click on the button SCAN, and then the updater will show you the available drivers for your device and also if you have missing components on your computer. To install them all, click on the button Update Now and wait.
Once you finally update all your devices, launch Rainbow Six Siege, and verify if the crash issue has been fixed.
Method #5: Clean Boot
You have tried all the methods above, but none of them works? Well, don’t panic; you have an ultimate troubleshooting method that could help you identify the problem.
On Windows, you have the option to perform a clean boot that will load in the startup only the necessary components. After that, you can launch the Rainbow Six Siege and verify if everything is working.
To perform a clean boot on Windows 10, you can follow these steps:
- You need to open the System Configuration utility, for that, press the keys Win + R and type the command
msconfig, then click on OK - Once in this utility, navigate to the Services tab. There check the box Hide all Microsoft services and click on the button Disable All

- Now navigate to the Startup tab and there click on the line Open Task Manager
- When you are in the Task Manager, you can disable all the programs that run at startup using the button below that says Disable. You only need to select the program and click in that button
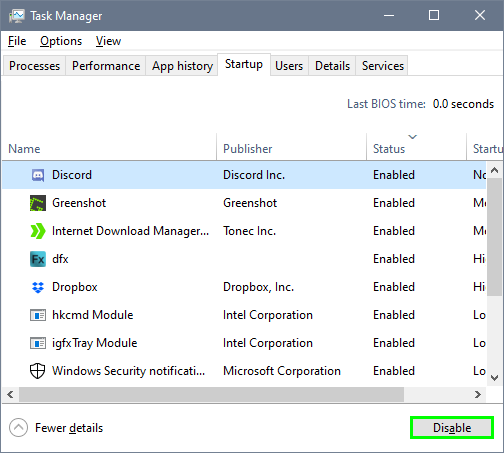
- Once you have done this process for all the programs, close all the window and restart your computer
- When the computer starts, you would see only the default Windows program loading. Now run Rainbow Six Siege and verify is the game crashes.
- If the game doesn’t crash, you can be sure that some of the services or programs at startup is causing the issue. To fix that, you need to go back to the System Configuration utility, and there enable the services one by one. Also, perform this process for the Programs at startup.
Wrapping Up
Rainbow Six Siege is a fun multiplayer game that will entertain you for hours, but when you face issues like crashing problems, you may get frustrated and want to uninstall the game.
Well, you don’t need to do that any more thanks to the methods that I leave above. If none of them works to fix this issue, you can try to post your problem in the Rainbox Six Siege Support Forum.
Some related articles: