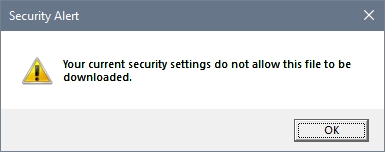Do you want to download files using Internet Explorer but you always see the message: Your current security settings do not allow this file to be downloaded? Well, this issue is quite common, and it has an easy solution.
Internet Explorer was one of the most used browsers at the beginning of the internet era. I used this browser a lot before switching to some of the popular.
Although it may be old, you can use it without problems if you don’t want or can’t install a new browser, and downloading files is one of the essential tasks that should be able to do.
If every time you want to download some file on Internet Explorer, a window popup and shows you the message: “Your current security settings do not allow this file to be downloaded.” Here I will leave some of the best tips and solutions.
Method #1: Enable File Download on IE
This is the common cause why you can’t download files on Internet Explorer. Like in every browser, there is an option that, by default, blocks the user to download files. To enable this feature, you need to follow these steps:
- Press the keys Win + R to open the Run window
- In the window type the command
controland press Enter - You will open the Control Panel, there click on the section Network and Internet, then click on Internet Properties
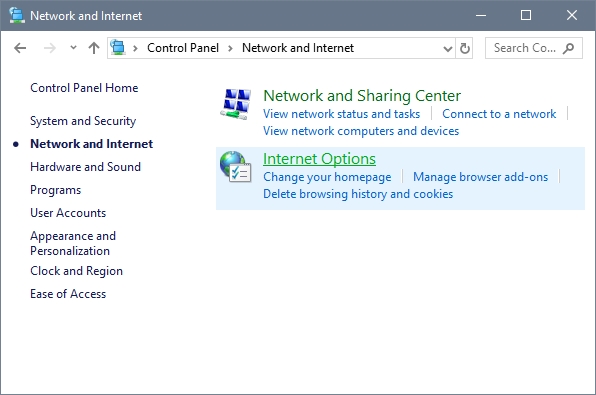
- On the window that opens, navigate to the Security tab
- Click on the button Custom Level
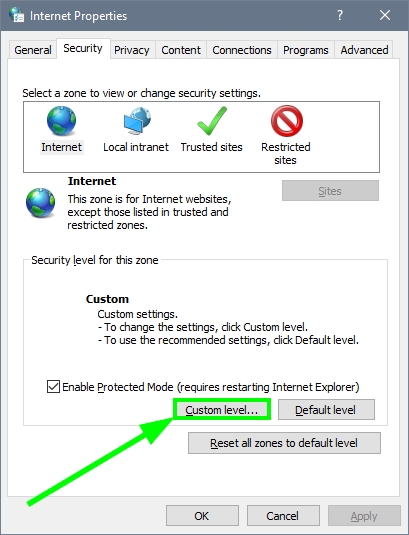
- There scroll down until you find the setting File download and check the option Enable
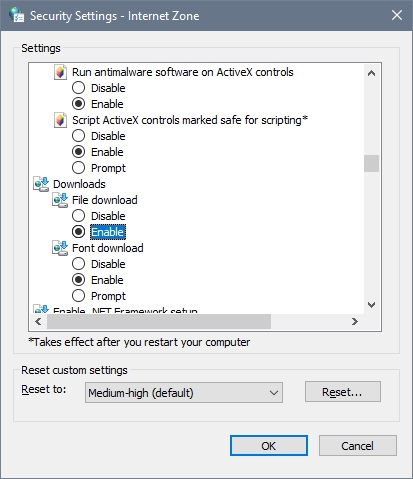
- Click on OK to save the changes and restart IE
- Now, when you want to start some file, it will let you without problems
Method #2: Restore IE Settings
If the previous method doesn’t fix this issue, you can try to reset the Internet Explorer settings to their default value following these steps:
- Press the keys Win + R and type the command
inetcpl.cpl, then press Enter - On the Internet Properties window, navigate to the Advanced tab
- Now there click on the Reset button
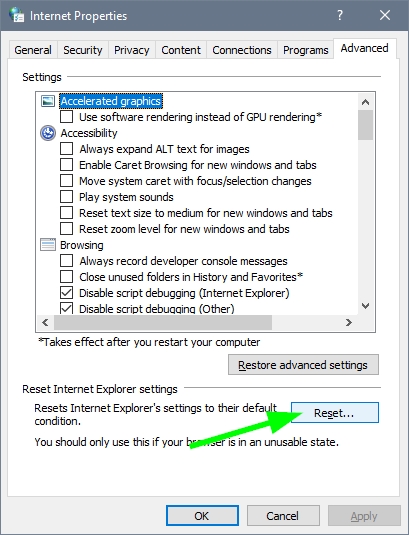
- Finally, check the box Delete personal settings and click on the Reset button
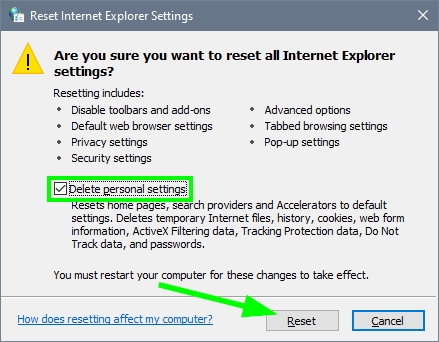
- Restart IE and then try to download the file to verify if the problem has been fixed
Method #3: Disable Antivirus
Some users have reported that this issue appears because the antivirus is blocking the file. You can try to disable the antivirus to be able to download the file.
Disable Microsoft Security Essentials
- Double click on the Microsoft Security Essentials icon located in the taskbar
 Navigate to the Settings tab and uncheck the box Turn on real-time protection
Navigate to the Settings tab and uncheck the box Turn on real-time protection
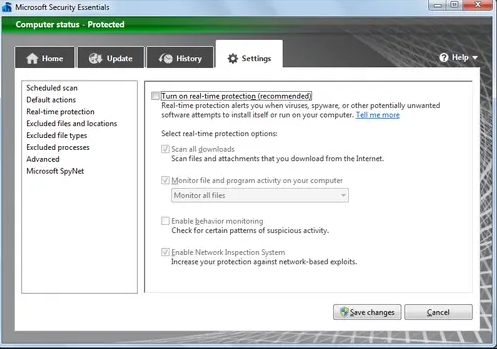
- Click on Save changes and close the antivirus. Now you can try to download the file.
Disable Third-party Antivirus
- Go to your taskbar and right-click on the icon of your antivirus
- In the menu navigate through the options Disable shield > Disable temporarily for x minutes (depending on your security software)

- Once disabled, open Internet Explorer and try to download the file again
So far, those were the best tips to fix this issue, if you have any question, leave it in the comments section below. Thanks for reading.
Here, you have other related articles that could help you: