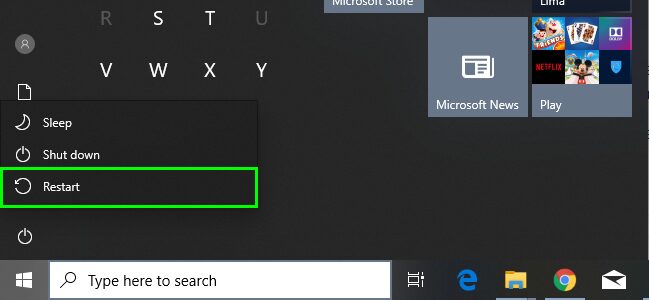Can’t you open Google Chrome on your Windows computer? In this post, I will show you to fix the error Google Chrome not opening.
Google Chrome is the most used web browser worldwide, but this does not mean that it is not without problems. One of the most frustrating issues for Chrome users is to see how the browser doesn’t open or doesn’t work, something that some users have to face in a Windows environment. If this happens to you, I will show what you can do to solve the problem.
If you find that Chrome doesn’t open, you may find a message that tells you that Google Chrome has stopped working. This can be caused because some browser files have been corrupted or because some of the extensions installed in Chrome are consuming too many PC resources.
But let’s see one by one the ways to fix this error on Windows.
Troubleshooting Tips
One of the first troubleshooting tips that you can try when Google Chrome doesn’t want to open correctly is running the browser as an administrator
When you grant the administrator permissions, you will let Google Chrome complete any update or installation process that could be in standby.
After the successful launching, you can start opening Google Chrome as usual.
To run Google Chrome as administrator follow these easy steps:
- First, you need to locate your Google Chrome shortcut. You can find it on the Desktop or in the Taskbar. Rightclick on it
- In the menu that appears you can choose the option Run as administrator
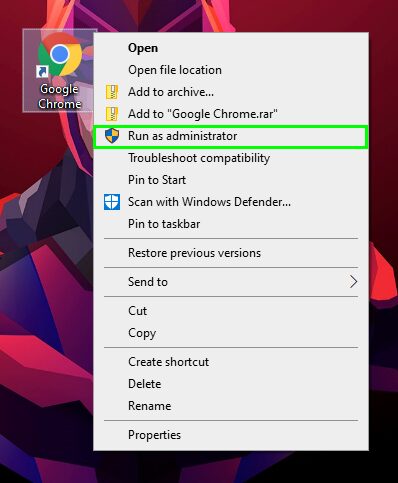
- Now, wait until Google Chrome opens correctly and browse to some webpage.
- Close Google Chrome and restart your PC. Now you need to verify that you can launch the browser without administrator permissions without problems
If Google Chrome doesn’t launch in the standard way, you can try to enable the administrator permissions permanently, but I recommend you try the next solutions before performing this process.
- Navigate again to the Chrome shortcut and right-click on it. In the menu choose the option Open File Location
- You will open the File Explorer in the Google Chrome installation path
- Rightclick on the file
chrome.exeand select Properties - Navigate to the Compatibility tab and check the box Run this program as an administrator

- Click on Apply and OK to save the changes and then go back to your desktop
- Now, every time you launch Google Chrome from any shortcut, it will ask you for the administrator rights.
You can also try another tip that could help you to launch Google Chrome in some specific cases. If you haven’t been able to open Google Chrome since the first time that you install the browser, your computer may have incompatibility issues with the Google software.
A way to fix this is enabling the compatibility mode for the browser and try to launch Google Chrome-like that:
- Go back to the place where you have the Google Chrome shortcut and right-click on it. This time select the option Properties
- Navigate to the Compatibility tab and there check the box Run this program in compatibility for
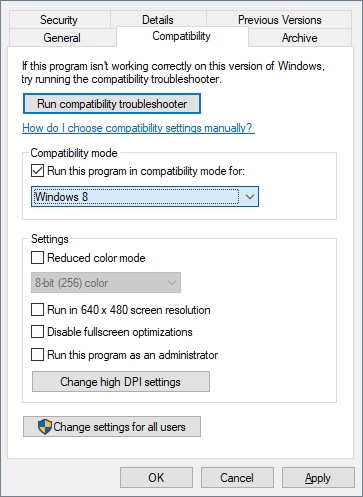
- In the dropdown menu below that box, you can choose the operating system. There select the option Windows 7, which is one that has worked for several users.
- Click on Apply to save the changes and launch Google Chrome. If the Windows 7 mode doesn’t work, you can try some others like Windows 8 and even Windows XP
#1: Clean Google Chrome
Chrome used to have a downloaded tool to reset all the settings to their default state, removing any unwanted malware or problem in the process. Right now, that tool isn’t available anymore, but you can try it downloading an old version. Follow these steps:
- First, you need to download Google Chrome Cleanup Tool
- Once downloaded, run the file double-clicking on it
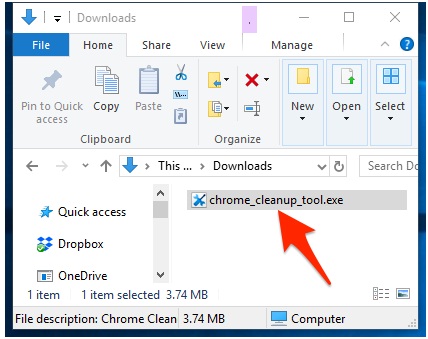
- Maybe Windows will ask you for Admin rights, click on Yes
- Now, the tool will start automatically to find any unwanted malware or fix errors.
- Click on Remove (if the tool finds any malware)or in Continue.
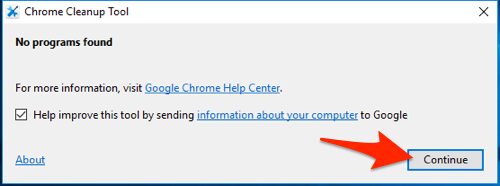
- Finally, you need to click on the Reset button to restore Chrome
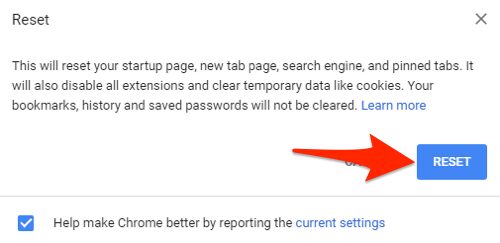
- This tool will reset all the settings to their default values, so your homepage, tabs, history, etc. will be removed
- Once Chrome has been reset, try to open it
Google Chrome Cleanup Tool:
https://chrome-cleanup-tool.en.softonic.com/download
#2: Disable Antivirus and Firewall
Something that you can try before anything else is to disabling your Antivirus and then your Firewall to troubleshoot the error.
Disable your Antivirus
- Rightclick on your Antivirus icon located in the taskbar
- There navigate to the options: Disable shield > Disable Protection temporarily (depending on your Antivirus)
- Open Google Chrome (if you can)
Disable Firewall
- Open the Run window using the keyboard shortcut: Win + R
- In the box copy the command
controland press Enter - Once in the Control Panel, navigate to the section System and Security, then click on Windows Defender Firewall
- On the left side menu, click on the option: Turn Windows Defender Firewall on or off
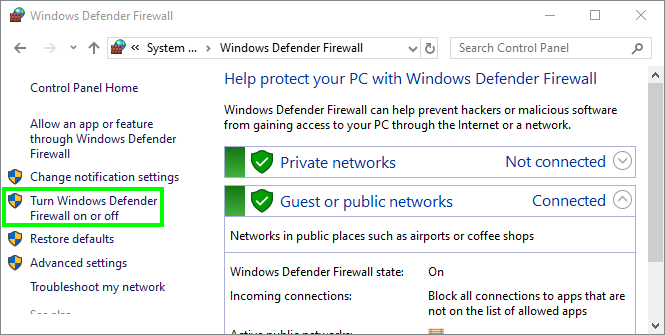
- There check two options in both public and private networks: Turn off Windows Defender Firewall.
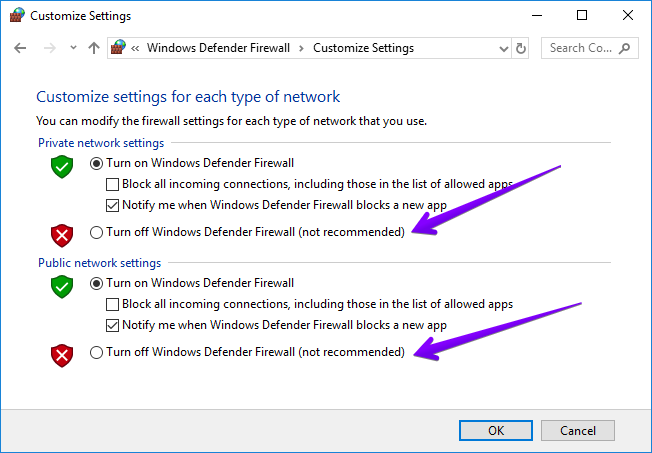
- Finally, try to open again Google Chrome
#3: End Chrome from Task Manager
When you are surfing the web sometimes due to a third factor, such as a website or an ad, the page stops responding correctly, and Google Chrome crashes. Therefore you can use the Task Manager to verify that Google Chrome isn’t running to fix the error.
- Open the Task Manager using the keyboard shortcut: Ctrl + Shift + Esc
- Inside the Task Manager, look for the Google Chrome process and right-click on it.
- A menu will appear with several options will be displayed.
- Click on the End task option.
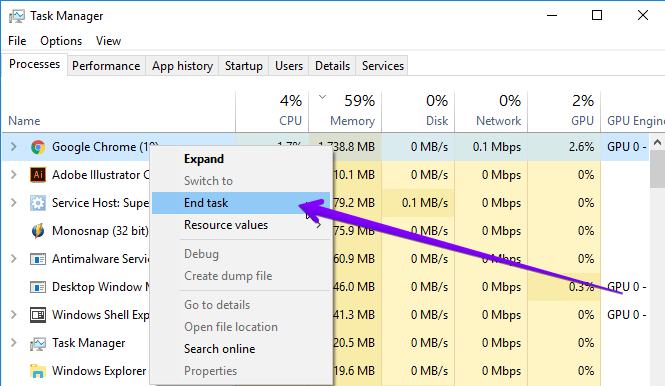
- With this, you will be able to stop Chrome, and now you can try to open it.
#4: Disable All Extensions
Extensions are useful addons for your browser. Those little programs can help you to add more features to the browser, but sometimes they can affect the optimal performance of Google Chrome. Follow these steps to disable the extension:
- Go to your desktop and right-click on the Google Chrome shortcut
- In the menu that appears to click on the option Properties
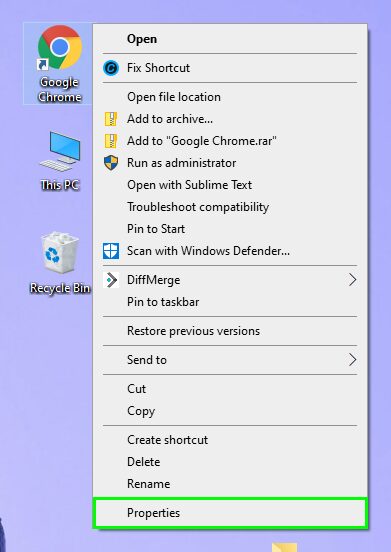
- Now find the Target box, there add the following add the end:
-disable-extensions - Finally, click on the Apply button and then in OK
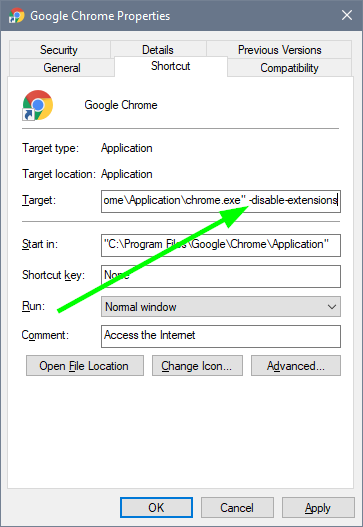
- Try to open Google Chrome again
#5: Disable Proxy
If you are using some proxy for surfing the web, you may need to disable it to troubleshoot Google Chrome. Sometimes these servers block the Google Chrome app; therefore, it will close every time you opened.
- Press the keyboard shortcut Win + R to open the Run window
- In the blank box type, the command control then press Enter
- There navigate to the section Network, and Internet then click on Internet Options
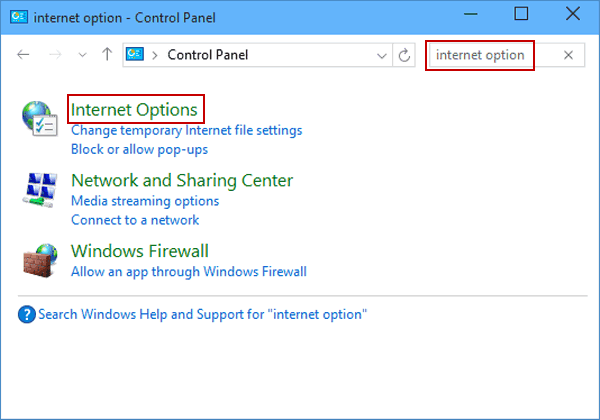
- On the Internet Properties window, navigate to the tab Connections
- Now, click on the button LAN settings
- Finally, uncheck the box: Use a proxy server for your LAN
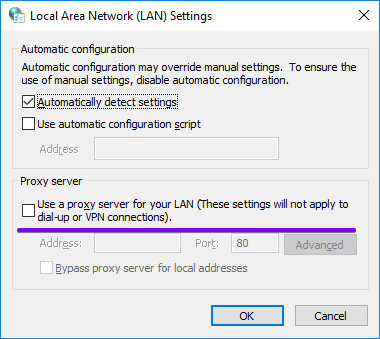
#6: Remove your Profile Data
Google Chrome stores your profile data in your hard drive to avoid accessing that data from the internet every time you launch the browser. When you have a problem when Google Chrome is not opening, maybe there is some missing file in your profile data or have been corrupted by some virus or conflictive program.
An easy to avoid this situation is clearing your profile data and then launch Google Chrome to redownload the files and fix the issue.
Note: You will access a core Windows path, therefore make sure to follow the steps carefully to avoid errors.
- First, you will need to open the Run dialog, and you can do that pressing the keys Win + R
- There copy the command
%localappdata%and click on OK to execute it - The File Explorer will open in the Local Data folder. There navigate trough the folders Google > Chrome > User Data
- Rename the folder Default to something like Default.bak
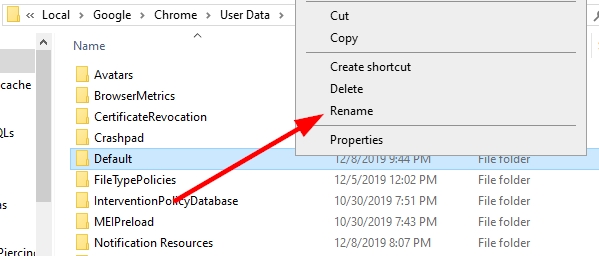
- Now you need to launch Google Chrome as an administrator. To do that you can check the troubleshooting tips in the first section of this tutorial
- When you launch Google Chrome, the browser will notice that your profile data has been removed and will try to redownload that data.
This process doesn’t remove your bookmarks, passwords, or some other things like the extensions. You can perform these steps safely, at first glance you won’t see your profile data, but then Google Chrome will load everything in about 5 minutes
#6: Update Chrome
Another reason why Google Chrome doesn’t open could be that you need to update the browser to the latest version.
Google Chrome will always check for updates every day to keep the browser updated, but when you have disabled the service in the System Configuration, you will need to perform a manual update.
- Download the latest version from this post that I wrote before: Download Google Chrome
- Run the installer that you just downloaded and wait until Chrome finish the updating process
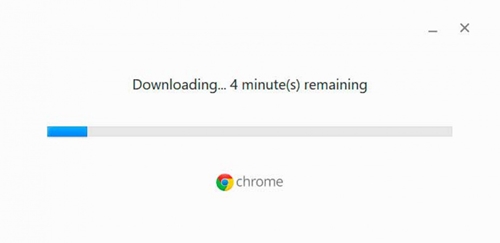
- You will be asked to reboot your computer. After this, launch Google Chrome, and hopefully, this time, it will launch without problems.
#7: Reinstall Chrome
You haven’t been able to open Google Chrome after all the methods I show you above? Try to reinstall Google Chrome, and this is the best thing that you can try to fix this browser.
Windows 10
- Open the Windows Settings using the keyboard shortcut: Win + I
- There navigate to the section Apps
- On the right side, find and select the program Google Chrome
- Finally, click on the button Uninstall
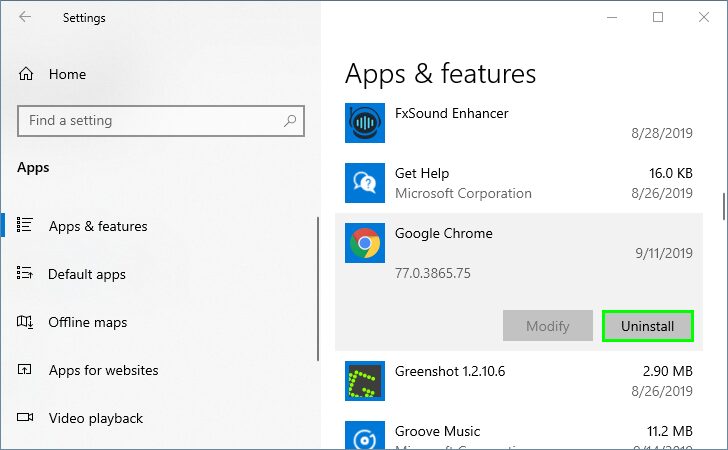
Windows 7, 8.1
- Open the Run window using Win + R
- There type the command
controland press Enter - Navigate to Programs and then to Programs and Features
- Now find and select the program GoogleChrome
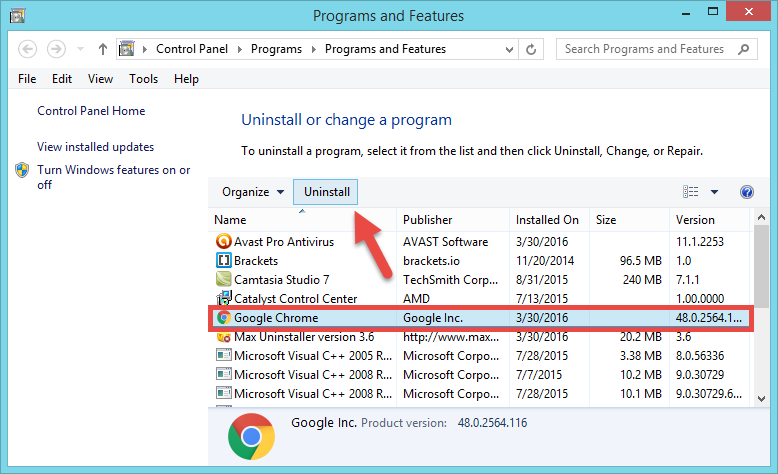
- Finally, at the top, click on the button Uninstall
Now you only need to download Chrome and install it as usual
https://www.google.com/chrome/browser/desktop/index.html
#8: Reset Winsockets
Another reason why Chrome is not opening could have an easy fix and will only a few commands you can repair your browser and continue browsing without problems.
Before starting with the steps, I will tell you why this is happening on Chrome. Windows Sockets manages the network services and how your applications access the internet.
Google Chrome also requires that service to connect to the internet, and when you have a problem, the browser will never open.
Now, you can try to run some quick commands to reset the Windows Sockets and fix the Chrome issue.
- On Windows 10 you need to open the Run dialog pressing the keys Win + R and there copy the command cmd
- Now press the keys Ctrl + Shift + Enter to launch the Command Prompt as administrator
- Once you see the Command Prompt, copy and run the following command:
netsh - Finally, copy and run the command
winsock reset
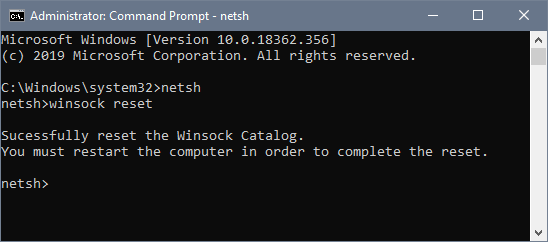
- When the process finished, the command prompt will ask you to restart your PC. After the restarting, you need to launch Google Chrome and verify that it is opening like always.
#9: Download Canary Chrome
Another solution to fix Google Chrome when it doesn’t open is to try another Chrome version.
Chrome Canary is the developer version that gets the latest features. Although this version is only for developers, you can also try to install it to check that you can run Chrome on your computer
You can download this version from this link: Chrome Canary
https://www.google.com.br/chrome/browser/canary.html
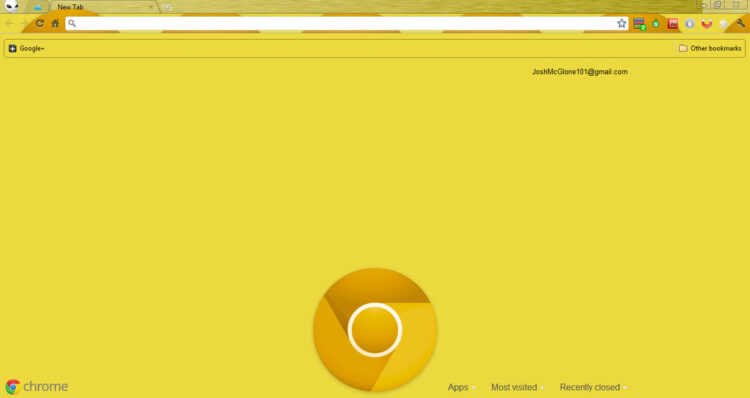
#10: Restart Your computer
Well, although it seems like a joke, restarting the computer can fix several errors, including when your apps don’t open. This method works great on Windows 10, because this OS has, by default, enabled the Fast Startup feature.
So, click on the Start menu, and then in the Power button, there select the option Restart.
Google Chrome Not Opening Conclusions
With these simple methods, you will solve the error in the Google Chrome browser. This way, you will be able to navigate Google Chrome correctly and smoothly again.
Must read: How to Change Google Chrome Language in Windows 10
I hope this tutorial helps you, if you know another way to fix this error or have any question, let me know in the comments section below.