Today’s technology world offers tools that help you improve your browsing and now you are to change the original language of the content from the website that you are visiting. With this, you will no have any problems when you want to search for websites in other languages.
To help you in your browsing, Google Chrome search engine has a built-in tool that with only a few clicks and some change settings will adjust the language and change it from the one you need. You won’t need anymore translator or third-party tools because the content would be automatically in the language that you desire.
If the content that you are visiting is in another language that you don’t know, you can also enable a setting that allows you to translate that content automatically to your language chosen. This surely will improve your browsing and help you to work or study faster.
So, let’s start with the tutorial about how to change the Google Chrome language in Windows 10.
Change Google Chrome Language
Google Chrome is one of the best browsers thanks to its versatility and adaptability. You can change the language in a matter of a few steps and apply it to your laptop, PC, and even your smartphone.
To change the language, you can follow these easy steps:
- From your computer or laptop, open the Google Chrome browser
- Then you need to navigate to the upper right section of the browser and there click on the three dots icon
- This will open a menu where you have several options to choose from. Navigate to the bottom of the menu and choose the option Settings
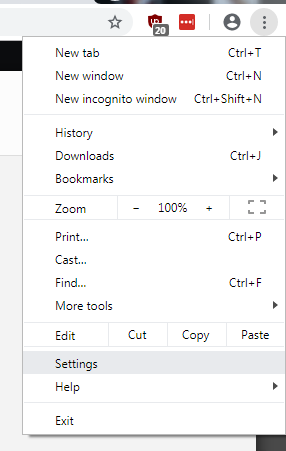
- Now a new window will open, there you need to navigate to the bottom and click on the button Advanced Options
- Scroll down more up to the section Languages. There click on the button Language and you should see all the languages available. If the one that you want to set up isn’t there, you need to click on the button Add Language
- Now click on the three dots icon located in the language and in the menu that opens, select the option Display Google Chrome in this language
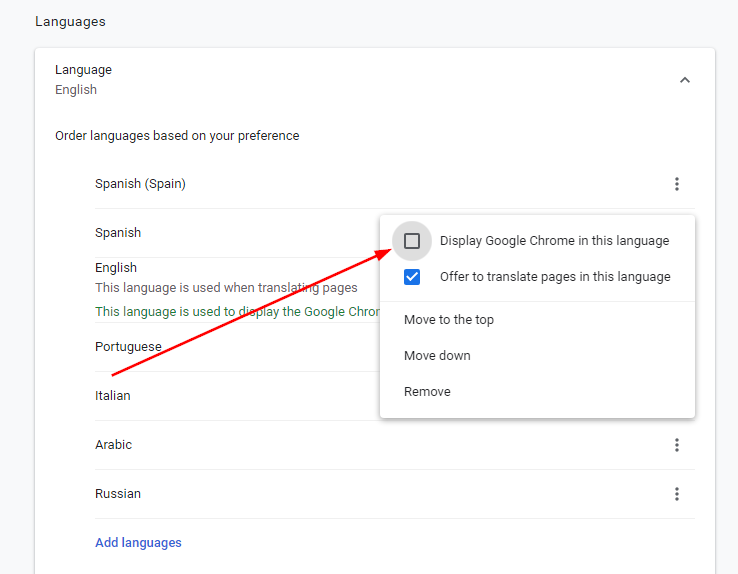
- You need to click on the button Restart to apply the changes
- Now when you open a website in the language that you have to change it before, you won’t see anymore the translate window because it won’t be necessary.
- If you want to see the translate popup, you need to go back to the language settings and there check the box Offer to translate pages in this language
That’s was the easiest way to change the language on Google Chrome. If you need more help to perform this process, let me know in the comments section below.
