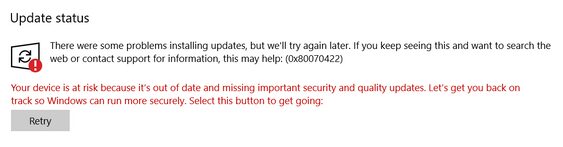Windows 10 is an operating system that requires several updates to be able to work smoothly because there are several threads and malicious programs that could harm your computer in a matter of minutes.
To avoid all that hustle exists Windows Update but some users have reported a weird error code 0x80070422, which appears when you want to install a new update on Windows 10.
This error will block your updates, and you won’t be able to install anything new feature or patches that could expose your PC to several viruses.
If you are one of those users, on this tutorial, I will leave you the best tips and methods to fix the error 0x80070422.
Method #1: Disable IPv6
IPv6 is a new network standard that eventually will replace the old IPv4 to allow users to connect the internet in a secure and faster way, but right now, there are some issues and problems that need to be fixed.
Some of those issues are when you face the error 0x80070422 while you want to update Windows 10; therefore, a quick way to fix this is disabling IPv6 to install your updates.
To fix this, follow these steps:
- Open the Control from the Start Menu or running the command control in the Run dialog
- There navigate to the section Network & Internet
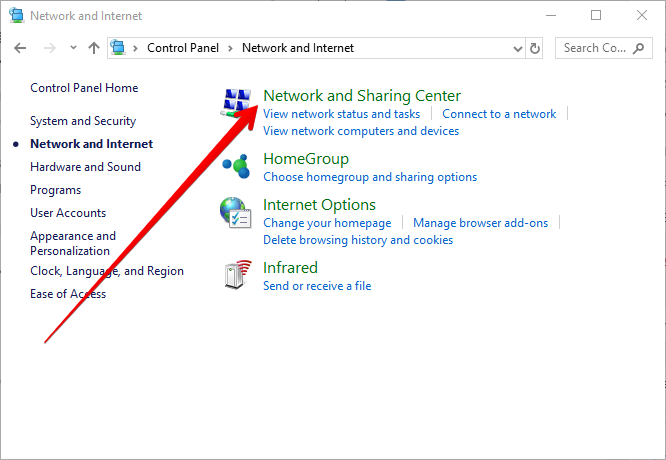
- Click on the line that says Network and Sharing Center.
- On the left sidebar, you need to click on Change adapter settings, and there, rightclick on your default network adapter. In the menu choose the option Properties
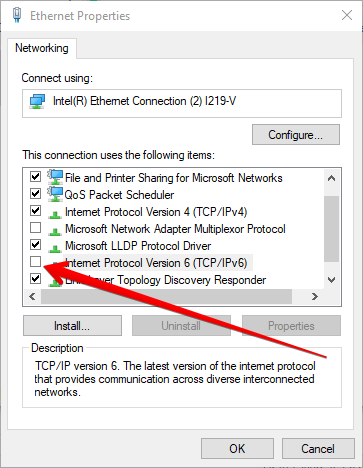
- Locate the line Internet Protocol version 6 and uncheck it.
- Click OK to save the changes.
Method #2: Check Windows Update Service
Windows Update has a service that needs to be started when you want to download and install the available updates; therefore, if this service has some running issues or it stopped, you will find this error every time.
To verify that the Windows Update service is running, you can follow this process:
- Press the keys Win + R and type the services.msc command, then click on OK.
- Locate the service Windows Update, and if it’s stopped, right-click on it and select the option Start:
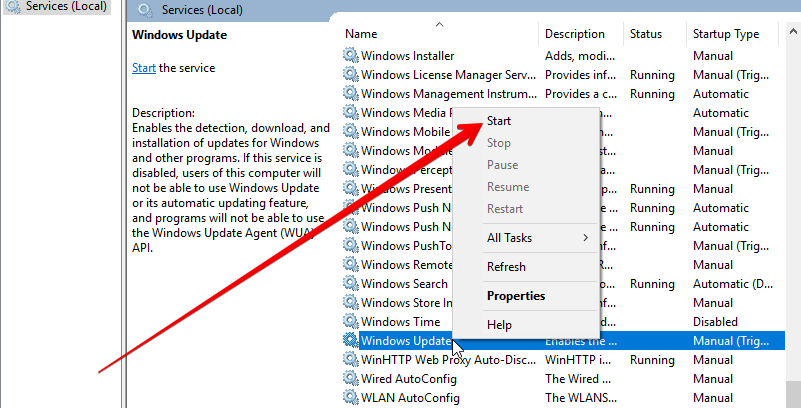
Method #3: Check EnableFeaturedSoftware Data
This is another thing that you can check to fix the error 0x80070422 on Windows 10.
Note: for this process, you will need to open the Registry Editor, but make sure to follow all the steps carefully to avoid any problem.
- Open the Registry Editor by pressing the keys Win + R, type the regedit command and click on OK.
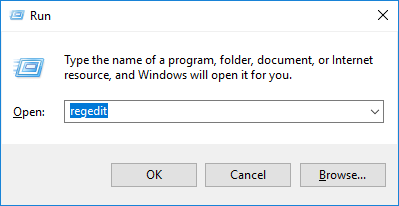
- Navigate to the path:
HKEY_LOCAL_MACHINE \ SOFTWARE \ Microsoft \ Windows \ CurrentVersion \ WindowsUpdate \ Auto Update - There you should check that the DWORD value “EnableFeaturedSoftware Data” is in 1.
- Click OK to save the changes.
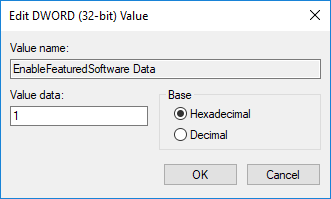
Method #4: Restart Network List Service
The Network List Service is the one that connects to the Microsoft services and locates the best location to download the updates, and when this service is disabled, Windows Update won’t be able to connect to any service.
You need to verify that this service is running, following this process like in the previous one:
- To do this, press the keys Win + R and execute the command services.msc
- Locate the service called Network List Service, right-click on it and select the Restart option:
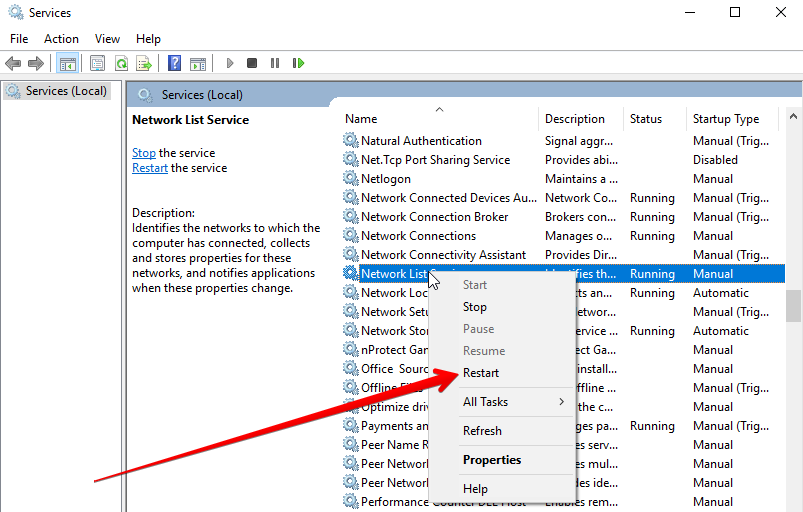
As easy as that, you can fix this error by yourself and allow Windows 10 to update its features usually.
Method #5: Run Troubleshooter To Fix 0x80070422
If you have visited WindowsHelper some other time, you may already see how I recommend running the troubleshooter several times.
A troubleshooter is a useful tool that has been upgraded on Windows 10 and now provides new options that could fix your problem automatically.
If you continue seeing the 0x80070422 error, you can try to run the troubleshooter following these steps:
- Open the Start Menu and there click on the Settings button
- Navigate to the section Update & Security. There open the tab Troubleshoot.
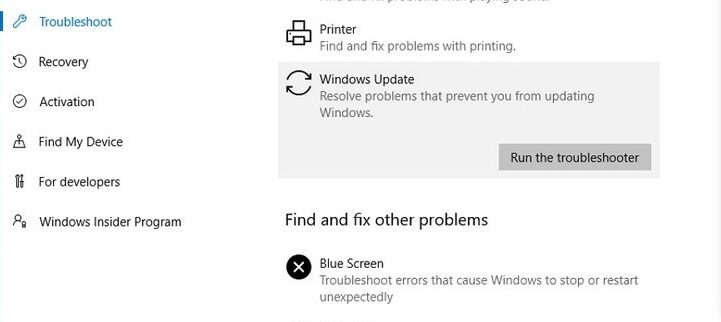
- Now, click on the Windows Update option and then click on the button Run the troubleshooter
- The analysis process starts the search of errors; the tool will try to fix any failure on your computer:
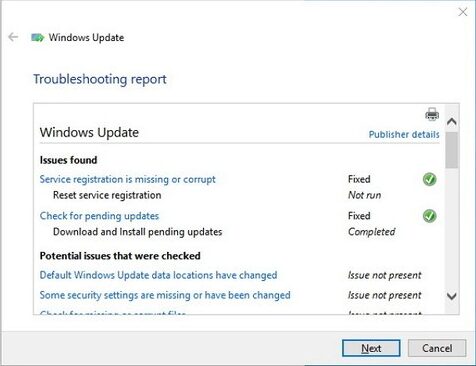
I hope this quick tutorial helps you to fix this Windows Update issue quickly and let you install the new features of Windows 10 without problems.
Recall that you can contact me using the comments section below if you found any problem with this tutorial.