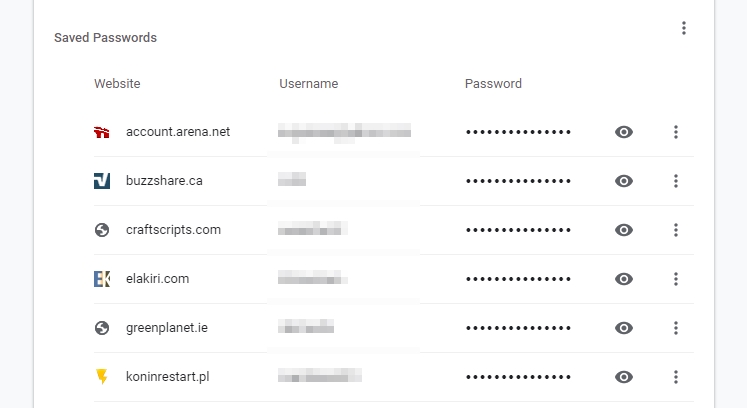Do you want to remember your password on your browser, but Google Chrome is not saving passwords? In this post, you can learn several ways to fix this issue on Windows.
One of the most useful features that help multiple Google Chrome users is when you can tell the browser to save the passwords of the websites where you want to log in faster.
In that way, you won’t need to remember the password to access your common websites. But, in some cases, users have reported that Google Chrome is not saving passwords even when you try several times.
That’s why, on this post, I will leave the steps that you need to follow to fix this issue on Google Chrome.
The leading causes for this problem usually are some wrong configuration in the web browser, a problem in the login details, or that the browser cache is damaged.
Let’s start with the first troubleshooting steps.
Solution #1: Verify Chrome is Updated
The first thing that you need to verify is that you have installed the latest Google Chrome version on your computer.
- To check for updates, you need to open the three dots menu located at the upper right section
- There choose the option Help and then click on About Google Chrome
- In the About page, Chrome will automatically start looking for the latest update.
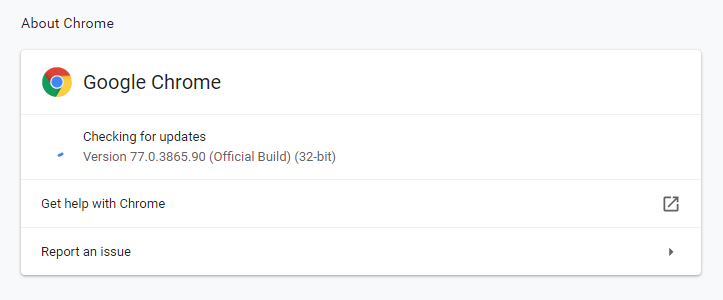
If you want to force the update, you can use an offline installer.
Solution #2: Clear Browsing Data
Is Google Chrome not remembering your passwords yet? You may have some corrupted data in the cache. To fix that, you can try to clear the browsing cache following these steps:
- Open Google Chrome and open the tree dots menu located at the upper right. There choose the option History or press the keys Ctrl + H
- On the left side menu you will see some options, there click on Clear Browsing Data
- Open the drop-down menu Time range and select the option All Time
- Then check all the boxes below to remove history, cookies, and cache. Finally, click on the button Clear Data to start the clearing process
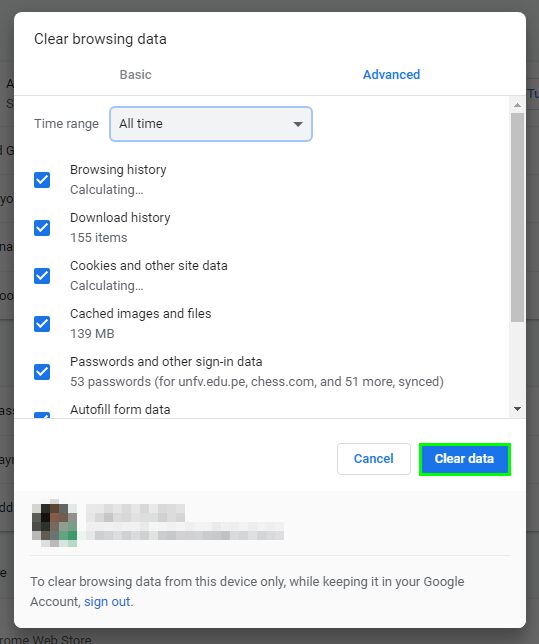
- Now try once again to save the password on Google Chrome to verify that this problem has been fixed correctly.
Solution #3: Enable Cookies
Google Chrome won’t be able to remember your password if you don’t have enabled the cookies to feature in the browser.
Therefore, a way to fix this is by enabling this feature to enable it and be able to store your password on Google Chrome.
- Once again, launch the Google Chrome browser and open the menu. There click on the Settings option
- Navigate to the bottom of the page and click on the Advanced button
- Scroll down to the Privacy and Security section and there click on the Site Settings button
- Navigate to the Permissions section and there click on Cookies and site data
- Finally, you need to enable the switch “Allow sites to save and read cookie data” to let Google Chrome store your passwords correctly
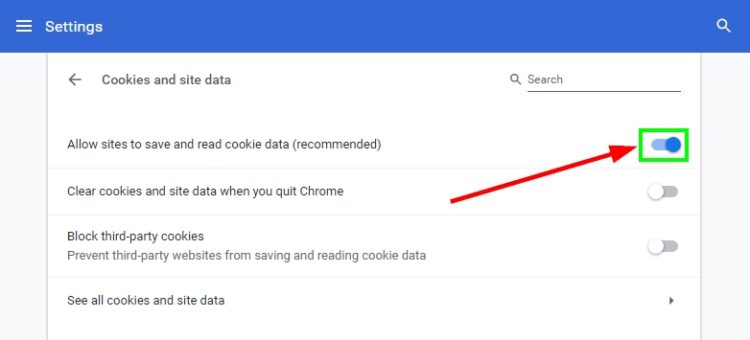
- Go back to the website where you want to remember the password and try to do it again
Solution #4: Enable Offer to Save Passwords
Don’t you see any prompt that asks you to remember the password on Google Chrome? You may have disabled this feature, and therefore, you will need to follow these steps to enable it correctly.
- Like in all the solutions so far, open the browser and then click on the three dots icon to open the menu. There click on Settings
- Navigate to the section Auto-fill and there click on Passwords
- Now you should see an option that says “Offer to save passwords,” make sure that the switch is enabled, and then go back and try once again to save the password on Chrome.
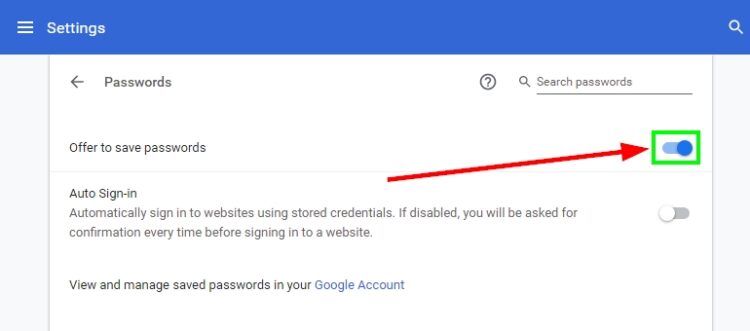
Solution #5: Add New User to Chrome
Google Chrome allows us to create a profile and add persons to the browser to enable each everyone to have their settings and accounts separately.
You can try to add another profile and save the passwords from there to verify that you can fix this issue.
Follow these steps:
- Open the Google Chrome browser and then click on your avatar located next to the menu
- In the menu that opens, click on the option Manage People
- A new window will pop up, and there you need to click on the button Add person
- Type the name of the profile and then set an avatar. Finally, click on Add
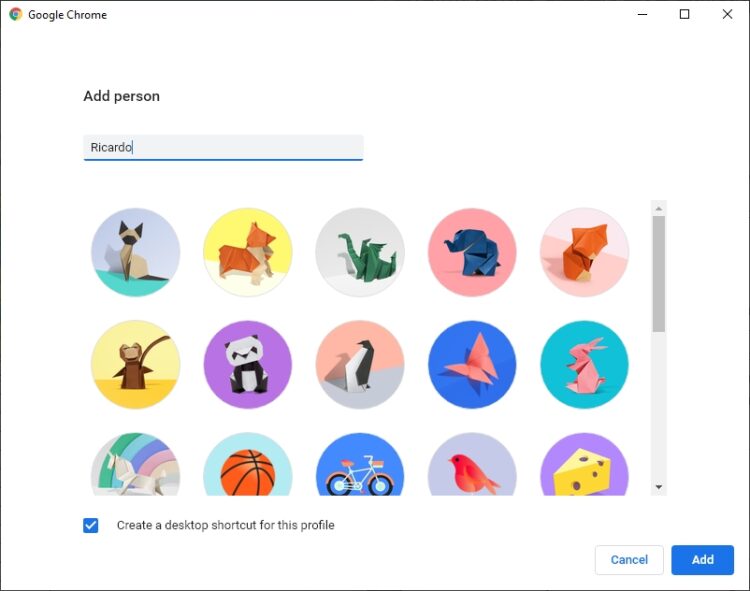
- A new tab will bee opening with the new profile, and there you can try once again to save the password on Google Chrome
- Then you can try to remove the other profile when you finally can remember the passwords
Solution #6: Reset Browser
You have tried everything to remember the passwords on Chrome, but you haven’t been able to do so? You can try to reset the browser settings to remove any wrong configuration or corrupted data.
When you perform this process, you will remove all site settings, and also it will disable the extensions and clear the browsing data and cache. This process will not delete bookmarks, history, and passwords.
- Launch Google Chrome and open the three dots menu, there click on Settings
- Navigate to the bottom and click on the Advanced button
- Scroll down once more to the bottom and there click on “Restore settings to their original default” in the “Reset and clean up” section
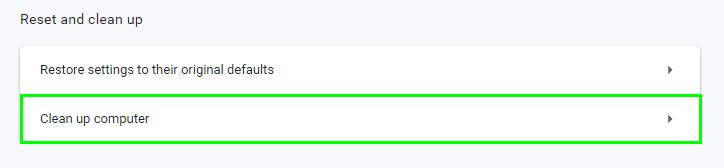
- Finally, click on the button Reset settings to confirm the action and wait until Google Chrome is reset
- Then you can try once again to save the passwords of your favorite websites.
Method #7: Password Managers
If you can’t find any solution to this problem, you can also try to use a third-party password manager for Google Chrome.
The one that I used is LastPass and has some neat features that may interest you.
In the free version, you can store all the passwords that you want, and you can set a two-factor authenticator application on your smartphone to secure more your data.
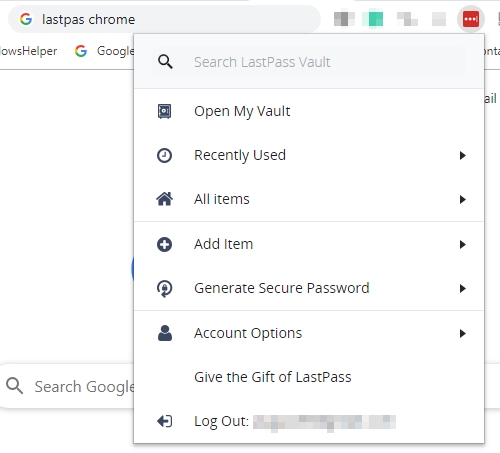
LastPass, like others, works from an extension that you can install on Google Chrome, and from there, you will be able to store all the websites that you want.
If you found attractive the third-party password manager, you can check these another article where I talk about the best password manager for Windows.
Wrapping Up: Chrome Not Saving Passwords
I hope this tutorial helps you to fix Google Chrome and to be able to save the passwords of your favorite and most visited websites without problems.
Remember that if you found any problem following these steps, you can leave a message in the comments section below. Thanks for reading!