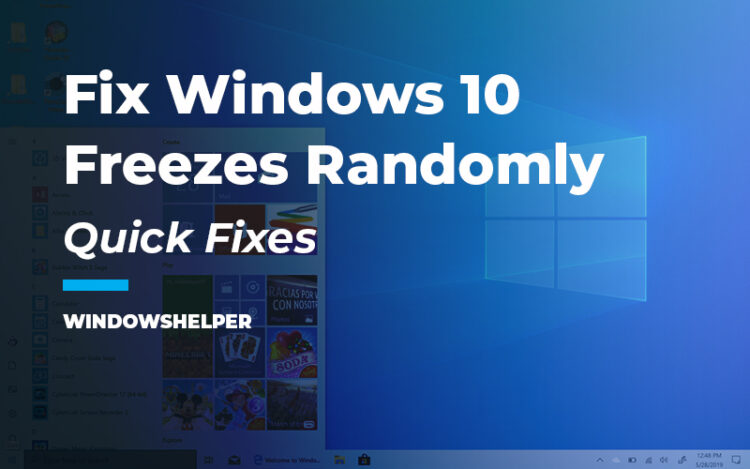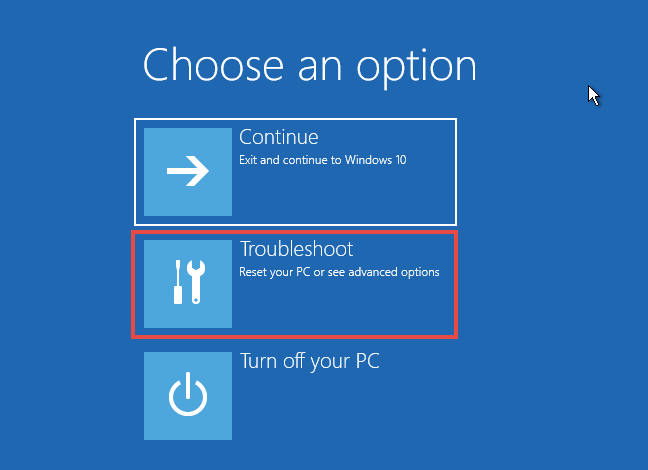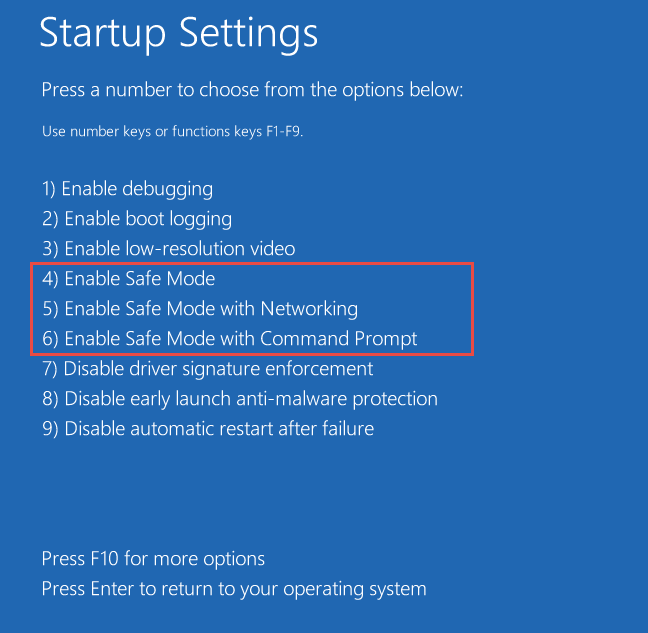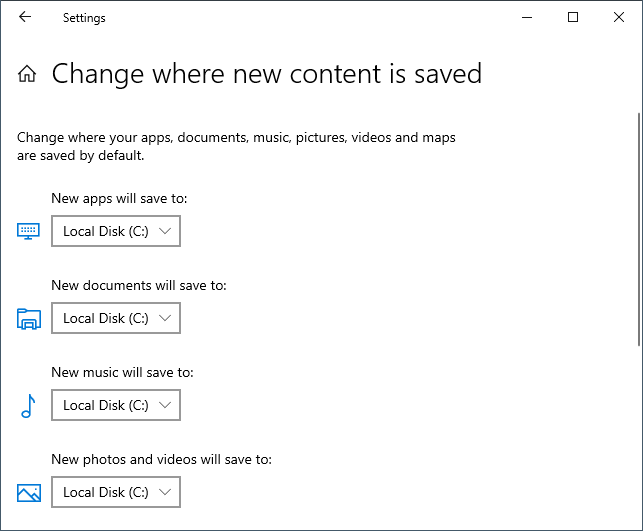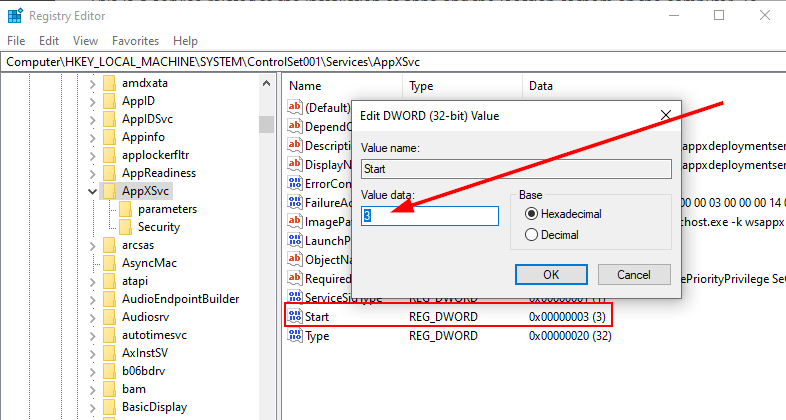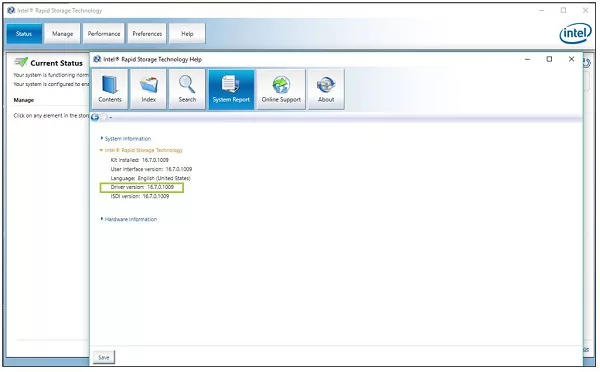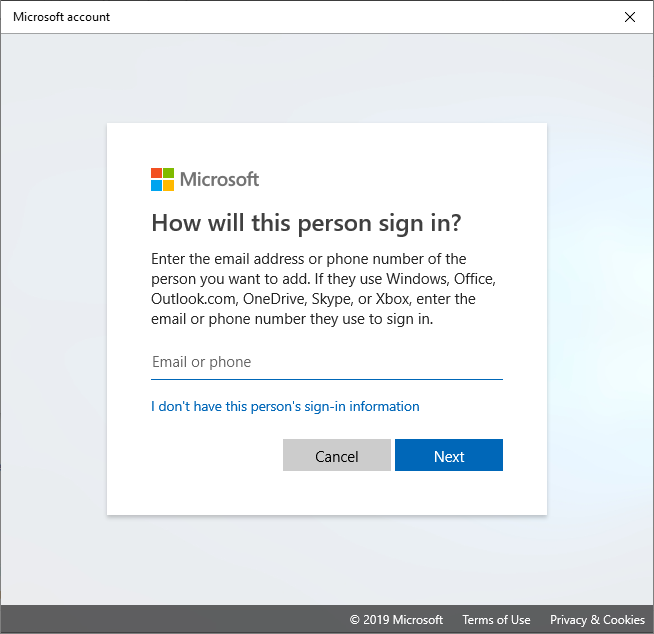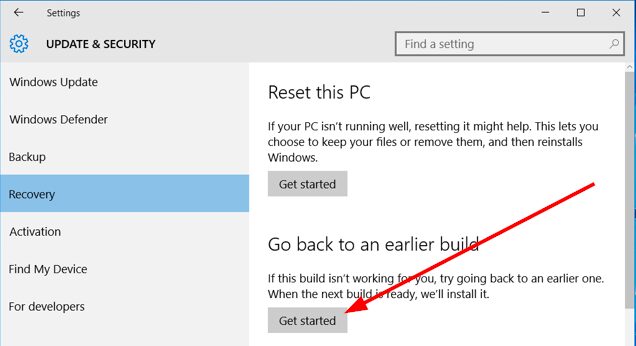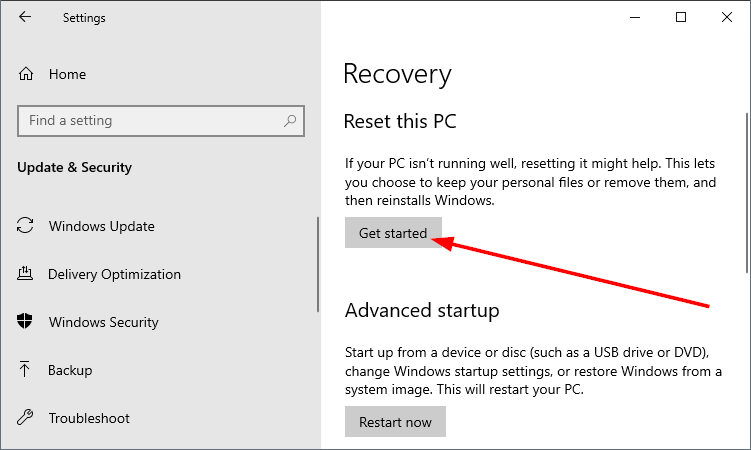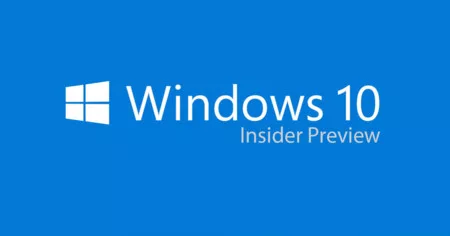Your Windows 10 Freezes Randomly? In this post, I will leave you some of the best tips to fix this issue easily and quickly.
Some Windows 10 users have taken the surprise that the system freezes from time to time. Sometimes it is a short freeze that lasts a few seconds, in others, it results that the system is frozen until you do not restart it. Well, some will argue that it is nothing more than the new version of the classic blue screen of death, but only that updated to these times.
Why Windows 10 is Freezing Randomly?
According to Microsoft, a system with Windows 10 can freeze for some reasons, among them that you have installed the Operating System in one SSD and software and data in another unit. However, it may not be your case, and you still encounter the same problem.
Method #1: Update Windows 10
Since its launch last summer, Microsoft tries to do everything possible because Windows 10 is kept up to date by sending updates that correct errors or security problems. These updates usually arrive automatically through Windows Update, but sometimes it is possible that your Windows 10 freezes randomly and you want to force the download and installation of a patch of Windows 10 on the computer to solve the problem.
For this, you can try to update your computer from its configuration manually. From the Start menu, go to Settings and then Update & Security.
Once there, select the Windows Update menu option and click on the button Check for updates. If updates are available, you can force the download and installation of them to check if they solve the problem.
Method #2: Restart in Safe Mode
Safe Mode can help you to fix the Windows 10 freezes error on your PC temporarily. To start, you should restart the system so that it boots again in safe mode. To do this, restart the computer and, in the meantime, hold the Shift key. Then select restart.
When you find the options screen navigate to Troubleshoot > Advanced Options > Startup Settings
Here you will see a list of options to choose from. Press F4 to select the restart in safe mode. Once you’re in that mode, you can try the following methods.
Option #1: Change Apps Install Location
- Press the key combination Win + I
- Navigate to System > Storage
- In Storage click on the option Change where new content is saved
- Select the same unit in which you have installed the Operating System.
Option #2: Uninstall AppXSvc
This is a service related to the installation of apps and the location of them on the computer. To disable it, you need to access the Registry Editor. Be careful not to touch anything you do not know about.
- Press Winkey + R
- Type regedit and press Enter
- Regedit allows you to edit system records, so be careful not to touch anything else. Navigate to HKEY_LOCAL_MACHINE \ SYSTEM \ ControlSet001 \ Services \ AppXSvc
- In the panel to the right of regedit change the value Start to 4
- Save the changes and restart your PC.
If for some reason you want to re-enable AppXSvc, you only have to change the value 4 for 3 again and restart the computer again.
Method #3: Install the Intel Rapid Storage Technology Driver
If you use an Intel processor and/or several PCIe or SATA devices, this may be a solution for your Windows 10 freezes randomly problem.
You only have to access this Intel page and download and install the latest version of the driver. Once installed try to check if your Windows 10 freezes randomly errors get fixed.
Method #4: Uninstall your Antivirus
It seems that an outdated antivirus could cause problems and warns that it would be a good idea to uninstall it and then reinstall an updated version.
You can try one of the following Antivirus that I will leave you with direct download links so that you can install them easily:
- Kaspersky 2019 Antivirus Offline Installer [Direct Download Links]
Method #5: Create a New User Account
Sometimes, creating a new user account can fix this error.
- Press the key combination Winkey + I
- Navigate Accounts > Family and other users
- Click on the option Add someone else on this PC
- Now you can follow the wizard typing the new username and password
- Restart and sign in with the new account.
Method #6: Go back to an Earlier Version
It is possible that the new update of Windows is the one that gives you problems. You can always go back to an earlier version:
- Press the key combination Winkey + I
- Navigate to Update & Security > Recovery
There you find an option that gives you access to an earlier build, so click on Get Started and follow the instructions.
Method #7: Reinstall Windows 10
If none of these options mentioned above fixes Windows 10 freezes randomly, as the last option, you can always reinstall Windows 10 on your computer. From the configuration options, Microsoft offers the opportunity to make this a simple process.
You just have to go to Settings > Update & Security > Recovery. Then find the option Reset this PC and click on the button Get started.
You will see a window where you can choose if you want to keep your files and apps or remove everything before reinstalling the system.
Method #8: Avoid Installing a Windows 10 Preview
Many users want to have on their computers with the latest news released from Redmond and hence subscribe to the Microsoft Insiders program.
In this way, users receive those test versions of Windows 10 to help the company to test them and report incidents.
The fact of being able to test the latest news means having on the computer a version of Windows 10 that is not stable, and that can have some failures that can cause your Windows 10 freezes randomly.
Therefore, if you want to avoid this risk, it is best that you do not install these trial versions of the system on your computer.
Method #9: Run System File Checker
Since the first time I publish this post, I have found another solution s to the Windows 10 freezing problems. One of them is running a useful utility that will fix multiple issues with your computer, System File Checker.
You will need to open the Command Prompt as an administrator to run this utility, and you do that following these steps:
- First, open the Run window pressing the keys Win + R. In the text box, copy the command
cmdand then press the keys Ctrl + Shift + Enter - This will open the Command Prompt with administrator rights, and you need to copy the following command:
sfc /scannow

- Hit Enter to run the utility and wait until Windows scans and repair problems in your PC
- Hopefully, the next time you boot your computer, it wouldn’t be any freezing problem
Method #10: Update Graphics Card
Another easy way to fix this problem is by upgrading the drivers of your graphics card. You can do easily by downloading the latest version from your vendor website or using software like Geforce Experience.
But if you don’t want to download files or use tools to update your drivers, you can use the old friend Device Manager:
- On Windows 10 you can the device manager using the contextual menu Win + X
- Once opened, you need to navigate and expand the section Display adapters. There right-click on your Graphis card device and in the menu, select the option Update driver
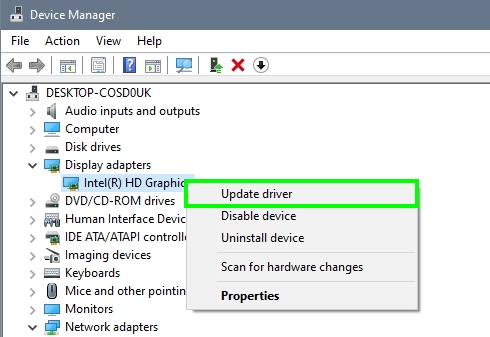
- Now you only need to choose the option Search for drivers automatically to let Windows find new drivers for your graphics card

- Restart your computer to apply the changes
Method #11: Reset Winsock
This is a quick fix that you can try running a command with administrator rights. To try this, follow these steps:
- Right-click on the Start Menu and there select the option Windows PowerShell (Admin)
- Once you open the PowerShell, copy the following command:
netsh winsock resetand hit Enter to run it
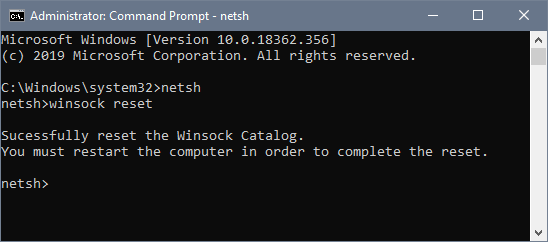
- This command will refresh your network, and hopefully, it will fix any issue that is causing the random freezes on Windows 10
Method #13: Increase Virtual Memory
Another thing that could be causing freezing problems on Windows 10 is that you are low in memory. Usually, Windows 10 will notify when you are low in memory, but in some cases, this doesn’t happen, and the computer freezes without any warning.
To fix this problem, you can try to add more virtual memory to your computer following these steps:
- First, open the Control Panel, you can search it in the search box from the Start Menu
- Once opened, navigate to the section System and Security and then click on System
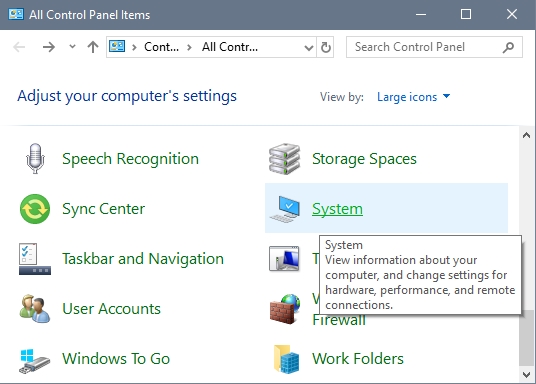
- There you will see some options on the left side, click on the one that says Advanced system settings
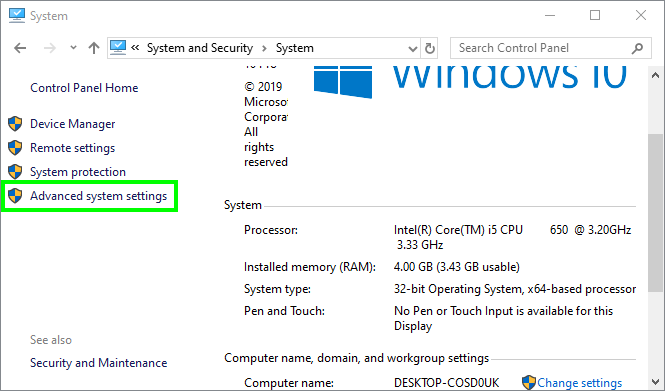
- A new window will open and there click on the button Settings under the section Performance
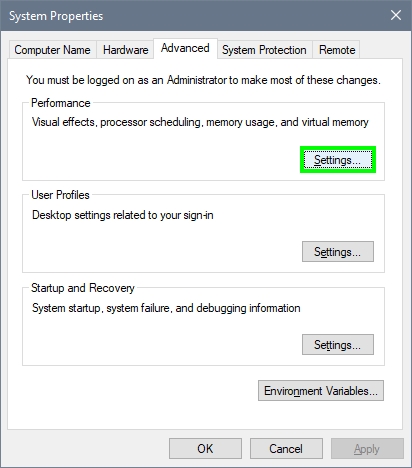
- Navigate to the Advanced tab and there click on the Change button located in the Virtual Memory section
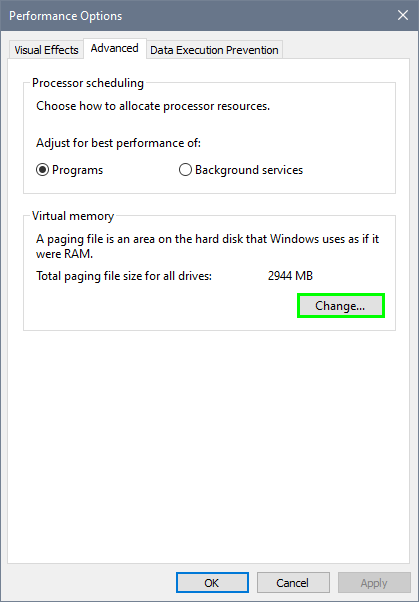
- Now you will be in the Virtual Memory settings window, and there uncheck the box “Automatically managing paging” and then check the option Custom size
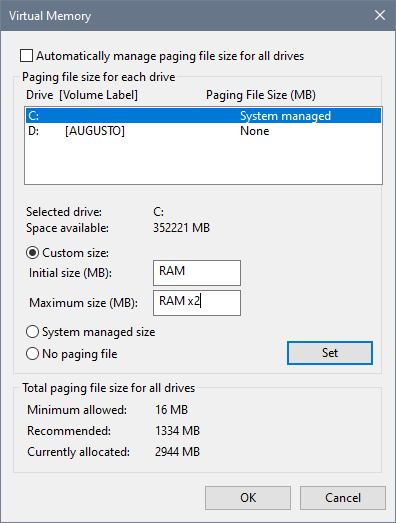
- In the text boxes, on initial size, set the value
1024and in the maximum size8192. Finally, click on OK to save the changes and restart your computer - The next time Windows boot, you wouldn’t notice any freezing issue because the system now has enough memory to run correctly.
Method #14: Disable Fast Startup
Some users have reported on Microsoft forums that this issue can be solved by disabling Fast Startup on Windows 10.
Fast Startup is a feature implemented on Windows 8 that let your computer boot faster than usual because it saves some information about your current sessions.
This feature usually works without problems but sometimes causes issues like freezing issues on Windows 10. You can try to disable it to fix this problem following these steps:
Note: After disabling this feature, you may notice a slightly slower boot time on your computer, but if you don’t really mind too much about it, you can continue.
- Press the keys Win + R and in the text box, copy the command
control. Hit Enter to open the Control Panel - There navigate to the section Hardware and Sound and then click on Power Options
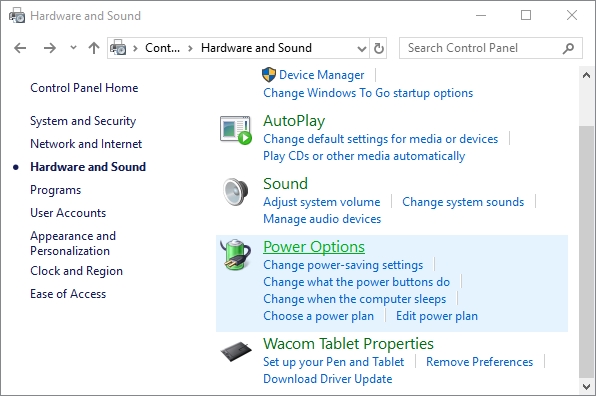
- Now, you will see on the left side some options, and there click on the one that says Choose what the power buttons do
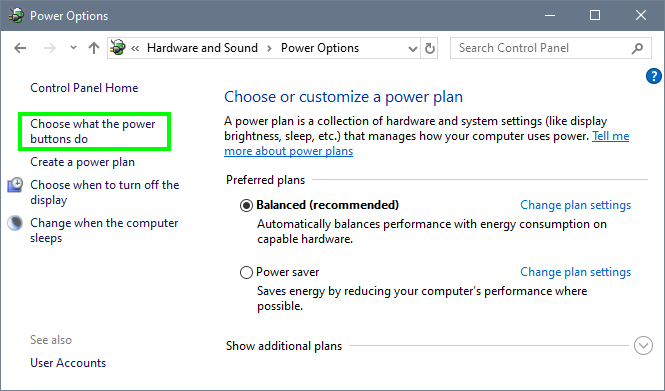
- You will see a new window, and there click on the button Change settings that are currently unavailable and then uncheck the box Fast startup
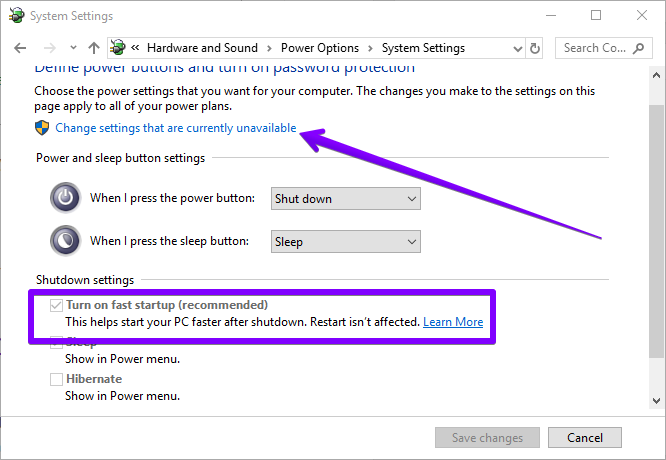
- Finally, click on OK to apply the changes and then restart your computer. This time Windows will load all your files, processes and services from scratch and that may fix these freezing problems on Windows 10
Wrapping Up
The last option is to wait for Microsoft to launch an update that solves the problem, but you know that sometimes you have to be patient in this regard, so try the previous methods. Have you been able to fix the error? Let me know in the comments section if you have another suggestion to fix it.