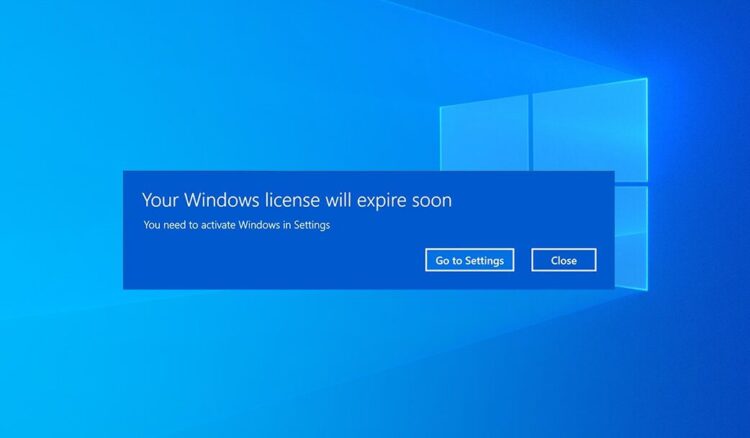Windows is the operating system with more users for several years. It takes down al his competitors with the XP version and although some versions like Vista were a disaster, it keeps his superiority in the computing world.
Sometimes when you install Windows 10, after some time it starts to appearing an annoying warning message that says: Your Windows License Will Expire Soon. This message could appear because you need to update your subscription or when there is some error in your PC.
In this post, I want to show you how to fix the license error on Windows 10 when your subscription isn’t the problem.
What is the Windows License Expire Soon error?
Like any other software, to use Windows with all his features you need a valid license that can be OEM (for only one PC), Retail (it can be installed in several devices but not at the same time), and Volume (installable in multiple PCs at the same time).
Depending on what license you need, you will need to pay more or less.
When Windows 10 displays the message “Your Windows license will expire soon” is because Microsoft has detected that you are using an unauthorized license or is used in another computer at the same.
That means that you want to use an OEM license like a Retail.
Another reason why this happens when you have installed a new Windows version on your computer and you haven’t activated yet. Windows allow you to use the operating system for about 14 to 30 days before asking for the license.
This problem could appear because you are using a pirated Windows on your PC, which sooner or later will be detected by Windows.
How to Fix Windows License Error
Now you know about the reasons and why this error appears on your computer. It is time that you learn how to fix this issue and continue using Windows without this annoying message.
Remember that you need to have a valid license on your computer.
Solution 1: Restart Explorer
A way to fix this problem is restarting the Windows Explorer. But first, you need to verify that your Windows version is activated, otherwise, this process should no make any changes on your computer until you activate Windows.
To verify is your Windows system is activated, you need to follow these easy steps:
- Press the keys Win + Pause
- The System Properties window will appear where you can see all the specifications of your computer. Navigate to the bottom of that windows and there check if you Windows is activated like in the image above:
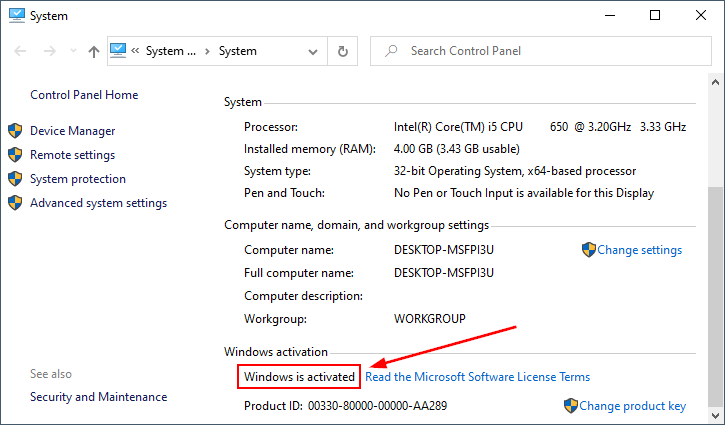
Once you have verified that your Windows PC is activated, you can try to restart the Windows Explorer following these steps:
- You need to open the Task Manager using the keyboard shortcut Ctrl + Shift + Esc
- Once in the Task Manager, click on the button More details
- Now you should be able to see all the processes. Find and right-click in the Windows Explorer process and select the option Restart
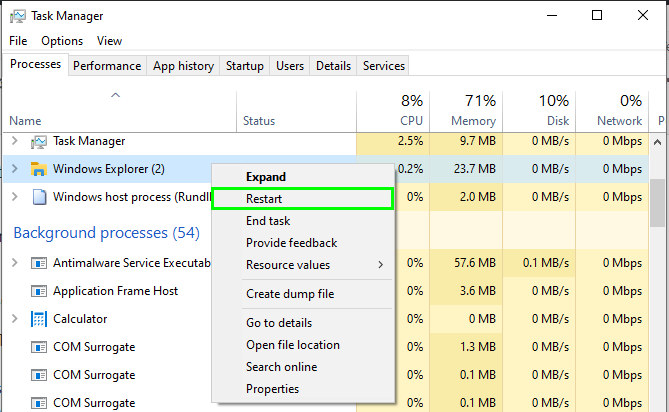
- Then you need to open the Command Prompt as administrator and there execute the following command:
slmgr –rearm - Restart your computer and then you should not see that message anymore
Solution 2: Group Policy Editor
Another way to fix this problem if the previous solution doesn’t work for you is by changing some policies in the Group Policy Editor. This process is somewhat advanced because if you make any mistakes here, you can end up with an unusable operating system.
Note: This process only works for Windows 10 Pro and Enterprise. If you have Windows 10 Home, you can follow this guide to install and use Group Policy Editor in that version.
- First, you need to press the keyboard shortcut Win + R to open the Run dialog
- Once opened, you need to copy and execute the following command
gpedit.msc - When the Group Policy Editor appears, you need to navigate through the following path: Computer Configuration > Administrative Templates > Windows Components > Windows Update
- On this path, you need to find and double click in the Settings: Not auto-restart with logged on users for scheduled automatic updates installations
- In the Properties window that opens, you need to check the option Enabled. Now click on Apply and OK to save the changes and close the windows
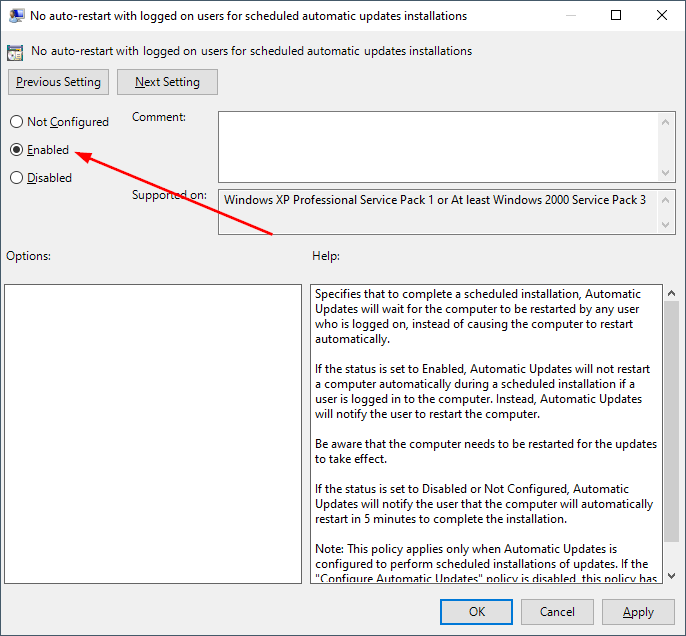
- Restart your computer and then verify that the Windows license error has been fixed
Solution 3: Disable Services
A third solution that you can try when the windows license error keeps appearing is disabling the Windows License services which are responsible for showing you this message.
To do that you can follow these steps:
- You need to reopen the Run dialog pressing the keys Win + R
- Once opened, execute the following command
services.msc - This command will open the Services Manager of Windows 10. There you to find and double click in the Windows License Manager Service
- In the Properties window, open the dropdown menu Startup Type and there choose the option Disable. Click on Apply button to save the changes and restart your computer
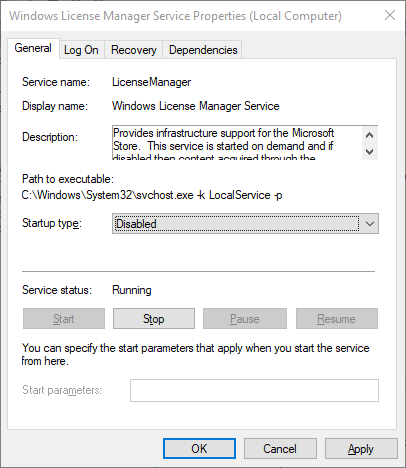
- Now you should not see that message anymore
Note: This method only disables the warning message. If your Windows license expires after some time, you won’t be able to use all the Windows 10 features.
Solution 4: Reset Windows 10
If you have tried all the solutions but nothing seems to work on your computer, you can try to perform a reset to remove this message and fix any problem in the PC.
Note: This process will keep your files and other programs, therefore you won’t lose any data that you already have.
- Open the Settings window from the Start Menu or use the keyboard shortcut Win + I
- Once there, open the section Update & Security
- On the left sidebar, navigate to the section Recovery
- On the right side, click on the button Get started located below the section Reset this PC
- A blue window will appear, there choose the option Keep my files and follow the wizard until you finally reset your Windows system.
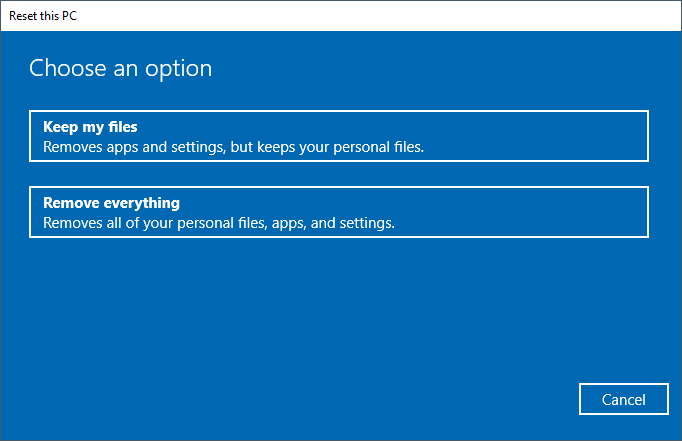
- Surely the next time your Windows 10 starts, you won’t see the Windows license expire soon message anymore.
Wrapping Up
I hope this tutorial helps you to fix the Windows license error quickly and be able to use Windows 10 with al his features. Remember that if you have installed a modded Windows operating system on your computer, you can be exposed to some malware or virus included in the deepest of the software.
Always be careful when you buy your license and avoid pirate licenses because there aren’t trustworthy and could expire soon.
If you need more help to fix this issue, you can contact the Microsoft support team on the forums. You can also leave a message below in the comments section.