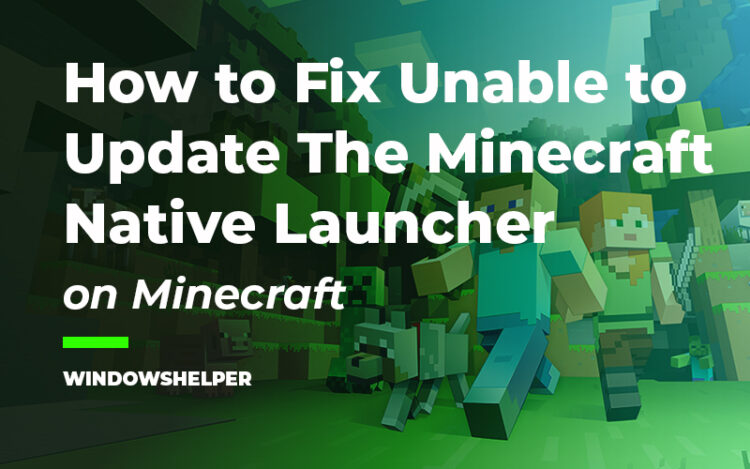Do you want to update your Minecraft version, but a warning message appears that says: Unable to update the Minecraft native launcher? This problem is quite usual among Minecraft users across the world, and here you can learn how to fix it quickly.
Minecraft is a game developed by MOJANG that has been recently acquired by Microsoft. This popular game is continuously receiving new updates that you can easily install from the Minecraft Launcher.
That process should never give an error, but in some cases, users have reported the message: Unable to update the Minecraft native launcher.
The reason why this message appears could be some problem in your Minecraft Launcher but also some program conflict and even your security software.
Solution 1: Run the Troubleshooter
Windows 10 has some useful troubleshooter included in the system that you don’t need to download externally.
One of those tools is the Program Compatibility troubleshooter that you can use to fix any issue with the Minecraft Launcher. To run this troubleshooter, you can follow these easy steps:
- First, you need to navigate to the Windows Desktop and right-click on the Minecraft Launcher. In the menu select the option Properties
- In the Properties window that opens, navigate to the Compatibility tab
- Finally, click on the button Run the compatibility troubleshooter
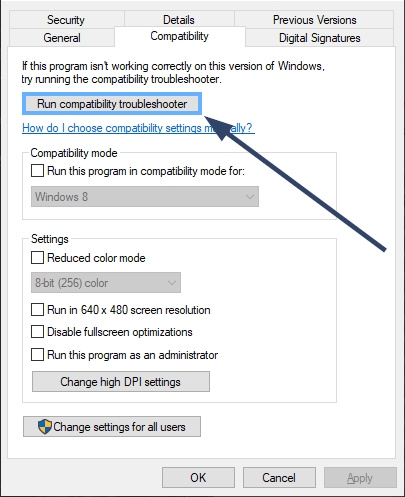
- This utility will start automatically to look for any problem with the launcher and will fix it. When finished, you can try to update Minecraft again to verify if the issue has been fixed.
Solution 2: Repair Minecraft
You have tried the previous step, but the message “unable to update the Minecraft native launcher” still appears when you want to update your Minecraft version? You may need to repair your game files to fix this problem.
Luckily, Minecraft is aware of these problems and includes a repair tool that could redownload some core files to fix the issue.
To run this repairment tool, you need to follow these quick steps:
- First, open the Run dialog with the keyboard shortcut Win + R
- There copy the command
appwiz.cpland hit Enter to open the Programs and Features utility - Now, you need to scroll and right-click on the program Minecraft. A short menu will appear, there click on Repair
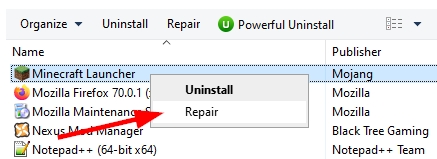
- Minecraft will open the Repair utility, and it will scan your game files for any possible damaged or corrupted file
- When finished, try once again to update your Minecraft version
Solution 3: Clean Reinstall Minecraft
Do you continue experiencing problems to update Minecraft? There is another way to fix this issue, reinstalling the game.
The usual way to reinstall Minecraft is from the Programs and Features utility, but you will need to perform another step to clean reinstall the game correctly.
- Like I said before, open the Programs and Features utility running the command
appwiz.cplin the Run dialog Win + R - There scroll down and right-click in the Minecraft game, then select the option Uninstall
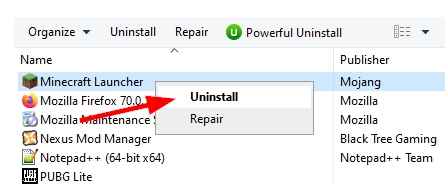
- Once you finished the uninstall process, open the Run dialog again and there run the command
%Appdata% - You will open the File Explorer in the Appdata path, there locate the folder
.minecraftand right-click on it to Delete it
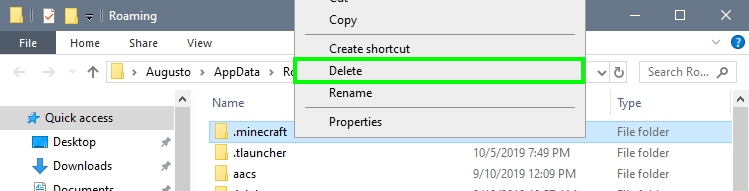
- When you delete this folder, restart your computer
- Now you need to open your favorite browser and navigate to Minecraft download page.
- Download the latest Minecraft launcher from there and install it as usual. Hopefully this time the launcher will be able to update Minecraft without problems
- Alternatively, you can use the direct Minecraft executable file if you click on alternative download and download the Minecraft.exe file
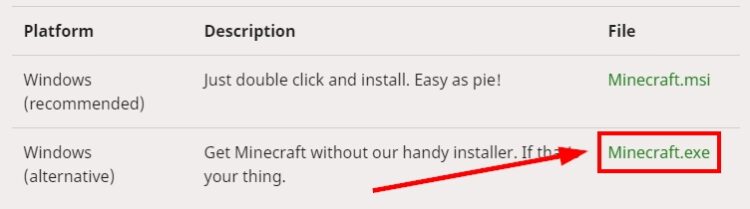
- This executable will directly run the latest Minecraft version without requiring the Minecraft launcher
Solution 4: Disable Antivirus
I think this could be the first solution to this problem, but I never any case when the antivirus blocks the Minecraft servers. Although that is true, that doesn’t mean that your antivirus could be blocking somehow the Minecraft servers because of some false positive.
To fix this Minecraft issue, you can try to disable your antivirus temporarily while you update Minecraft.
- Close the Minecraft Launcher and right-click on the Antivirus icon located in the taskbar
- In the menu that opens, you should find an option to disable the antivirus. For example on Avast, the option is in Avast Shield Controls > Disable protection for x hour

- Once disabled, open the Minecraft Launcher and update your Minecraft version
- When finished, remember to reenable your antivirus to keep protected your computer from viruses and malware
Wrapping Up
When you see the error “Unable to update the Minecraft native launcher”, it becomes a nightmare because you can’t play Minecraft using the latest features like a new slime box.
Thanks to the solutions above, you will fix this problem by yourself and continue playing Minecraft without problems.
For further help, you can check these other Minecraft articles: