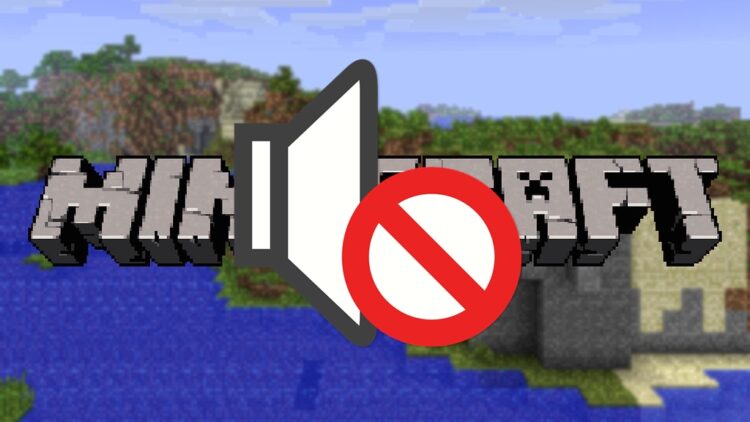You recently want to play your favorite game, but you find that Minecraft has no sound? Well, don’t worry, on this post I will help you to fix this issue.
In some cases, when you open Minecraft, you don’t hear any sound on the game, but you can listen to all the sounds of your system and other apps. This error could be a missing update or corruption in your system. That’s why on this post I want to help you to fix this problem quickly.
Method #1: Unmute Minecraft from Volume Mixer
This is the first thing that you should verify when the sound is not working on Minecraft. Why? Because you may be muted the app from the Volume Mixer and therefore you will not hear any sound from the game. To verify this, follow these steps:
- Rightclick on the Volume icon located in the taskbar and in the menu click on Open Volume Mixer
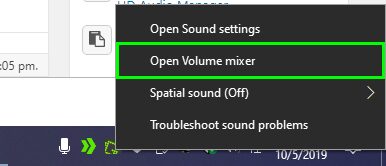
- The Volume Mixer will open, and there find the Minecraft app, now click on the volume icon to unmute the game
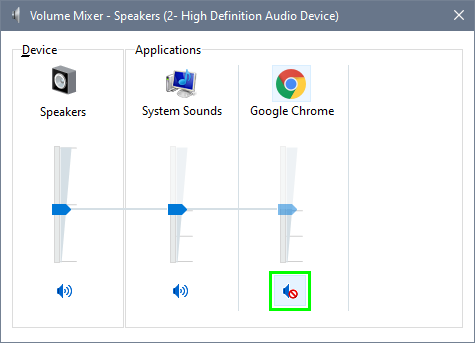
Method #2: Unmute Mute from in-game Settings
If you don’t mute the game from the Volume Mixer, it may be muted from the in-game settings, so you need to verify this option following this steps:
- First, open Minecraft or go back to the home screen if you have opened it.
- Once there, click on the Options or Settings button depending on if you have installed the JAVA or Microsoft Store version
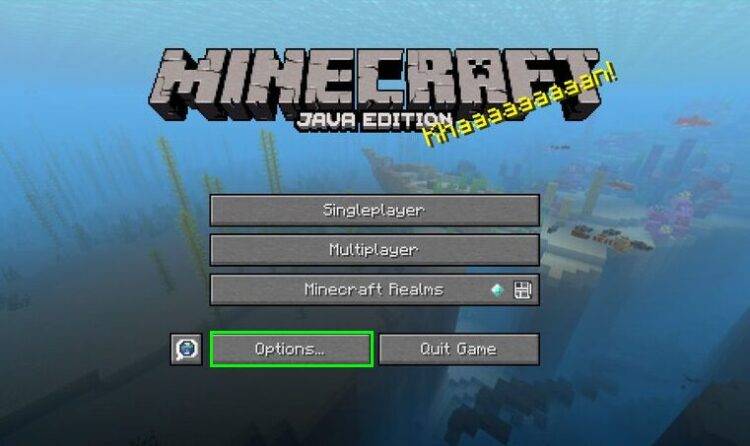
- Then click on the Music & Sounds or Audio button
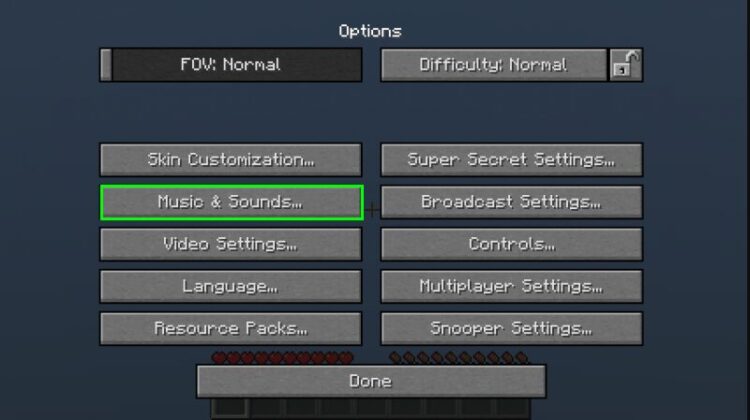
- Finally, there you will find all the Minecraft sound settings, make sure that the sounds are set to 100% and click on the Done button
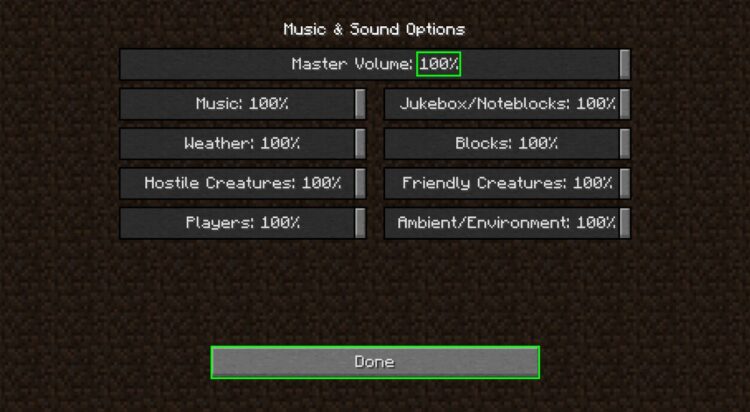
- Now, you can start the game and verify that the sound is fixed.
Method #3: Reload Sounds
Minecraft is a game that loads several textures, models, and sounds to be able to render the world. But sometimes these textures and sounds don’t load correctly, and that’s is why you may not hear any sound.
An easy fix that you can try is to refresh the textures, models, and sounds, following these steps:
- Open Minecraft and enter to your favorite world
- Once there the only thing you need to do is use the keyboard shortcut: F3 + S
- If the command above doesn’t work, you may need to use this another: F3 + T
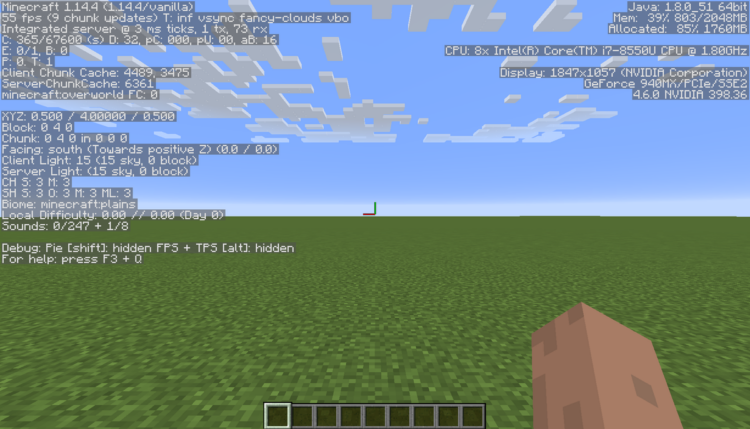
After you reload the textures, models, and sounds, you need to wait sometime to start hearing the sound. In some PCs, it will take longer, but when you see al the textures correctly and don’t hear anything, you need to try the next method.
Method #4: Update your Sound Drivers
If you haven’t able to fix the error with any of the methods above, you may need to check if your audio drivers are correctly, to do that, you have two options:
Update Audio Drivers Manually
The first option that you have is to download your audio drivers from your manufacturer’s website and install them manually, but you can also let Windows search for your drivers. To update your drivers on Windows, follow these steps:
- Open the Start Menu and search the words device manager
- Now, in the results click on the one that says, Device Manager
- Once there, open the section Audio inputs and outputs
- Then, right-click on your audio device and in the menu select Update Driver
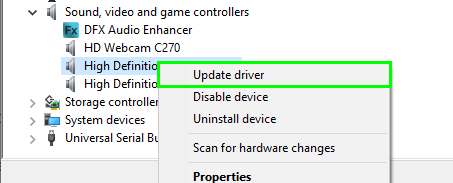
- There, if you downloaded your audio drivers select the option Browse my computer
- If you want to Windows to search for your drivers, select the option Search automatically

Update Audio Drivers with Driver Booster
You also have other options that let you update your Audio drivers automatically using third-party software. I recommend you to download the DriverBooster program from the following link.
- Once downloaded, install it on your computer
- Open DriversBooster and click on the big button SCAN

- Once the search process ends, you will see a list of all the updates available for your system, then click on the button Update Now
Method #5: Change MipMap Levels
Mipmap levels are an option that has nothing to do with the sound in the game, but some reports that when they change this setting, they will able to fix the audio in Minecraft. So, you can try as well following these steps:
- Open Minecraft or go back to the home screen if you have already opened
- Now, click on the button Options
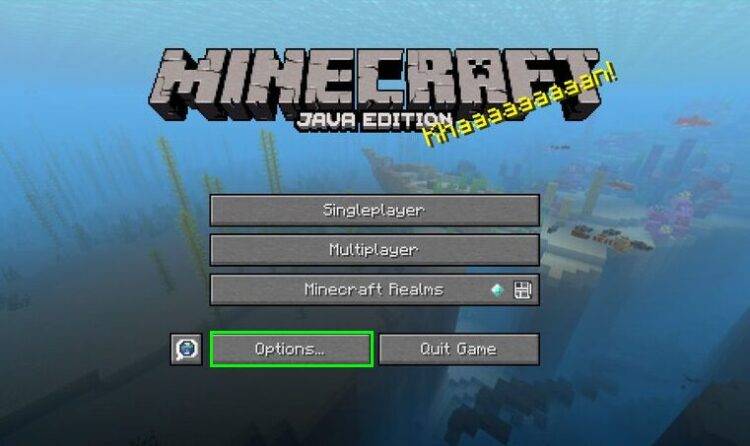
- There you will see several settings, click on the button Video Settings
- Finally, there find the option Mipmap levels and move the slider to the right until you set the value to
4
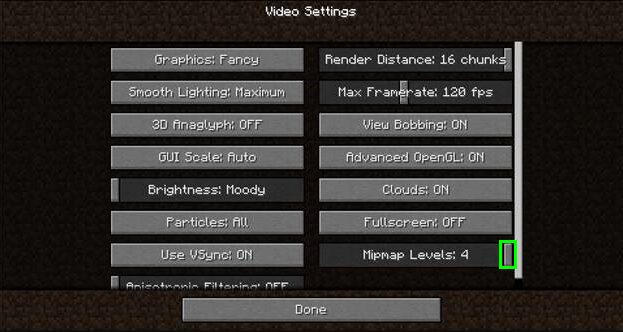
- Restart Minecraft and check if the sound error has been fixed.
Method #6: Change Sound Settings
On this method, you will try to modify the sound settings to enable the Stereo mode. In some cases this was able to fix the problem so that you can try it as well following these steps:
- Rightclick on the speaker icon located in the taskbar and on the menu select Open Sound Settings
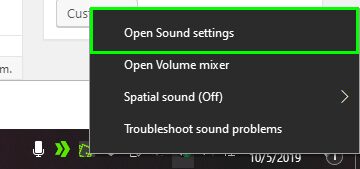
- A new window will open, scroll down and click on the option Sound Control Panel under the section Related Settings
- Once there, choose your default speakers or headphones and click on the button Configure
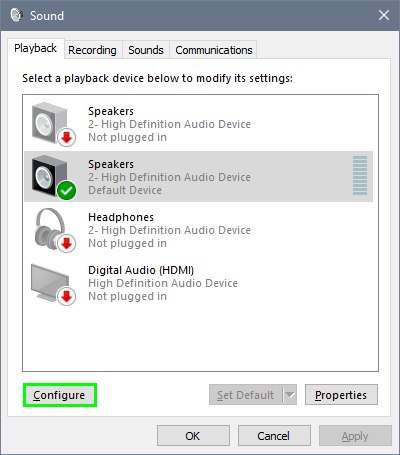
- On the window that opens, chose the option Stereo and clicked on Next
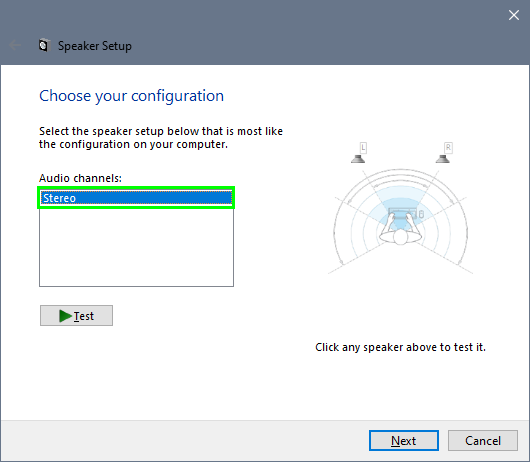
- Then, check the box Front left and right and click on Next and Finish to apply the changes
- Now, you can open Minecraft and see if the error has been fixed
Method #7: Disable Sound Enhancements
This open is the last thing that you can modify in your sound settings to fix this error. By default, your speakers will have the option Sound enhancements enabled, but this could be conflicting with Minecraft, so you can try to disable it like this:
- Rightclick on the speaker icon located in the taskbar and click on Open Sound settings
- Now, scroll down and click on the line Sound Control Panel that is located in the section Related settings
- Once there, right-click on your speakers or headphones and in the menu select Properties
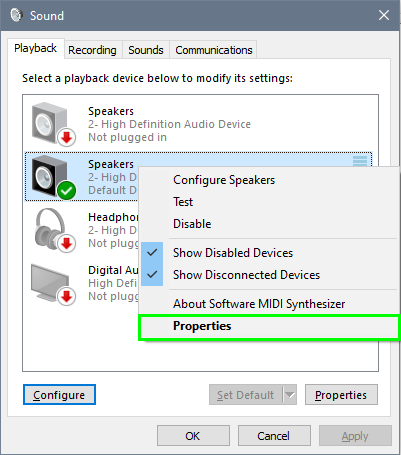
- Navigate to the Enhancements tab and check the box Disable all enhancements
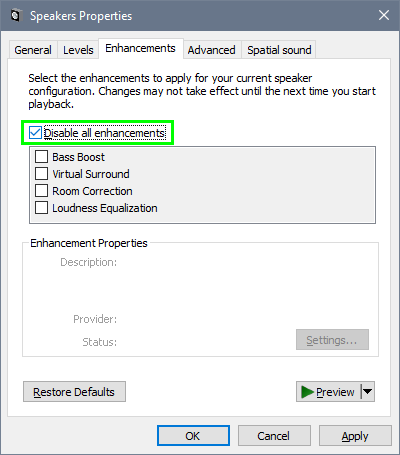
- Finally, click on Apply and OK to save the changes and open Minecraft
Wrapping Up
When you don’t have sound on Minecraft, but on your other apps and system everything is working, it becomes a nightmare because you don’t know what to do. In this post, I try to help you to fix this issue quickly, and hopefully, you will be able to enjoy your favorite game without problems this time.
Remember that if you have some questions or need more assistance, You can leave a comment below, I will answer you the soonest I can.
Must read