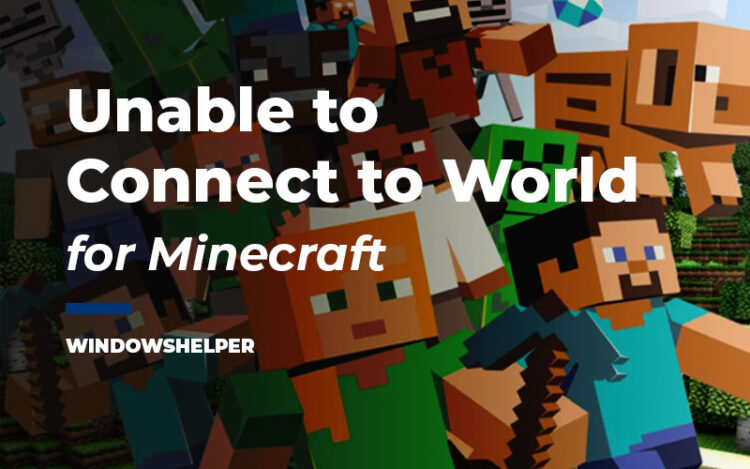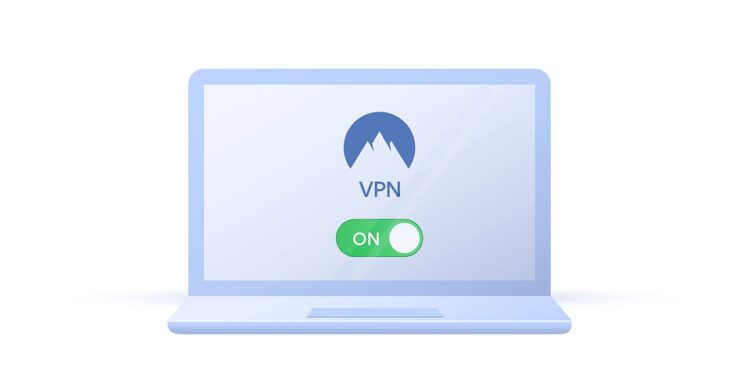Fix Unable to Connect to World in Minecraft for Windows 10: Minecraft is a fun that you should play with friends. You will able to build a house and survive together and live different kinds of adventures with the infinite world that you have.
You may have played with your friends before without any problems, but right now, you are facing the issue Unable to connect to the world on Windows 10.
This Minecraft error has been reported multiple times and could have several reasons. That’s why on this post, I want to leave some of the best tips, hacks, and fixes that will fix this problem on your computer and let you play with your friends.
Let’s start with the first fix.
Method #1: Allow Join Multiplayer Games
On Windows 10, you need to use Microsoft to play Minecraft multiplayer. When you can play with your friends in this game, maybe there is a privacy setting called “join multiplayer games” that could be the reason why you see the error: Unable to connect to the world.
- To enable this privacy setting, you need to visit the following site.
- Once there navigate to the Xbox One/Windows 10 Online Safety tab
- Scroll down and there check the box Allow under the option Join multiplayer games
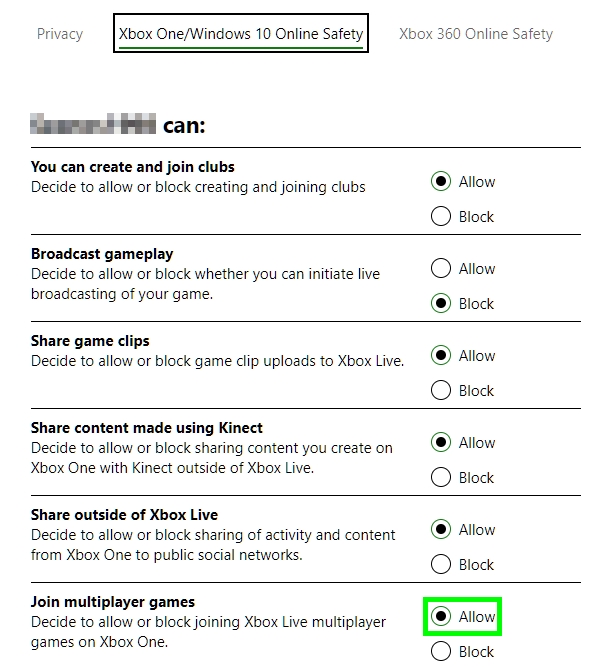
- Now try to play Minecraft multiplayer again, and this time you will be able to connect without issues
Method #2: Update Minecraft
Minecraft is a game that is continuing releasing new updates that will help you to fix multiple issues like the Unable to connect to World on Minecraft.
For the Minecraft Windows 10 Edition, you will always be notified about new updates for the game that you can install, but if you want to perform that check manually. Follow these steps
- First, you need to the Windows Store, and you can do it searching the word store in Windows
- Once opened, open the See more menu located next to your account avatar
- In the list that opens, choose the option Downloads and Updates
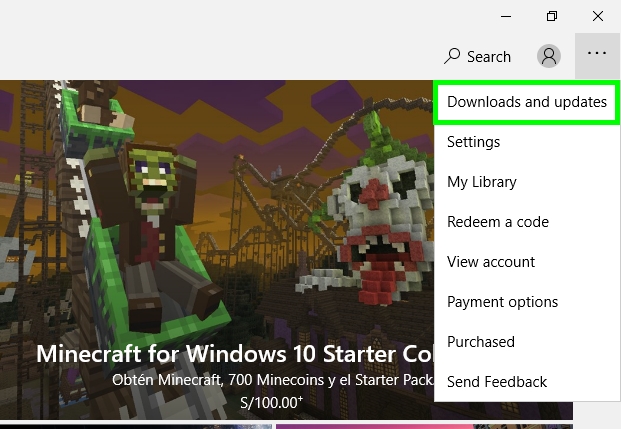
- Once there, you will need all your Windows Store apps that you have installed on your computer, to search updates, click on the button Get updates
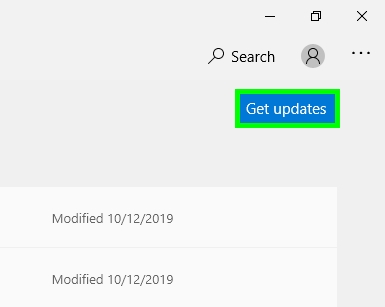
- Then only wait for Windows Store to search updates for Minecraft and then launch the game and retry to connect to the world
Method #3: Add Minecraft to Firewall Allowed Apps
On Windows 10, you have enabled by default the Firewall, and this helpful tool could be blocking the game. To fix this issue, you can try to add the game to the allowed apps that will tell Windows to accept the connections and remove the message: Unable to connect to the world.
To do that, you can follow these steps:
- You need to open the Control Panel, you can do it from the Run window Win + R, by running the command
control - When you opened, navigate to the section System and Security and then to Windows Defender Firewall
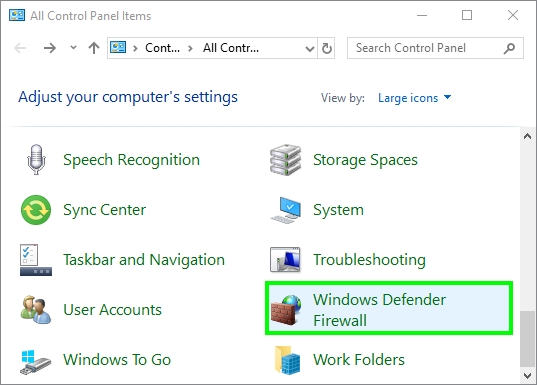
- On the left side menu, click on the line Allow an app or feature through Windows Defender Firewall
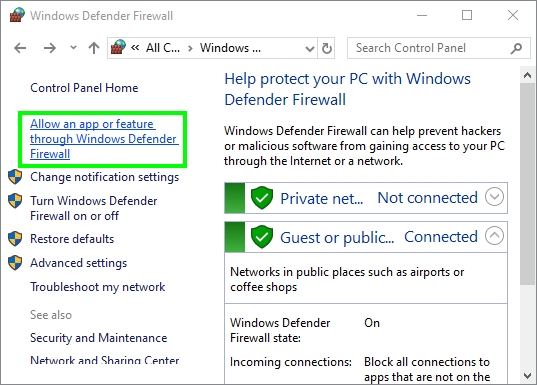
- A new window will load, there click on the button Change settings at the top
- Scroll down below and find the game Minecraft: Windows 10 Edition. There check the two boxes Private and Public and click on OK to save the changes
- Now, try to connect the world on Minecraft and hopefully the problem will be solved
Method #4: Disable Antivirus
You allow Minecraft for Windows 10 trought the Firewall, but you still see the message Unable to connect to the world? Well, maybe the problem is your security software.
Many antiviruses have been reported to block inoffensive programs or games like Minecraft, and that could be the reason for the problem. One quick workaround that you can try is to disable the protection temporarily while you connect in Minecraft.
You can do it easily from the antivirus icon in the taskbar like in the image above:
If the game can connect without issues with the antivirus disabled, you need to add the game to the exclusions list of your security software.
Method #5: Reset Internet Properties Settings
Minecraft for Windows 10 connects to the servers using the Internet Properties settings by default. If there is anything wrong with those settings, you will find connection issues like this one on the game.
One of the ways to fix this issue is to reset the Internet Properties following these steps:
- You need to open the Internet Properties, press the keys Win + R and there copy the command:
inetcpl.cpl - Now, click on OK to open the Internet Properties
- Once opened, navigate to the Advanced tab
- In this tab, click on the button Reset
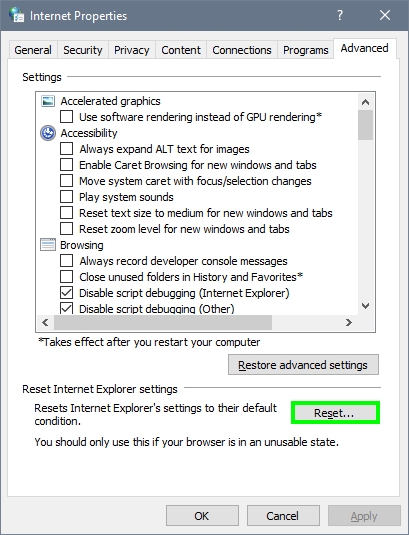
- A new window will appear, there check the box Delete personal settings and click on the button Reset
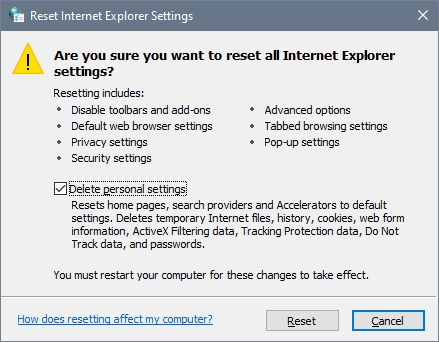
- Finally, try to connect again on Minecraft
Method #6: Use VPN
This would be my last tip for your that could fix this issue on Minecraft. If you are connecting to the internet through an organization network, maybe from your college or work, the Minecraft servers could be blocked, and that is why appears this unable to connect message.
Although there is nothing much to do about this, you can try to use a VPN that will unblock this restriction.
Installing a VPN on your computer is easy, and it is like any other program. I recommend you to try Express VPN. Once installed, try again to connect the Minecraft world, and hopefully, you will be able to play with your friends without issues.
Here you have an Express VPN review you should check before installing it to learn more about and understand how it works.
Wrapping Up
With the methods that I leave above, you will be able to play Minecraft for Windows 10 with your friends and connect to any world correctly.
If you have any problems or questions about this tutorial, you can leave me in the comment section below.
Anyway, here you have some other Minecraft related issues that may help you: