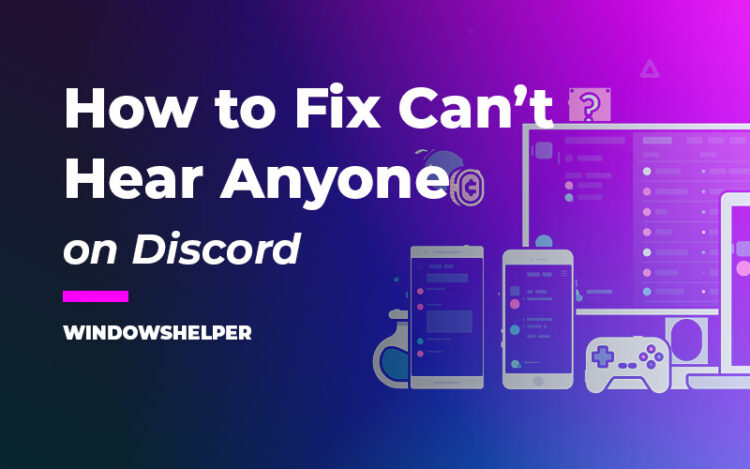Are you experiencing problems with Discord? In this post, I will talk about how to fix can’t hear anyone on Discord.
Discord is a platform that allows you to participate in chats about the games you like and the gamers topics that interest you. In the words of the creators of Discord: “we created it to bring the players together.”
It compares with Skype or Slack, although focused on videogames. Participating in the platform, not only players, but also creators of those games, software and hardware engineers, and even parents.
In Discord, you can create chats, talk to others already created through written messages, video messages, or voice chat if you are playing (TeamSpeak style). In short, it connects you with other gamers like you.
You can use Discord for many things, such as organizing games, commenting on news, meeting people, creating teams, coordinating game strategy with your team.
How to Fix Can’t Hear Anyone on Discord
Although this social platform always works without issues, there have been reported some problems like when you cant hear nobody in the channel.
This error could have multiple reasons, and some of them are:
- Wrong configuration on your Discord or Windows settings
- Problems with your headphones or speakers hardware
- Driver issues like outdated versions or missing files
Quick Tip: Launch Discord as Administrator
This tip is a quick workaround that could help you to fix this issue quickly when you face audio problems in Discord. You can try to launch the Discord using administrator rights, following these steps:
- Go to your Windows Desktop and there right-click in the Discord shortcut
- In the menu that opens, click on the option Run as administrator
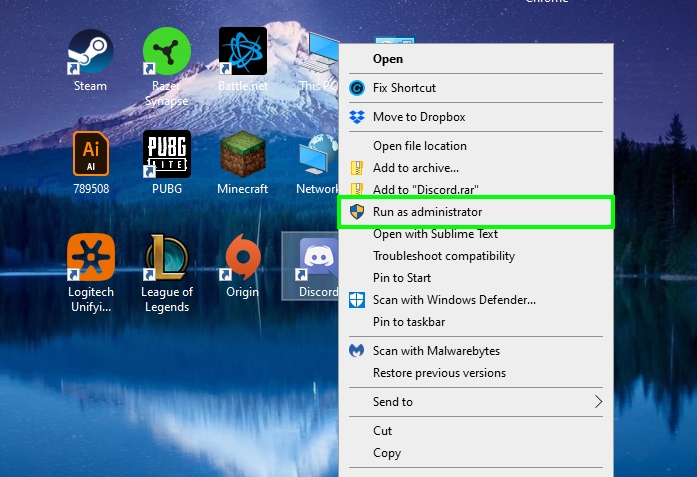
- Windows UAC will ask you permission, there click on Yes and try again to reproduce this issue
If the error persists, continue with the solutions below.
Solution 1: Set Headphones as Default
On Windows, you can only have one sound device as your default one. That’s means if you have connected two headphones to the same computer, you will only hear the sound from one until you change the settings.
That also applies when you face this problem. You need to set your headphones or speakers as the default to be able to hear and talk with the people on Discord. You can do on Windows 10 easily following these simple steps:
- Navigate to the Windows Taskbar and there right-click on the Speaker icon
- In the menu that opens click on the option Open Sound Settings
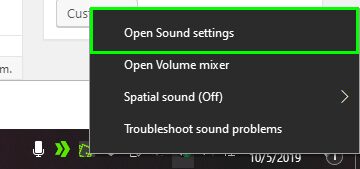
- A new window will open, there scroll down and click on the line Sound Control Panel

- In this panel, you need to find your headphones and right-click on it, then in the menu click on Set as default
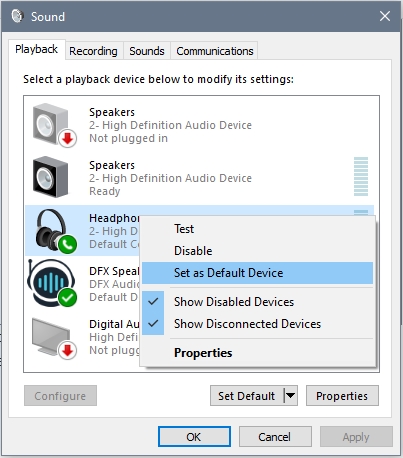
- Rightclick again on your headphones and this time click on Set as Default Communication Device
- Click on Apply and then on OK to save the changes
Solution 2: Change Output Device on Discord Settings
On Discord, some settings let you choose your output and input device when you have speakers and headphones connected to your computer. When you cant hear the sounds from one of them, you need to enable it in the Discord settings like this:
- Launch Discord
- Click on the cog icon located at the bottom, like in the image below
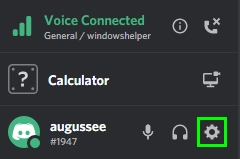
- Once in the User settings, on the left side menu, click on Voice & Audio
- Finally, on the right, you need to open the dropdown menu Output Device and there choose your headphones or speakers
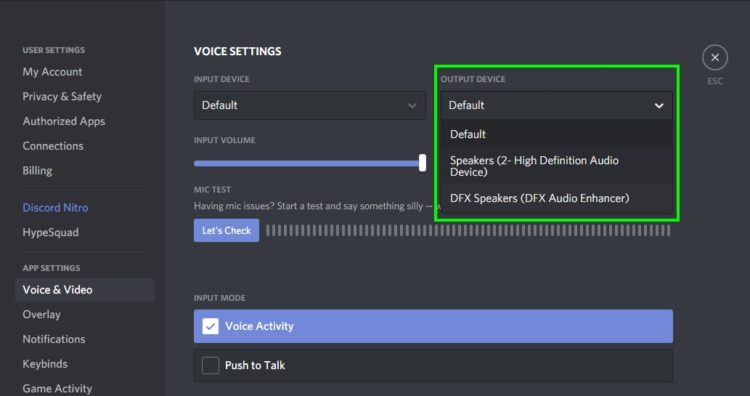
- Once done click on the ESC button
Solution 3: Legacy Audio Subsystem
Another reason why you experience this problem could be that your audio hardware isn’t compatible with the latest Discord audio subsystem and for that case, you can try to enable the legacy audio subsystem to fix this issue:
- Open the Discord client and click on the User settings located in the bottom (gear icon)
- Once again, in the left side menu, click on the option Voice & Video
- There scroll down until you find the option Audio Subsystem and open the dropdown menu and choose the item Legacy
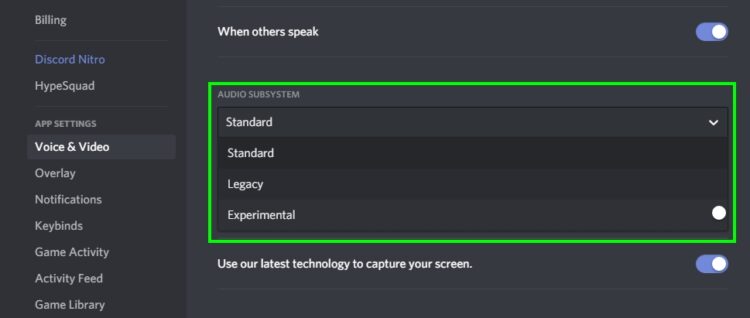
- A warning message will tell you Discord will relaunch, and there you only need to click on Okay to confirm the actions
Solution 4: Reset Voice Settings
If you haven’t been able to fix this issue on Discord so far, you can try another tip that some users reported are useful when you face these audio problems.
You can try to reset the voice settings on Discord quickly following these easy steps:
- Run the Discord client and again click on the Settings icon
- On the left side menu, click on the section Voice & Video
- Now scroll down to the bottom and there click on the button Reset Voice Settings
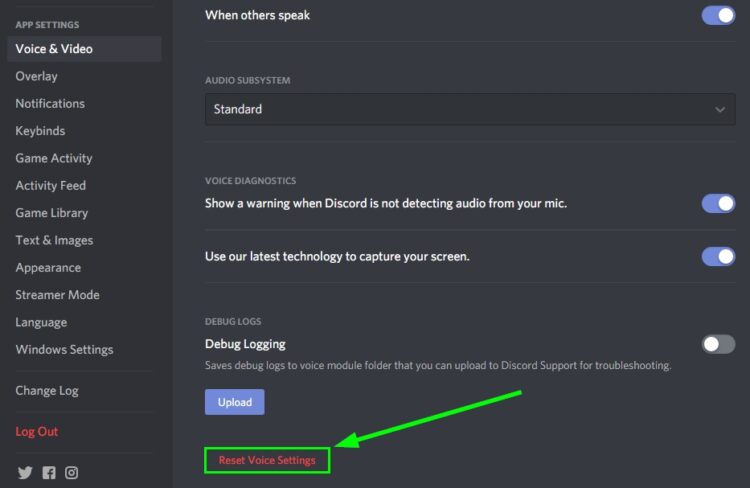
- In the warning window that appears, click on Okay and wait until Discord refresh
- Then you can test Discord to verify that the can’t hear issue has been fixed
Solution 5: Refresh Discord
If the solutions above don’t give any solution to this issue on Discord, you can try to refresh the client. Sometimes the client doesn’t respond appropriately or is stuck in a faulty state where you only will face errors and bugs like this one.
Luckily Discord has a quick shortcut that let you refresh the client and fix any error automatically: Ctrl + R
After that, try again to talk again in Discord.
Discord Web Version
This would be your last option when nothing of the above solutions works for you. You can try to use the Discord web version and from there talk with your friends or channels. Sometimes this client works better than the desktop version.
From here, you can access the Discord Web Version.
Wrapping Up
I hope this tutorial helps you to fix this annoying issue on Discord and let you continue talking with your channels or friends without problems.
Remember that you can also try to reinstall the program as your last resource because this process could fix multiple problems in the client. Also, if you need more help, you can contact me using the comments section below.
Anyway, here you have some other Discord articles that may help you: