Fix Mouse Scroll Wheel Jumps: The mouse scroll wheel is almost always located in the middle of the left and right buttons of the mouse, and their functions are simple: scrolling.
You can scroll long pages by just using this wheel and not moving the mouse to the scroll bar, which makes the navigation easy when you browse the internet, but it also works in Documents like long papers.
Although it is a useful piece of hardware, it sometimes gives problems little some jumps while you are scrolling. This error has been reported more when you scroll down, and in this post, I will leave you some of the best tips and solutions for this issue on Windows 10.
Troubleshooting Hardware Problems
Before starting with the method and tips to fix this mouse scroll issues, you need to verify that your hardware isn’t the problem.
First, you need to connect your mouse on another computer, and there try to scroll down using the scroll wheel. If you have a Wireless Mouse, try to remove some other wireless devices near to the mouse like the keyboard to check if there is any wireless interference between them.
Also, try to restart your computer to let Windows 10 reload all the configurations and parameters of your mouse and check if that fixes the issue.
After troubleshooting any hardware issues with your mouse, you can continue with the methods below.
Method #1: Change Scrolling Lines
When you have issues like scroll wheel jumps, you can try to modify the settings to fix it. On Windows, some scrolling settings could be causing the problem because you have a high number on them.
To change this setting, follow these steps:
- First, we need to open the Control Panel; you can search it on the Search Box
- Once you opened, navigate to the section Hardware and Sound and then click on the line Mouse located below the section Devices and Printers
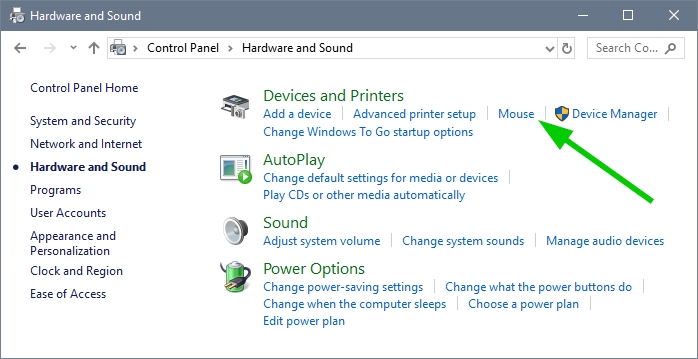
- The Mouse Properties will open, there navigate to the Wheel tab
- In this tab, you will see the scrolling settings that I talk about. There you need to lower a little those numbers and click on the Apply button to apply the changes
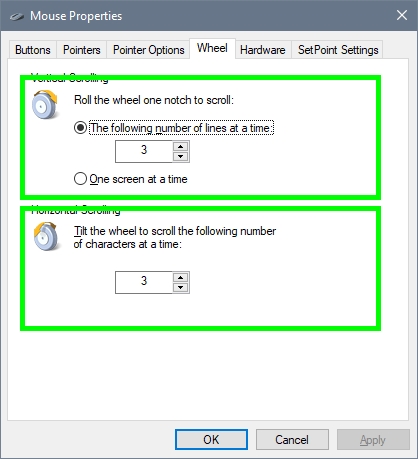
- Close all the windows and then try to scroll again with the mouse wheel
Microsoft Mouse and Keyboard Center
If you have a Microsoft mouse, you will need to disable some settings that may help you to fix this issue.
- Open the Microsoft Mouse and Keyboard Center
- Once there disable the switches: Accelerated Vertical Scrolling and Reverse Scroll Direction
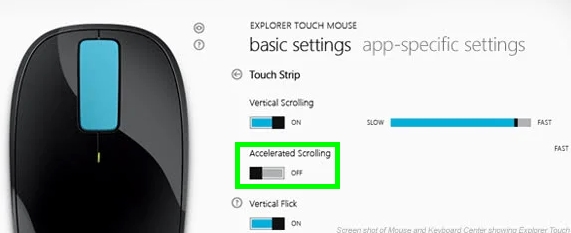
- Close the Microsoft panel and try again the mouse wheel
Method #2: Disable TouchPad Scrolling
If you are using the mouse scroll wheel on a laptop, your touchpad may be conflicting with it, and that why it keeps jumping while you try to scroll.
If you always use your mouse on your laptop, you can try to disable the touchpad scroll feature to fix this issue. On Windows 10 you can follow these steps to disable it:
- You need to open the Start menu and there click on the Settings icon located at the left side
- Once opened, click on the section Devices
- On the left side menu, click on the section Touchpad
- Finally, on the right, uncheck the box Drag two fingers to scroll under the option Scroll and Zoom
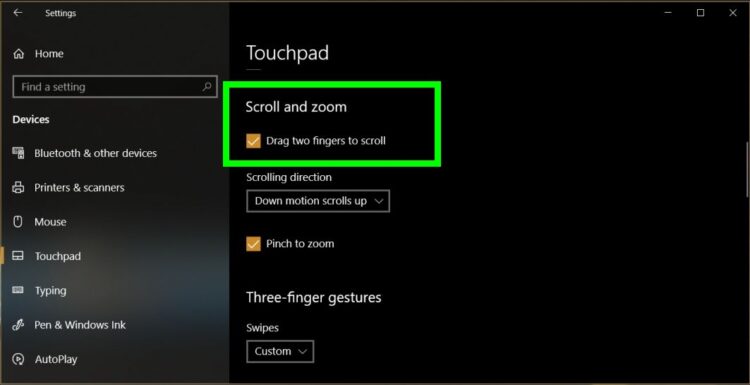
- Close the Settings window and test the mouse scroll wheel again. Hopefully, this time you wouldn’t have any problem
Method #3: Unhide Pointer While Typing
On Windows, by default, the mouse pointer hides when you are typing words in any program like the browser or Word. This feature doesn’t give you any problem because that the way it should be but, in some cases, has been reported to be the cause of why the mouse scroll wheel jumps.
To fix this problem, you can try to disable the hide pointer while you are typing feature following these easy steps:
- To disable this feature, we need to go back to the Mouse Properties. Press the keys Win + R and type the command
control, then hit Enter to open it - Navigate to the section Hardware and Sound and there click on the Mouse line like in the image
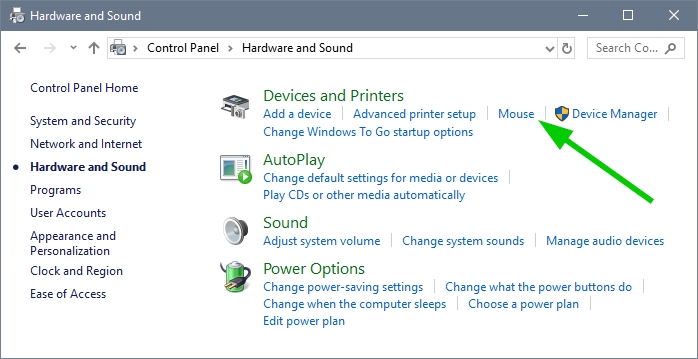
- In the Mouse Properties, navigate to the Pointer Options tab
- Finally, uncheck the box Hide pointer while typing
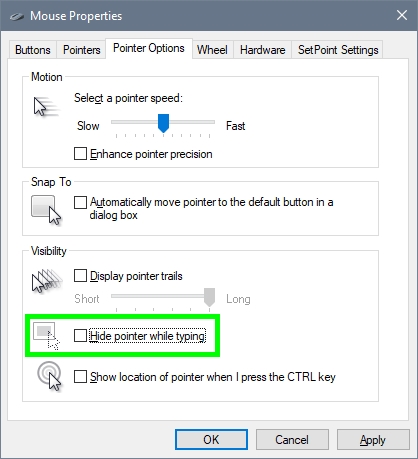
- Click on Apply and OK to save the changes
- Try to scroll again, and hopefully, the issue will be fixed
Method #4: Update Drivers
If you haven’t been able to fix the mouse scroll wheel jumps problem on Windows with the methods, I leave you above. You can try to update your mouse drivers, and that fixes this problem.
Depending on what kind of mouse you have, you can download the drivers updates from the vendor website.
If you own a Microsoft Mouse, on the following page, you can download the latest drivers clicking on the Download button. Once download, open the file and accept the terms. Finally, click on the button, Install.
If you have another Mouse brand, you need to check their support page and there download the latest drivers.
You don’t want to download the drivers manually for your mouse? You have another option that is Driver Booster.
This program will scan all your devices and detect your mouse, and then it will show you the latest drivers for it and install it automatically. Hopefully, after this process, the mouse scroll wheel jumps problem will be fixed successfully.
- Download Driver Booster
- Open the file to start the installation process. Once installed click on the button SCAN

- When the program finishes, check if there are any driver update for your mouse. If you find a new version, click on the button Update Now next to it
- Wait until the program finishes, and restart your computer
- Once restarted, try to scroll again with the mouse, and surely you wouldn’t have any problem
Wrapping Up: Mouse Scroll Wheel Jumps
The Mouse Scroll Wheel is one of the essential devices that you use continuously on computers. Without it, you will need to move the mouse to the scroll bar every time, and that could be time-consuming in some cases. That’s why on this post, I show you how to fix the mouse wheel jump issues, and hopefully, you will be able to do it quickly.
If you need more help in mouse issues, here you have some other articles:

