If you want to squeeze the maximum performance and features of your NVIDIA graphics card, you require to have always installed the latest drivers.
You were having your GPU updated is something easy because you can download the installer from the NVIDIA website and leave the wizard to make his job automatically, although it isn’t always like that.
In some cases, users have reported that the NVIDIA driver installer failed, and here you will find some easy ways to fix this issue.
How to Fix NVIDIA Driver Installer Failed
When you install new hardware like a Graphics Card, you may find some conflicts between the software installed on your computers. Drivers are the controllers that allow your device to work correctly, and Windows 10 should be capable of installing them via Windows Update, but not in all cases.
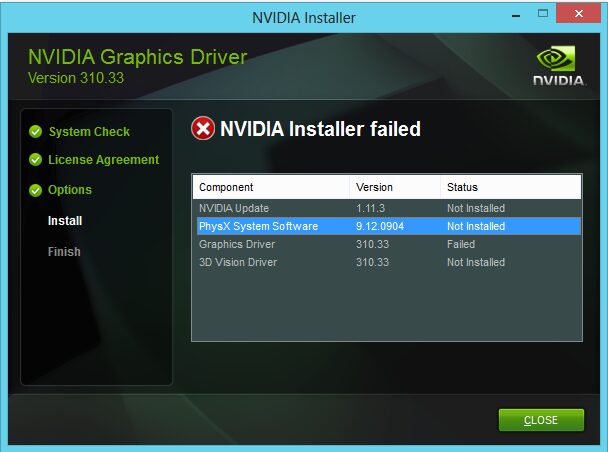
If you have an outdated driver for your graphic card, you need to download and run the installer from the official NVIDIA website, but like any other software, it could also fail.
What can you do in the case the driver installation failed? Easy! Remove the outdated installed drivers properly.
Why do you do want to remove old drivers? Because previous installations could be conflicting with the installer.
To perform that process, you can try to uninstall the software from the Control Panel, but there is something better, using a specialized tool to uninstall GPU drivers.
Display Driver Uninstaller
Download the Display Driver Uninstaller from the official website.
Once download, unzip all the files to your desktop or somewhere else. Inside the folder extracted, run the file DDU.exe to launch the tool.
Now you need to choose your device type, in this case, GPU, then select your manufacturer that will be NVIDIA.
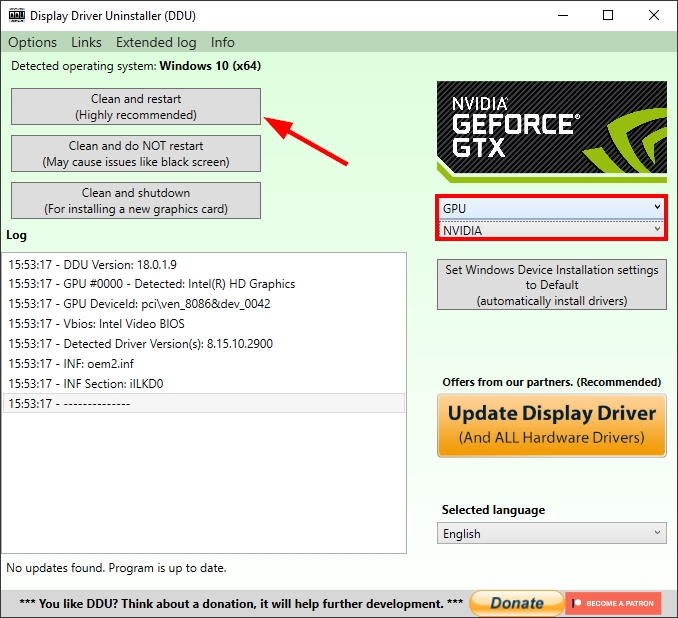
Now you have some options to remove the old driver from your computer, but I recommend you click on the first one: Clean and restart.
That option will remove the software, drivers, and files entirely from the graphics card and restart your computer.
The process is automatic, and when it’s done, you can try again to run the NVIDIA installer to install the newest version of your graphics card drivers.
Hint: You can also try to update your graphics card using Windows Update if you want to have the maximum compatibility instead of the best performance.
Further reading: Fix: You are not currently using a display attached to an NVIDIA GPU
Thanks for reading the blog. I hope this tutorial helps you with your problems.
