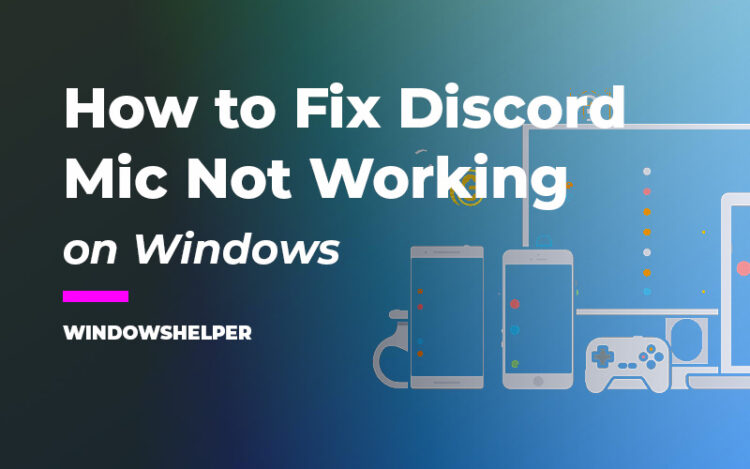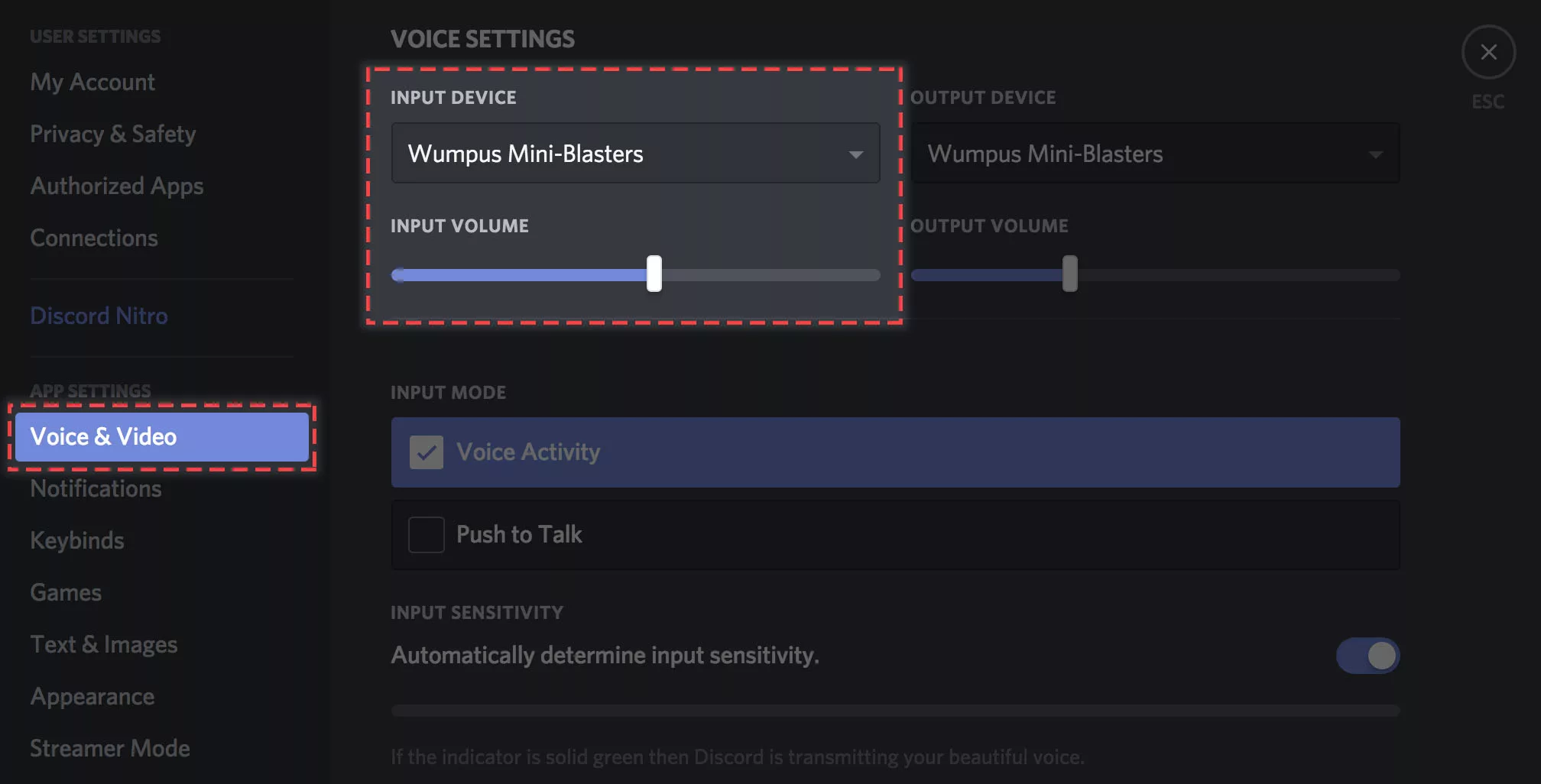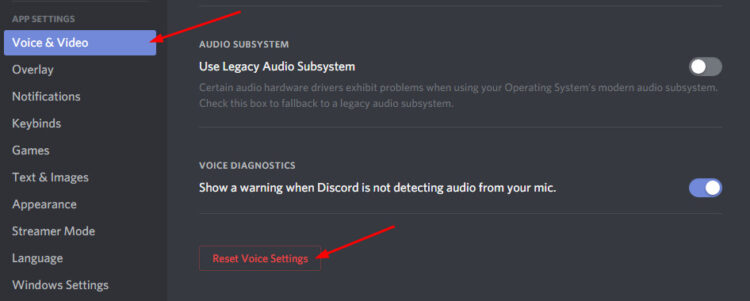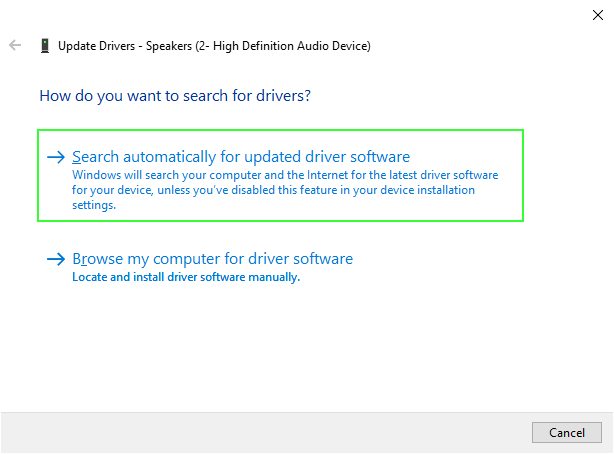Is Discord not picking up your mic? On this post, I will show you how to solve the most common Discord microphone not working error.
Discord has been introduced with strength in the PCs and mobiles of more than 250 million users. But what is Discord?
With that quarter of a million registered users in just four years, Discord has become one of the favorite apps among video game enthusiasts. It was created with them in mind, although it has become that meeting point between YouTubers fans, artists, and virtually any theme capable of creating a community.
The first thing you have to keep in mind is that Discord is a free voice, video, and text chat app. Imagine a kind of combination between Skype and the lifelong forums: you can easily create a server or join one, but you can also use it to make live broadcasts or communicate with other players while you play.
How to Fix Discord Not Picking Up Mic
Usually, you will never have problems with Discord because it has a great team behind but sometimes some problems like mic not picking up in can appear from nowhere and for that’s why I create this tutorial with multiple solutions.
To facilitate the process, I have ordered the solutions more or less frequently. Knowing this, the most coherent thing is that you try in order the possible solutions to the problem in Discord.
Before: Launch Discord as Administrator
Before starting with the solutions below, I want to leave you a quick workaround that will help you to troubleshoot this microphone problem in Discord fastly, launch the client with Administrator Rights.
If you want to try this workaround, you can do it following these steps:
- Navigate to your Windows Desktop and there rightclick in the Discord shortcut
- A menu will open and there click on the option Run as administrator
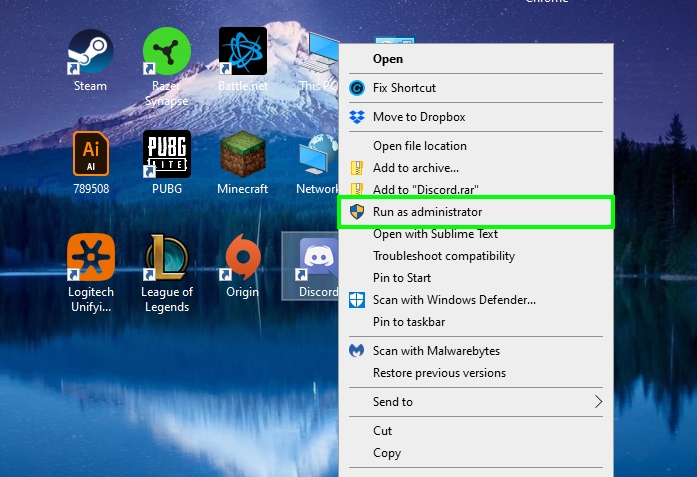
- Windows UAC will ask you for the permissions, there click on YES
- Now, test the microphone on Discord and verify that is working without problems
After following this process, you find out that the microphone is working without problems with the administrator rights, you can try to enable this permission permanently following these other steps:
- Go back to your Desktop again and right-click on the Discord shortcut
- Now, in the menu click on Properties
- In this window, navigate to the Compatibility tab

- Finally, in there, check the box Run this program as an administrator and click on Apply to save the changes.
Solution 1: Enable/Disable Mic on Discord
It will sound absurd, but it may be the case that the microphone you want to use is disabled. To make sure of this you will have to go to verify that.
- In the taskbar, make right-click on the Sound icon and select Open Sound Settings
- In the window that opens scroll down to the section Related Settings and once there, click on the option Sound Control Panel.
- Now go to the Recording tab and see if everything is in order. 4. Remember to check the option Show disabled devices by right-clicking to see the disabled devices.
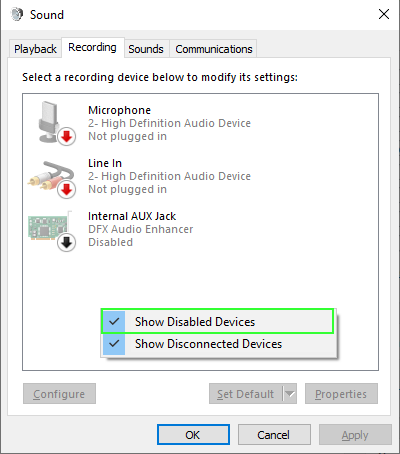
- If you do not have the microphone activated, you must right click and click on Enable, as shown in the image.
Unless you use a professional microphone, the input device will be the microphone that works with your audio driver, Realtek in my case. If you use a professional microphone, which works through its driver, you will have to look in the list which one it is.
Solution 2: Log out from Discord
If after enabling your microphone in the Sound settings you haven’t been able to talk without your friends because stil doesn’t work, you can try this another solution that will fix this issue quickly, logging out.
To try this workaround, follow these steps:
- Open Discord as usual and click on the User Settings (hear icon)
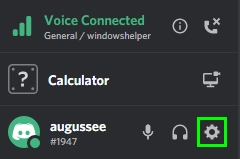
- Once there, on the left side menu scroll down to the bottom and click on the red line that says Log Out
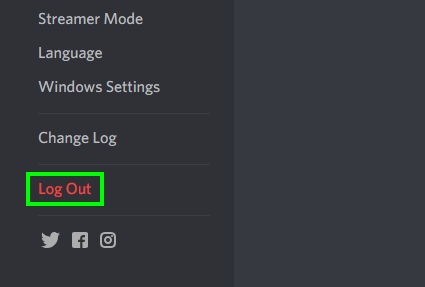
- A warning message will appear, there click on Log Out again to confirm
- Now, introduce your credentials again and then test the microphone
Solution 3: Set the Right Mic
Having several microphones available on a PC can be the case where Discord selects by default a microphone that is not the one you want. To manually select the mic you want to use, follow these easy steps:
- Open Discord and Log in to your account.
- Go to the App Settings clicking on the gear button located at the bottom right.
- On the left, click on the section Voice & Video.
- Finally, look on the right the dropdown menu INPUT DEVICE and verify that the correct microphone is selected.
Also, make sure that the volume level is OK.
Solution 4: Reset Voice and Audio Settings
When none of the above solves the problem Discord mic not working or not picking up the mic, an option that has worked for me is to reset the voice settings. I could not say why this works, but it has happened to me, and it is solved with this.
To reset the Discord audio settings, follow these steps:
- Open Discord and login to your account.
- Open the Settings clicking on the gear icon located at the bottom right part of the Discord window.
- There on the left, click on the option Voice & Video
- Now scroll down until you find the button Reset Voice Settings and click on it.
If all goes well, Discord should be restarted, and everything would work correctly.
Solution 5: Disable Exclusive Control
On Windows 10 and also older versions your microphones and headphones will have enabled by default a setting that allows applications and programs to take control of your device exclusively. In almost all cases this feature works without problems but when you faced problems like this one on Discord, you can try to disable that setting following these steps:
- Navigate to your Windows Taskbar and right-click on the Speaker icon
- In the menu that opens click on Open Sound Settings
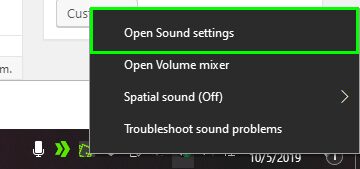
- The Settings utility will open, there scroll down and click on the line Sound Control Panel

- In this panel that will open, you need to navigate to the Recording tab and there right-click on your microphone, then click on Properties
- Finally, navigate to the Advanced tab and there uncheck the box Allow applications to take exclusive control of this device and click on Apply to save the changes
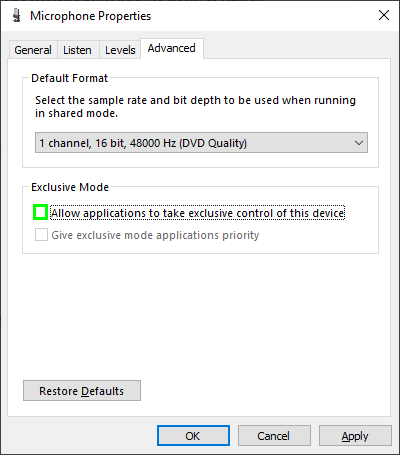
- Then, you can launch Discord and verify if your microphone is now working without issues
Solution 6: Update Audio Drivers
Trying to update your Audio drivers can fix your Discord mic not working error. So follow these steps:
- To update the microphone driver, you have to go to the Device Manager, either through the Control Panel or using the Windows search
- In the list, you will have to display the category Audio inputs and outputs
- Right-click on your driver and select the option Update driver
After doing that, a pop-up window will appear that will allow you to choose the way to update the driver. In this case, try the first one, although the second one can also work.
Solution 7: Reinstall Audio Drivers
This option is the most drastic, but I leave it because it can be necessary to fix the Discord mic not working error. The solution is, as indicated in the title, to reinstall the audio drivers.
The audio drivers have to be those provided by the brand so that everything works correctly. These can come in the form of a CD or a partition on the HDD/SSD, although you also can get them from the manufacturer’s page.
Once you have the Audio driver downloaded, run the setup.exe file that comes with it. If the drivers don’t have an EXE file, you need to install those files manually. To do that, follow these steps:
- Open the Device Manager. You can do that from the Control Panel and searching device manager on the Start menu.
- Now, go to the section Audio inputs and outputs.
- Click on your Audio driver and select the option update driver
- Now in the window that opens click on the option Browse my computer for driver software.
- Now click on the browse button to find and select the folder where you have downloaded your drivers.
Finally, click on OK and then on the Next button to start the updating process. Hopefully your Discord not picking up mic error will be fixed.
Wrapping Up: Discord Mic Not Working
If you have done all the above and the mic still doesn’t work in Discord, chances are you have a problem with the microphone itself.
The solution, in this case, is to try to take advantage of the guarantee or, if you know something about electronics, take a look at whether it can be solved by hand.
If you haven’t been able to fix this issue, here I will leave some other Discord related issues that may help you: