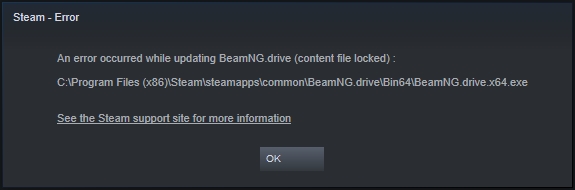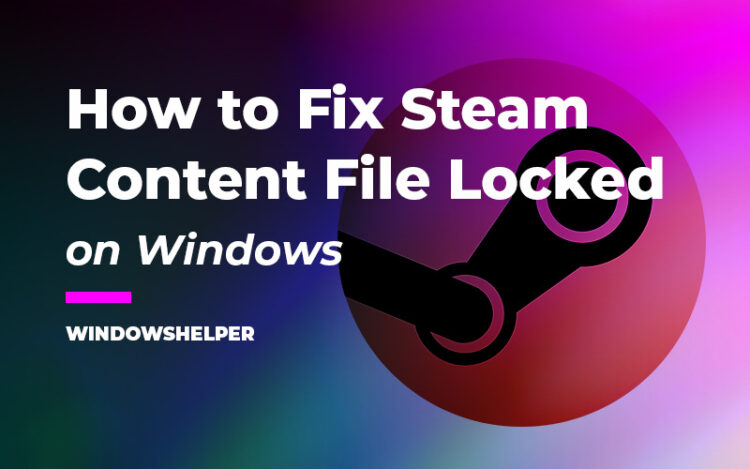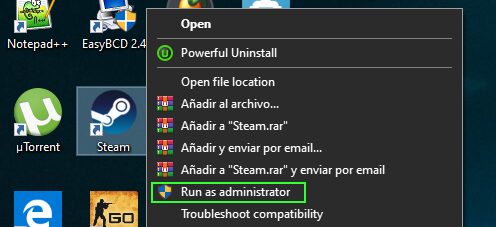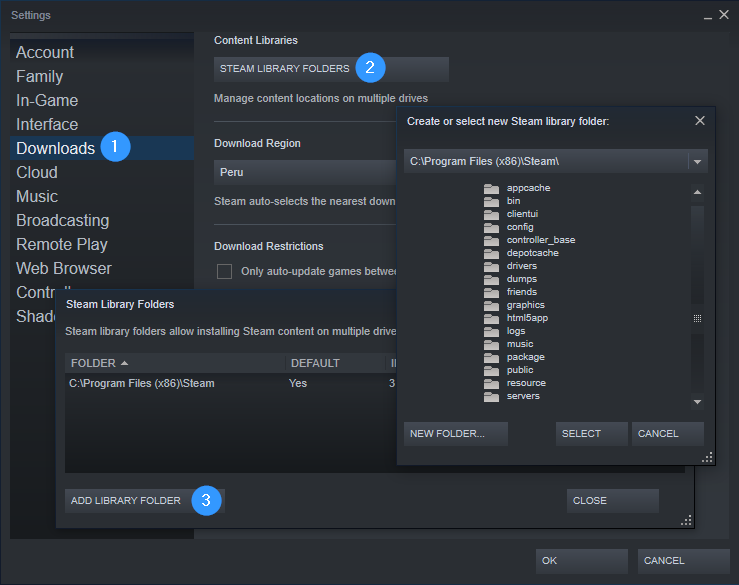You can play your favorite games because of the Steam error: content file locked? Check this tutorial to learn how to fix this common issue.
Sometimes when you want to play a Steam game, the following error appears before your eyes:
"An error occurred while updating (content file locked)"
Sometimes that message appears when you first install the game. But what means that message? Well, Steam can’t access some part of the game files due to some error in the data or because the file is indeed locked by some third party app or by the OS itself.
So, if you want to fix this content file locked error on your PC, check the next methods.
Note: This process will work with any games so follow the same steps for CS: GO, Dota or other.
Before: Run Steam as Administrator
As I said above this error occurs because Steam can access some part of the game itself, so to give proper rights to the software to access your game data, the first thing you can do is run Steam with administrator rights.
1. Rightclick on the Steam shortcut.
2. Select the option Run as Administrator
Finally, try to update or play your game again, if the error persists, continue with the following solutions. But if after running the game with administrator rights, you successfully fix the problem, you can try to give that permission permanently following these steps:
- Go to your desktop again and rightclick on the Steam shortcut
- In the that opens, click on Properties
- Once in the Steam shortcut properties, navigate to the Compatibility tab
- Finally, there check the box Run this program as an administrator and then every time you run Steam it will ask you for administrator rights

Solution 1: Disable Antivirus
This is the easiest way to fix the error content file locked on Steam and works almost in all cases. Your antivirus will protect your from any thread, virus or malware that could harm your system but in some cases, it also blocks some inoffensive files while you are installing or updating your Steam game. So you only need to disable your installed Antivirus to finish the updating or installation process.
If you want to do that, you only need to find your Antivirus icon in the taskbar and right-click on it. Then find the option Disable shield, Disable Protection or something like that.
If you don’t use an Antivirus in Windows, you may have enabled Windows Security, so try to disable it.
- To do that, open the Windows Settings pressing the key combination Win + I.
- Now click on Update & Security, there on the left select Windows Security and the right click on Virus & Threat Protection.
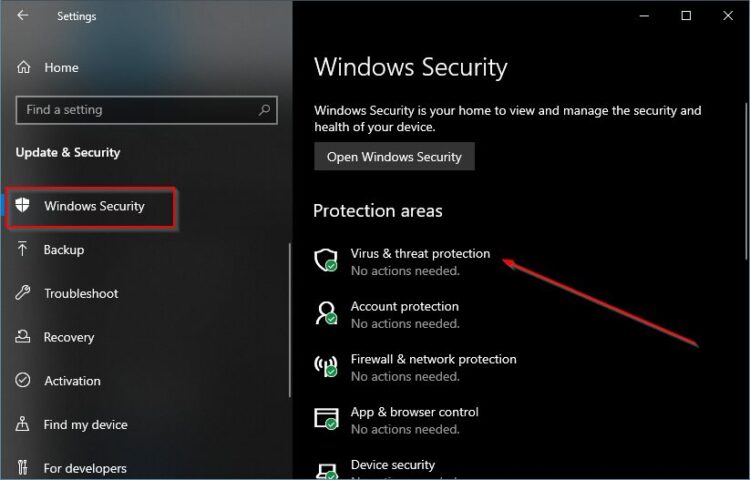
- Finally, click on the switch Realtime Protection and try to update or install your game again.
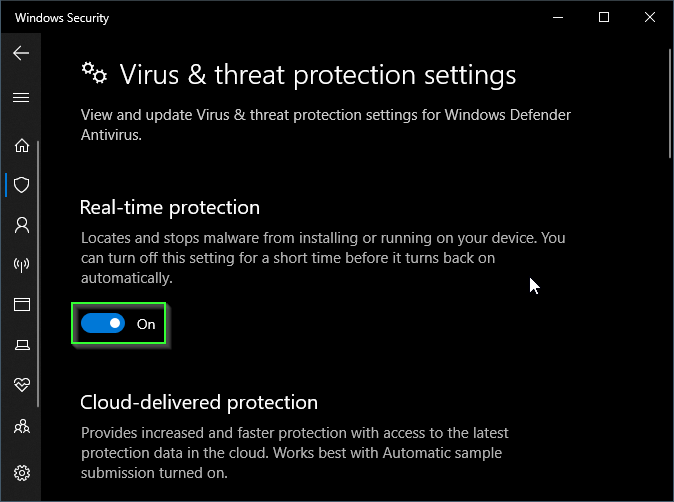
Solution 2: Verify Game Integrity
On Steam, you have a useful utility that lets you scan your entire game data and fix any problem with it. You can also try to use this utility to fix the content file locked problem on your computer. To do that follow these steps:
- First, open Steam and go to your Games Library.
- There right-click on your game with problems and click on Properties.
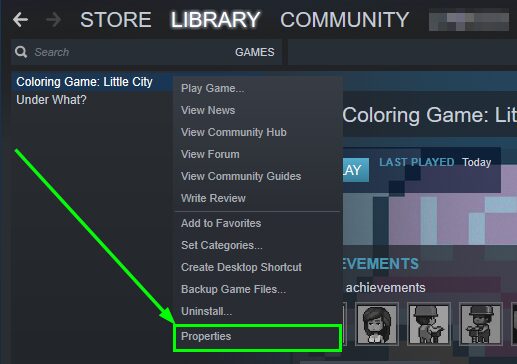
- On the new window that opens, go to the LOCAL FILES tab and click on the button: VERIFY INTEGRITY OF GAME FILES.
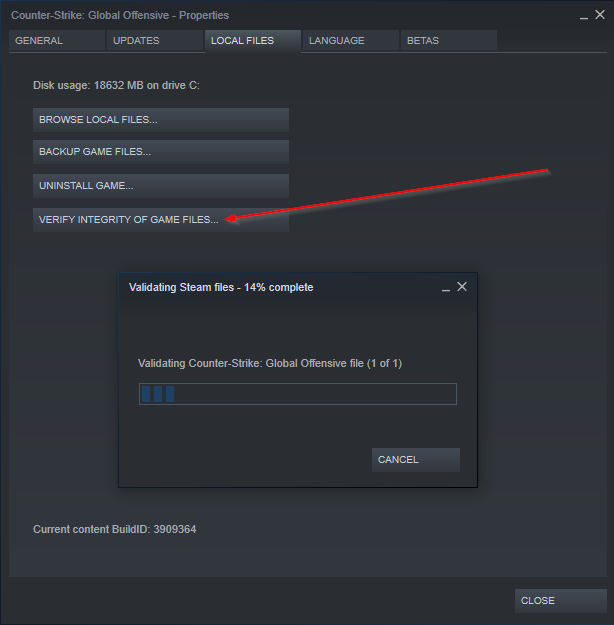
- Now you only need to wait for the process to end and try to open your game again.
Solution 3: Move Game to a New Folder
When you find this file locked error it may be because the folder where you installed the game don’t have the right permissions, so one of the best things that you can do, is to move your game data to a new folder, following these steps:
- Open Steam and open the menu and click on Settings
- Go to the Downloads tab
- On the right, click on the button STEAM LIBRARY FOLDERS
- Now click on the button ADD LIBRARY FOLDER
- On the new window that opens, you need to locate or create the folder where you will move your game contents.
Once you add a library folder you need to move your game data to that folder, for that follow these steps:
- Open Steam and navigate to Library > Games
- Rightclick on your name’s game and select Properties.
- Go to the tab LOCAL FILES
- Click on the button MOVE INSTALL FOLDER and select the new location that you set before.
Finally, restart your computer to see if the error has been fixed.
Solution 4: Reinstall your Game
If the methods above don’t work, you can try to reinstall your game to fix the error content file locked.
If you want to uninstall a game, follow these easy steps:
- Open the Steam Client and go to your Games Library
- Right-click on your game to uninstall and in the menu select Uninstall
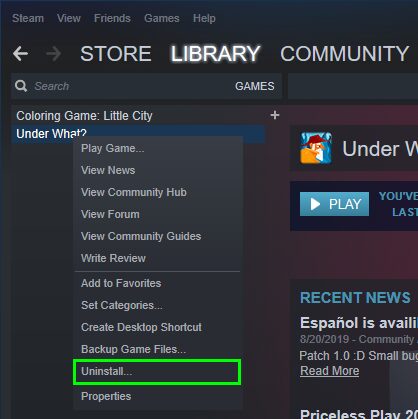
- Click on the button, Yes to finish the process
- Once finished, go to the Steam library and find your game to install it again
Solution 5: Check Disk
If you can fix the error with the methods above, you may have some corrupted data on your system, so to fix the error I recommend you make a scan of your files.
- Search the word
cmdin the Start Menu - Rightclick on Command Prompt and select Run as Administrator
- Once on the Command Prompt type the following command:
chkdsk c: /f - Wait for the process to end and finally restart your computer.
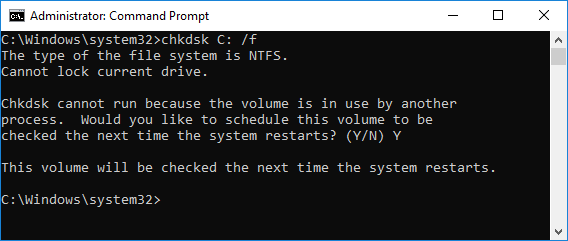
Remember if you Windows installed in another drive change C: to your drive letter.
Solution 6: Run SFC
You another command that will help you to fix several problems with your file system and is SFC. You can try to run this command to fix the content file is locked error on Windows 10 following these steps:
- Press the keys Win + R and there type the word
cmd, then press the following keys Ctrl + Shift + Enter
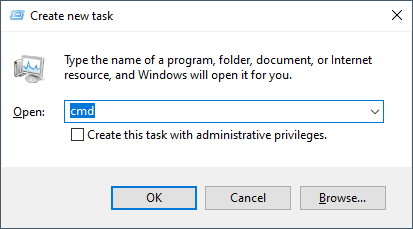
- Once in the Command Prompt as an administrator, copy the following command and press Enter:
sfc /scannow

- Windows will start the process of scanning your entire file system, there you only need to wait. When it finds some locked files, it will try to release and set the proper permissions.
Solution 7: Reset Winsock
Some users have reported that when they see this Steam error, after resetting the Winsock, they will able to install or update the game without problems, you can also try to do this, following these steps:
- Open the Run window using the keyboard shortcut Win + R
- In the window that opens, copy the following command
netsh winsock resetand press Enter
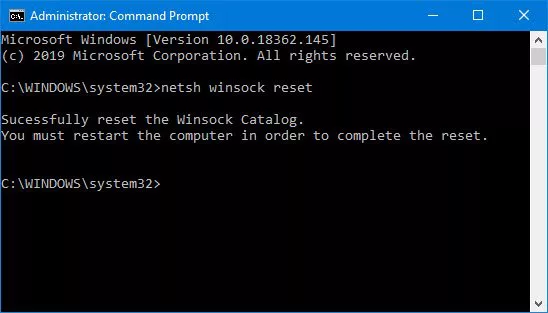
- The Command Prompt will open and it will run the command automatically when it closes, restart your computer and try to update or install the game on Steam.
Solution 8: Opt Out of all Beta Programs
This fix has been reported to work like a charm for CS:GO but it only works when you have enabled any beta feature in the game. To opt-out from these beta programs you can follow these easy steps:
- Open the Steam client and navigate to your games Library
- Once there, right-click in the game with the problem and in the menu select Properties
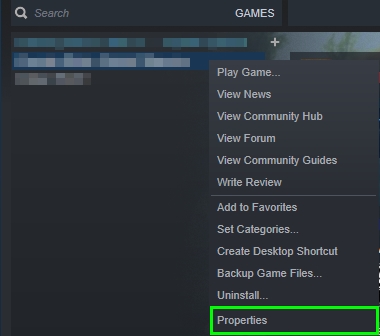
- Now, navigate to the Beta tab and there select the option NONE in the dropdown menu
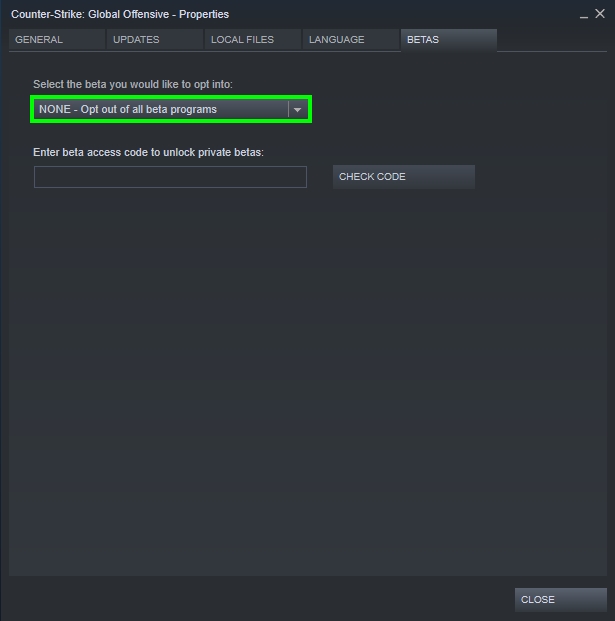
Wrapping Up
This Steam error is annoying because it doesn’t give you clues about what you need to do to fix it. Hopefully, with some of the methods, I show you above you can play your favorite Steam games again.
If you have a question or comment about this tutorial, let me know below! Thanks for reading 🙂
Related articles: