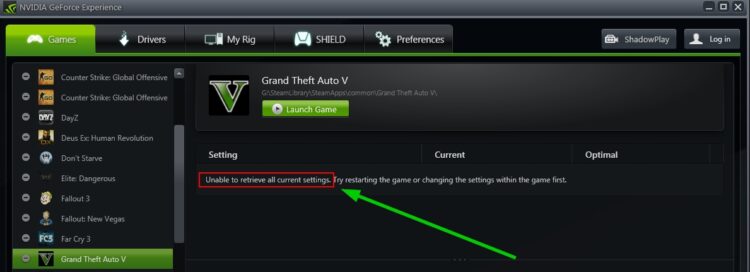Today you opened Geforce Experience and found out that none of your video games are optimized anymore? You may also find a message that says: Unable to retrieve settings, Try again later.
Well, that problem is quite common among NVidia users and has been reported multiples times on forums and support webs.
This problem could appear for different reasons: There could be happening some conflict between your antivirus and Geforce Experience. Also, the program could be damaged or have some files missing that let to this issue.
Another reason could be something with your graphics card drivers. No matter what is happening on your computer, you can try any of the solutions I will leave below, and surely, you will be able to fix the Unable to retrieve settings issue quickly.
Let’s start with the first solution.
Method #1: Reinstall Geforce Experience
This is the most common solution to this problem and also the easiest because you may already know how to uninstall and install programs properly.
If you have recently found this settings issue on Geforce Experience, you will need to close the app and follow these steps to uninstall it:
- You have to open the Run window with the keys Win + R
- In there, copy the following command:
control - Now click on OK, and you will open the Control Panel
- There, navigate to the Programs section and there click on Programs and Features

- On the list, you can search for Geforce Experience and click on it
- Finally, click on the button Uninstall that you can find at the top
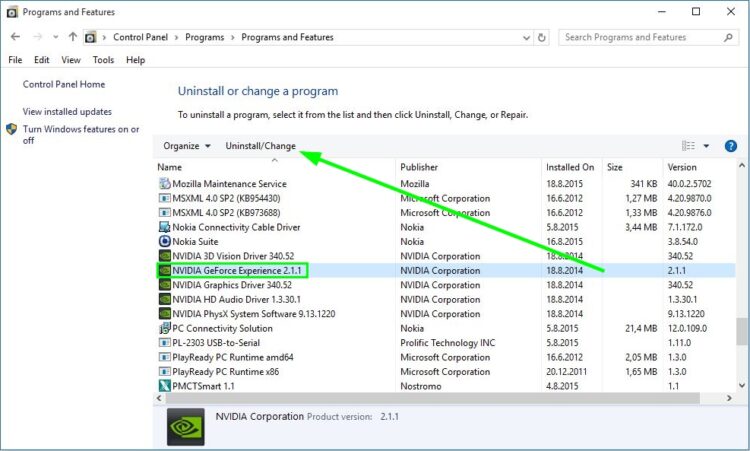
- Follow the uninstaller instructions and once done, restart your computer
- Visit this link to download Geforce Experience
- Save the installer to your computer and then launch it. Hopefully, you wouldn’t see the “Unable to retrieve settings” message.
https://www.nvidia.com/en-us/geforce/
Method #2: Disable Antivirus
Although you may think that this could be a piece of bad advice, there is a high probability that your antivirus is the conflictive software that affects Geforce Experience.
I never will recommend disabling your antivirus permanently, therefore, you can try to disable it temporarily while you verify if this is the problem.
After you find that your antivirus, you will need to add the Geforce Experience app to the whitelist, which will tell your antivirus not to block this program, and you will be able to optimize your games like always without any problems.
To disable your antivirus, you only have to right-click on the icon on the taskbar and there navigate through the settings until you find something like: Disable protection for x minutes
Method #3: Remove Steam User Data
Steam has some background history about conflicts with NVidia and also Geforce Experience.
This is because both software will try to optimize your games with some settings that could be conflicting with Geforce Experience.
If you want to remove this “Unable to retrieve settings” message, you can try to remove the Steam user data folder following these steps:
- First, open the File Explorer, you can do it with the keys Win + E
- Once opened, navigate to the following path:
C:\Program Files\Steam\userdata - There, you will see a list of various folders with numbers, and there you need to locate the only one that has letters
- Rightclick on that folder, and click on Delete
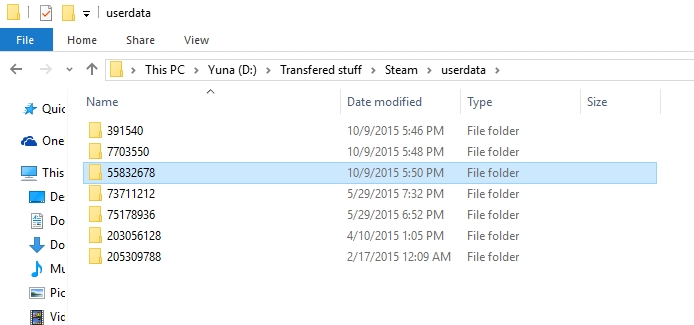
- After you follow this process, restart your computer
- Launch Geforce Experience, and hopefully, you will be able to optimize the games without issues
Method #4: Reset Nvidia Control Panel Settings
When you installed your NVidia drivers, you will also install the Nvidia Control Panel that lets you modify specific settings on your graphics card.
In some cases, when you modify the default configuration, there is a conflict between the optimization from Geforce Experience and the Nvidia Control Panel, because both software tries to change the same settings.
If you want to use Geforce Experience without problems, you need to set the Nvidia Control Panel settings to their default value following these steps:
- Open the Start Menu and there search the words: nvidia control panel
- Now, click on the result that says NVidia Control Panel
- Once there, in the left side menu, open the section 3D Settings and there click on the option Manage 3D Settings
- Finally, on the right side,m click on the button Restore
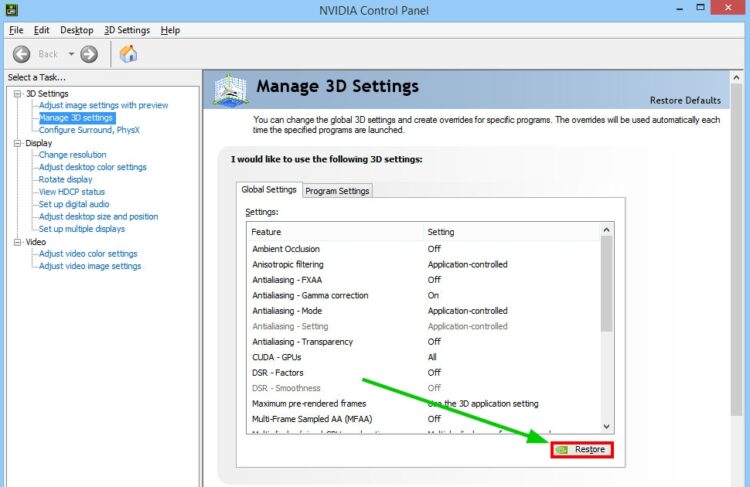
- When you finish, restart your computer and test Geforce Experience to verify that everything is working correctly
Method #5: Reinstall NVidia Drivers
You have followed all the solutions I leave you here, but nothing fixes the issue with Geforce Experience? Well, the time has come where you will need to troubleshoot the problems in your graphics card drivers.
Some of the most common problems with Geforce Experience can be solved by reinstalling the graphics card drivers, and you can do that in different ways.
Reinstall GPU Manually
- You to open the Programs and Features window opening the Run window with Win + R
- There copy the command
appwiz.cpland press Enter - Once there, scroll down until you find the NVidia Graphics Drivers, once selected, click on the button Uninstall
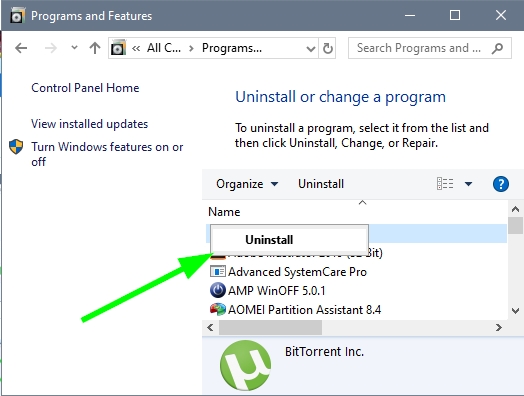
- Follow the wizard instructions and check all the boxes to remove all the Nvidia components
- When you finish, you need to visit the Nvidia drivers website
- There you can find the drivers for your GPU by filling all the details
- When you finally install your drivers, restart your computer and then verify that Geforce Experience don’t show the same message
Update GPU Automatically
There is a quick way to update your graphics card and fix the “Unable to retrieve settings” issue on Windows, Driver Booster.
This software will scan all the devices of your PC, and then it will show you the latest available updates with their release date. There you can also find your graphics card drivers, and some times it can find the newest versions that you can’t find anywhere.
You can download the program from their homepage. Once installed, you only need to click on the button Scan.
After the scanning process, you can see all the updates available, click on the button Update Now, and finally only wait until the program finishes the updating process.
When you have updated all your devices, including your graphics card, restart your computer, and surely this time when you open Geforce Experience, the message “Unable to retrieve settings” will be gone, and you will able to optimize the games as before.
Wrapping Up
Those were the best tips that I found on the internet, and I’m sure that could help you with this issue. If you have any questions or found some error with these steps, let me know in the comments section below.
Also, I will leave you some other Geforce experience related issues that may help you: