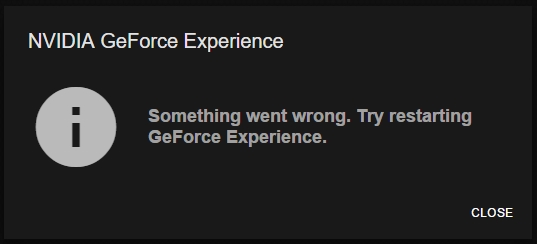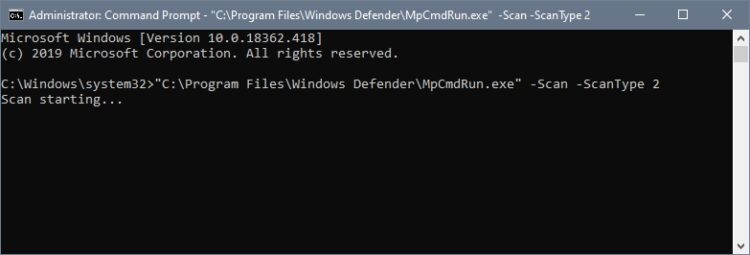Recently you want to update your GPU or enable some feature on Geforce experience, but when you open it, you see the message “something went wrong, try restarting Geforce Experience”? Well, this is a somewhat standard error on this software.
Geforce Experience is an excellent piece of software that helps you to keep your graphics card drivers updated and also has some features like screen recording. Many people use this program, and when they found this error, it becomes an unpleasant experience. That’s why on this post, I want to help you with some tips that will this something went wrong error on Geforce Experience.
Method #1: Run Geforce Experience on Compatibility Mode
Does this error appear to you since the first time you install the software on your computer? Well, maybe there is something wrong with the Windows compatibility, and your system isn’t capable of running the program.
You may need to start looking for some alternative, but if you want to use Geforce experience, you can use the feature compatibility mode following these steps:
- Go to your desktop and right-click on the Geforce Experience shortcut, then in the menu that opens, click on Properties
- Now, navigate to the Compatibility tab
- Check the box Run this program in compatibility mode for
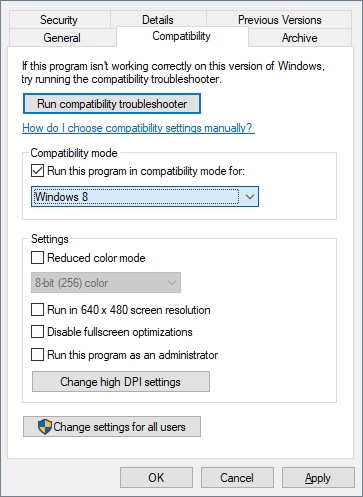
- Finally, in the drop-down menu below, choose Windows 7 and try to open Geforce Experience
- If that option doesn’t work, you can try another one like Windows 8 until the program starts without problems
Method #2: Kill All NVidia Processes
When Geforce experience runs into this error, there is maybe some Nvidia process or service that is stuck and doesn’t want to work correctly; therefore, you will see something went wrong error every time you open Geforce experience.
To fix this issue, you can try to kill all the NVidia processes from the Task Manager like this:
- Open the Task Manager using the keyboard shortcut Ctrl + Shift + Esc
- On the window that opens, click on Yes and then click on More details
- Once there, find all the NVIDIA processes and click on the button End task. You see the processes with the green Nvidia icon
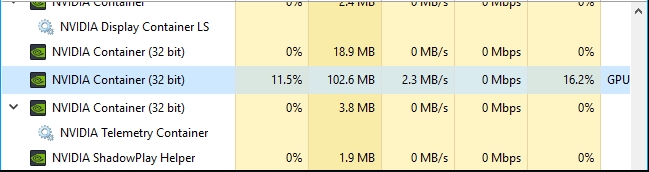
- When you finish, you can close the Task Manager and start Geforce Experience to verify that the error has been fixed
Method #3: Restart Nvidia Services
All the Nvidia programs and processes need some related services that should be running on your computer. If one of those services isn’t working correctly, you will find this error on Geforce Experience. You can try to restart the services following these steps:
- Press the keys Win + R to open the Run window and there enter the command
services.msc, then click on OK or press Enter - Once in the Services window, find the service NVIDIA Telemetry Container and right-click on it, then click on Restart
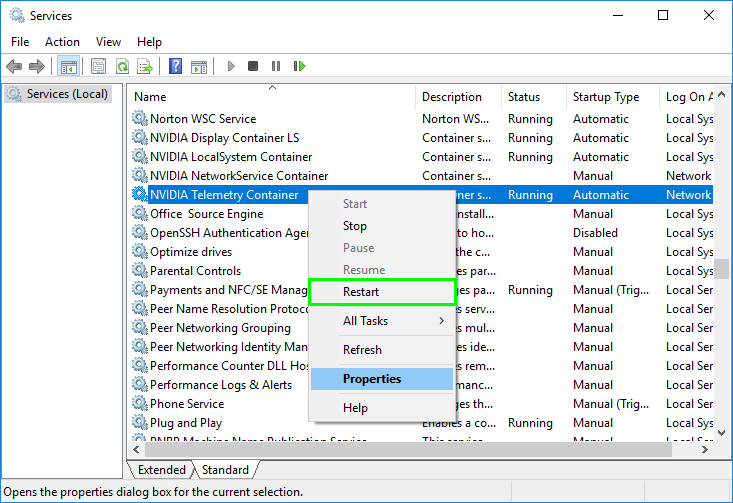
- Now, try to open Geforce Experience and check if the something went wrong is fixed
- If you still see the message, you need to restart these other Nvidia related services: NVIDIA Display Container LS, NVIDIA NetworkService Container and NVIDIA LocalSystem Container
Method #4: Install Visual C++ Redistributable Packages
Several Windows programs and even videogames need the Visual C++ redistributable packages to run correctly. If one of these packages is missing on your computer, that could be the reason why you see this something went wrong, try restarting error on Windows.
You will need to install all the Visual C++ packages available for your PC, and on this post, I will show you a way to install them all automatically.
- Click here to download all Visual C++ redistributable packages
- Once you download the files, unzip it in a new folder
- Open that folder and finally, double click on the file
install_all.bat
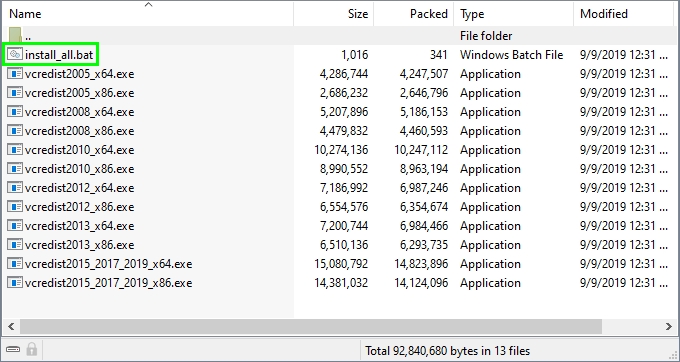
- The program will ask you admins rights, click on Yes and wait for the installation process
- When it finishes, you can try to start Geforce Experience and check if the error is gone
Method #5: Scan for Viruses
Some users have reported that they have successfully fixed this something went the wrong problem in Windows by scanning the system and removing some viruses and malware that affect the Geforce experience performance.
To do this, you can use your installed antivirus like Avast easily, but if you don’t have installed any antivirus, you can use Windows Security installed by default.
Scan Viruses with Avast
If you have installed Avast on your computer, you can follow these process:
- Open Avast from the taskbar icon
- Navigate to Protection > Antivirus
- Finally, there click on Full Scan
Scan Viruses from Windows Security
If you don’t have any antivirus installed, you can use the Windows Security to scan for viruses and try to fix this Geforce Experience.
Follow these steps to scan your system from the Command Prompt
- Open the Start Menu and search the word
cmd - Rightclick on Command Prompt and select Run as administrator

- Once there, copy and run the following command:
"C:\Program Files\Windows Defender\MpCmdRun.exe" -Scan -ScanType 2
- The scanning process will start, and there you only need to wait
Method #6: Update your Graphics Card
If you haven’t been able to fix the error with the methods above, maybe the problem is in the GPU drivers, so you can try to update it following these steps:
Download Latest Version from NVIDIA
- Open your favorite browser and then visit this website
- In this new page, you have to choose specifications within the drop-down fields that appear. You have to specify the following aspects: Product Type, Product Series, Product, Operating system, Language, etc
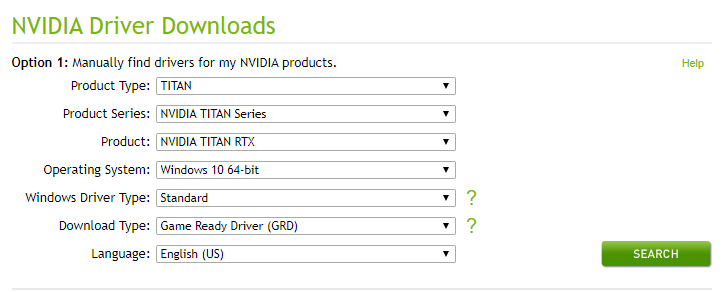
- When you have completed everything, go to the green button on the right with the word Search. Click on it.
- On the new window that appears you will see the latest driver available for your graphics card, there click on the Download button
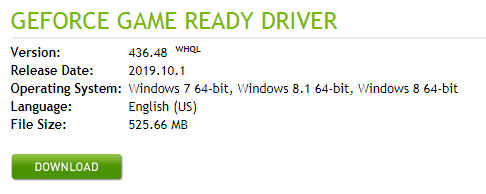
- The last step to start the downloads is to click on Accept
- Wait for the file to finish downloading the drivers and, when finished, open the download folder to start this installer
- Follow the wizard until and when it finishes, open Geforce experience to verify that the something went wrong, try restarting error has been fixed
Method #7: Reinstall Geforce Experience
This is the hard method that involves uninstalling Geforce experience entirely and install again. This method for sure will fix any error with the program, and you will see no more this something went wrong message on your computer.
To reinstall Geforce experience follow these steps:
- Click on the Start Menu and search the word control, then in the results, click on Control Panel
- Once opened, go to the section Program and then to Programs and Features

- Once there, you will see a long list will your installed programs, there find and select Geforce experience
- Finally, click on the button Uninstall to start the process
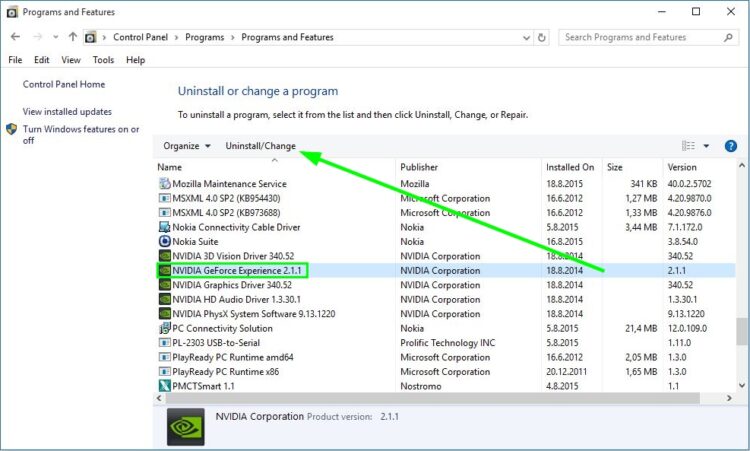
- When it finishes, restart your computer
- Click here to download Geforce Experience
- Once download, open the file and install the program as usual
- Finally, open it and hopefully the error will be fixed and you can enjoy this software without problems
https://help.netflix.com/en/node/23742
Those were the best ways that I know that will help you to fix the error “something went wrong” on Windows quickly. Now, you will be able to update your drivers or record your gameplays without problems.
Thanks for visiting the website, below I will leave some related articles: