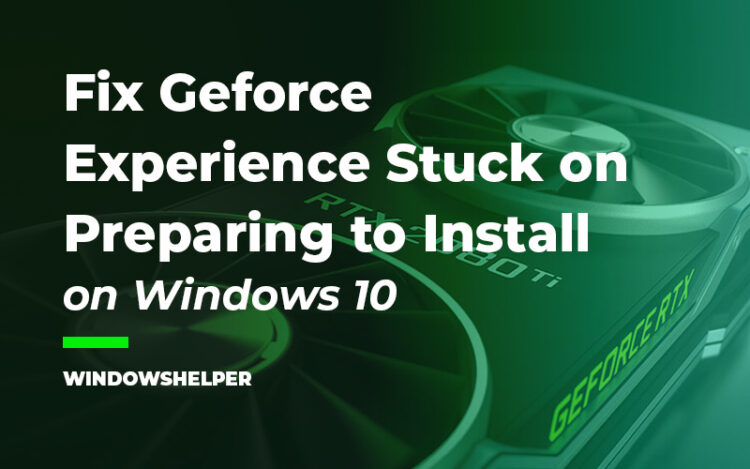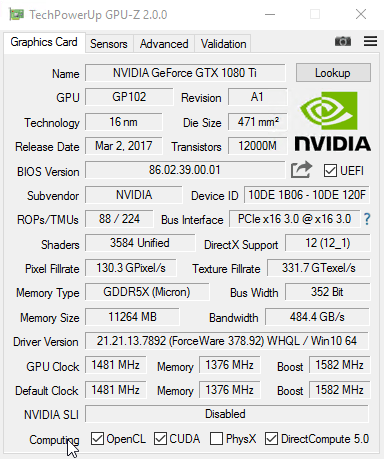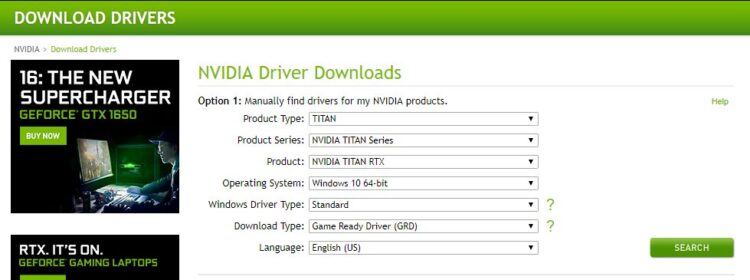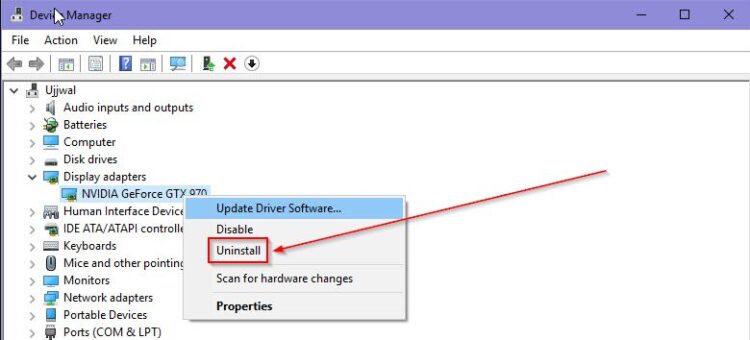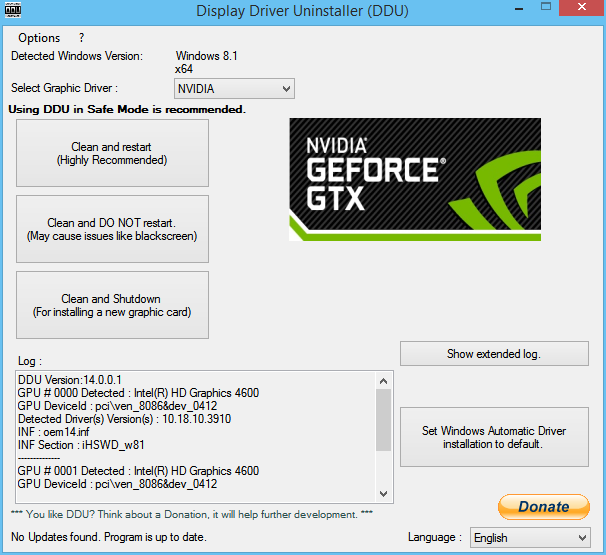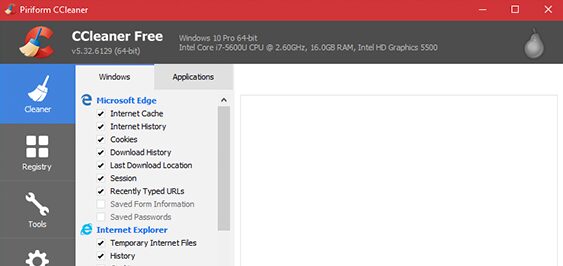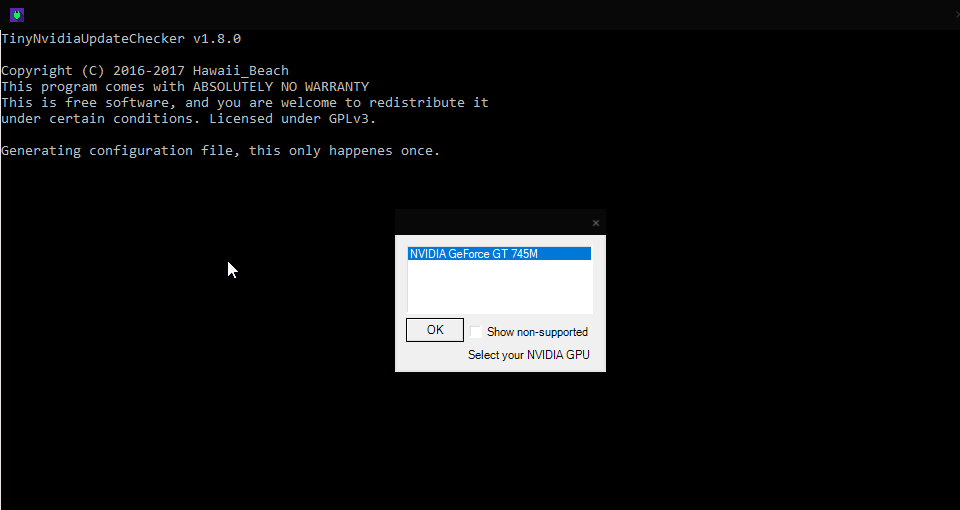Problems while updating NVIDIA drivers? Does Geforce Experience get stuck on preparing to install? In this tutorial, I will show you soma ways to fix it.
When you install your operating system from scratch, Windows usually installs most of the drivers so that it can function normally.
However, there are always two drivers that you must install manually from the official website and, besides, make sure to keep them updated. One of those drivers is the graphics card, mainly if you use your computer to play.
Typically, the drivers that are most updated are the graphics cards, both NVIDIA and ATI.
To be able to enjoy optimal performance and squeeze out all the games to the fullest, every time a new version of these drivers is published, it is advisable to install it.
To do this, if you already installed Geforce Experience (when you have an NVIDIA graphic card) is to open it and start the update process.
However, it is possible that for some reason, the driver doesn’t update correctly and the assistant itself returns an error, or maybe you get stuck in Geforce Experience preparing to install.
In that case, you can try some of the methods I will show you below:
Method #0: Run as an Administrator
Before trying to change things and perform advanced methods to fix Geforce Experience, there is a quick workaround that you can try, and that works for several users in Nvidia forums.
That workaround is to run Geforce Experience as an administrator. This method will let this software to modify and install all the new driver files on your PC.
If you want to try this, you can follow this easy process:
- You need to close Geforce Experience from the Task Manager. You can open that utility pressing the keys Ctrl + Shift + Esc
- Once you end the task, navigate to your Windows Desktop
- There, right-click in the Geforce Experience shortcut and in the menu that opens, select the option Properties
- In this Properties window, navigate to the Compatibility tab, and there check the box Run this program as an administrator. Click on Apply to save the changes

- Now, you can try to update or install the drivers again to verify that Geforce Experience is working correctly.
Method #1: Install Update Manually
The first thing you can do to fix this Geforce Experience preparing to install error is installing the drives by yourself.
To do that, you need to know the name and number of your graphics card installed. If you don’t know those things, I recommend you to download this little tool called: GPU-Z.
https://www.techpowerup.com/download/techpowerup-gpu-z/
When you open GPU-Z, you will find all the data, including the name and number of your graphic card.
Once you have the name of your graphic card, visit the: NVIDIA Drivers Downloads Page.
https://www.nvidia.com/Download/index.aspx
There you only need to select your graphic card on the dropdown menus, selecting your product type, product series, etc. and finally click on Search to check for updates.
Once you find your graphic card drivers, click on Download, and run the file to start the updating process.
In this way, the tool itself will run directly, without relying on an assistant that must guarantee certain functions such as preserving the configuration and you will be able to install the updated version of the GPU.
If the manual install from the downloaded installer continues to cause problems, the ideal is to uninstall the driver and reinstall it from scratch completely.
To do this, you need to open the Device Manager, to do that search the words in the Start Menu and open it.
There, open the section Display Adapters and right-click on your graphic card, finally click on the option Uninstall.
Method #2: Update Drivers from Windows Update
If after performing the previous steps you continue to have the error Geforce Experience preparing to install, the next step will be to try to update the graphics drivers directly from Windows Update.
To do this, follow these simple steps:
- Click on the start menu to open the Windows search and type the words: Device Manager
- Now, click on the results the option Device Manager
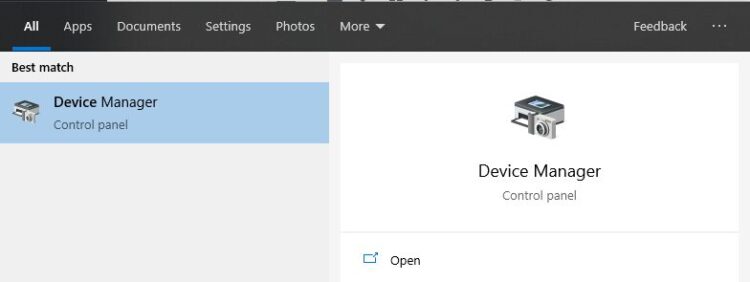
- Once in the Device Manager, open the Display adapters section and right-click on your graphic card
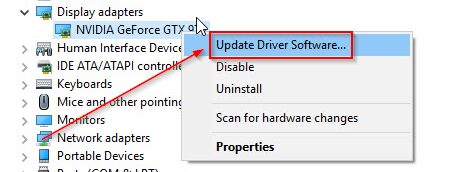
- Now click on Update Driver Software… and then on Search automatically for updated driver software
Thus, if Windows detects a new version, it will automatically download and install it, and problems that may exist with the previous version will end.
Method #3: Display Driver Uninstaller and CCleaner
If in spite of all this you continue with the problem Geforce Experience preparing to install, the next step, probably the most radical before choosing to format the computer, will be to forcefully uninstall the driver you have installed and clean all the traces that may have been left on the computer.
To uninstall the driver, the best tool you can use is Display Driver Uninstaller.
https://www.techspot.com/drivers/driver/file/information/17830/
Once the driver is uninstalled, the next step will be to completely clean your computer to erase any remaining that may have been left.
To do this, you can use the popular CCleaner tool, which removes the temporary files of Windows and, besides, makes a pass to the registry to erase the lines that may have been left in it.
https://www.ccleaner.com
Once these steps have been completed, you return to the first method, download the drivers and install them manually on the computer, thus ending the problems.
Method #4: Disable Antivirus Shield
Another of the reasons why Geforce Experience gets stuck in the message preparing to install could be that antivirus is blocking the installer.
Sometimes your antivirus blocks inoffensive software like browsers, games, or even installers. If you want to try this method, you can follow this guide:
Note: These steps are for the Avast antivirus, but the process works similarly in other antiviruses.
- Open the Avast Control Panel
- On the left side menu, click on the section Protection
- Then, on the right, click on the button Core Shields
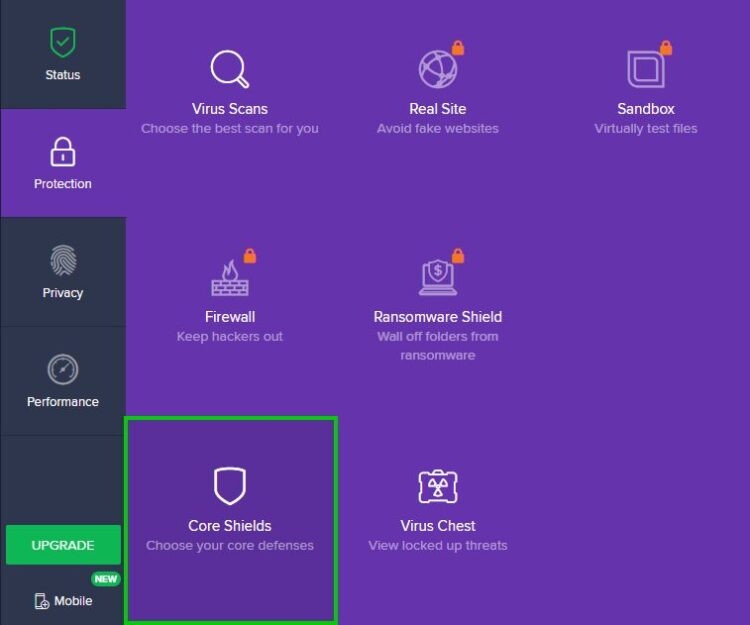
- In this section, you need to disable the switch File Shield. Later you can try to rerun the installer to complete the installation process
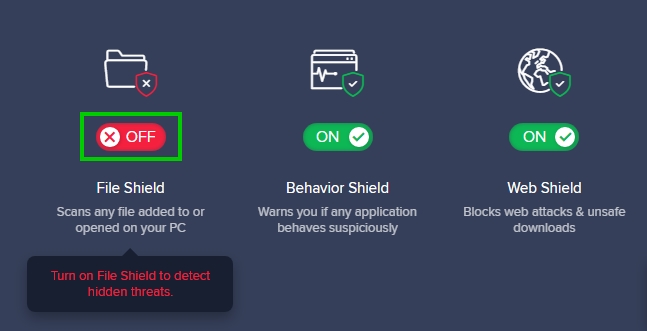
- When you finished installing Geforce Experience, remember to go back to the Avast Control Panel and reenable the File Shield
Method #5: Update Drivers without installing Geforce Experience
The fact is that when you try to update your drivers, you always will end up installing the GeForce Experience software and that it also asks you to create an account to use it.
If you arent interested in filling your computer with a reasonably unnecessary program, you can use a simple tool (TinyNvidiaUpdateChecker) for Windows that allows you to search and update your drivers automatically.
Even if you are a gamer and you want to optimize the performance of your video games to the maximum, there are better tools than the GeForce Experience that requires you to create an account or connect with a Facebook, Google, and others to update drivers.
All you have to do is download the latest version installer from the GitHub page, run the program, wait for it to detect your GPU and press OK.
Download TinyNvidiaUpdateChecker
https://github.com/ElPumpo/TinyNvidiaUpdateChecker
Then you have to wait for the tool to search, download and install the latest available driver. If you want the process to be carried out automatically regularly, you can add it to the system startup, or you can create a scheduled task for TinyNvidiaUpdateChecker to run only, perhaps, weekly.
Wrapping Up: Geforce Experience Preparing to Install
You have seen some of the best methods to fix the error Geforce Experience preparing to install, and maybe you were able to fix and update your graphics drivers.
If you have found any problem or can’t update your system, I recommend you to tell me about your case in the comments section.
Must read: