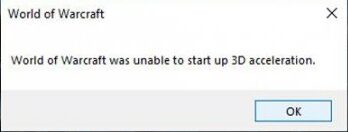You want to open WOW, but you see the error World of Warcraft was unable to start up 3d acceleration? Check here, how to fix it.
Word of Warcraft is one of the most played online games in all time. Although their popularity has dropped because of the recent video games in the industry, there still exist hundreds and hundreds of users connected to their servers.
This game can be somewhat old, but it also requires some graphics power from your computer and of course, be able to use the 3d acceleration.
If you have a machine that could handle this game without problems, but you recently see the error, you will need to follow the methods I will leave below to be able to fix this problem.
Method #1: Run WOW as Administrator
This is the first that you can try and in almost all cases, works excellent. To start, try running WOW as an administrator following these steps:
- Go to your Desktop
- Rightclick on the WOW shortcut and in the menu select Run as Administrator
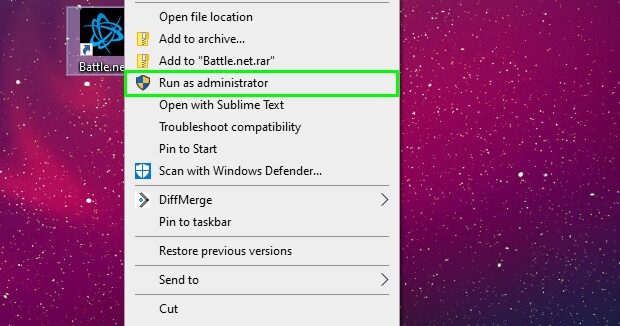
- Finally, only wait to check if the error has been fixed.
If after you run WOW as an administrator, the error has been fixed and you could play without a problem, you will need to enable the admin permissions permanently following these steps:
- Go back to your Desktop again
- Rightclick on the WOW shortcut but this time in the menu select Properties
- A new window will open, there navigate to the Shortcut tab and click on Advanced button
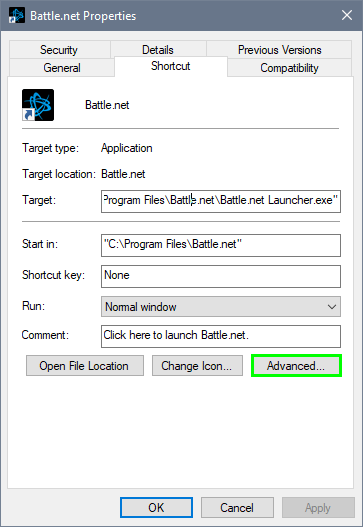
- Finally, check the box Run as administrator and click on OK to save the changes.
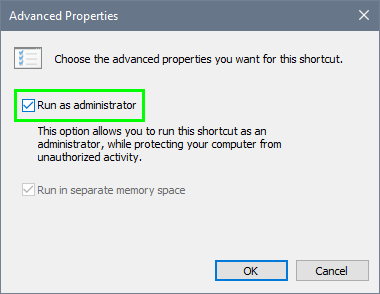
- Now, every time you open WOW, you will enable admin rights.
Method #2: Disable Full-Screen Optimizations
To fix kind of 3d acceleration problems, you always can try to disable certain graphic features that let your PC to run your video games smoothly. One of those features is Fullscreen optimization that you can disable following these steps:
- First, you need to navigate to the WOW installation path; you can do that right-clicking on the shortcut and in the menu select Open File Location
- Once in the install path, right-click on the file
WoW.exeorWoW64.exedepending on your Windows architecture and in the list select Properties - A new window will open and there navigate to the Compatibility tab
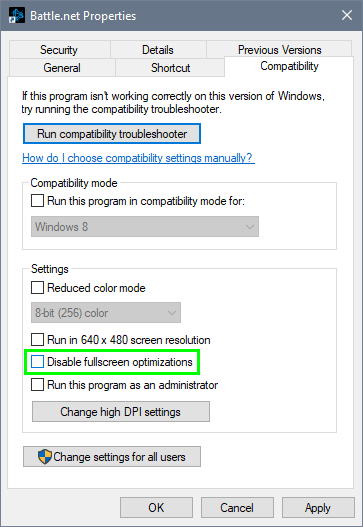
- At the bottom, uncheck the box Disable Fullscreen optimizations and click on Apply to save the changes
- Now, you can try to start Word of warcraft again to check if the error has been fixed
Method #3: RollBack Drivers
If you haven’t been able to fix the problem, you may need to try to run the game without your graphics card drivers installed. You can do that in different ways:
RollBack GPU Drivers
- Open the Contextual Menu using the keyboard shortcut Win + X and there click on Device Manager

- Once there, open the section Display adapters and there right-click on your GPU and select Properties
- A new window will open and there navigate to the Driver tab
- Finally, click on the button Rollback Driver and choose one option to be able to click on the Yes button
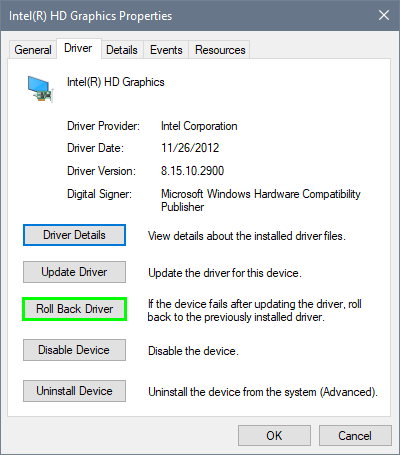
If, when you open WOW, you still see the error, you may need to uninstall your graphics entirely. To do that, follow these steps:
https://www.guru3d.com/files-details/display-driver-uninstaller-download.html
- Open your favorite browser and navigate to the following web address: https://www.guru3d.com/files-details/display-driver-uninstaller-download.html
- There scroll down to the bottom and click on the Downloads Links to download Display Driver Uninstaller
- Unzip the downloaded file and run the installer, then open the folder and click on the Display Driver Uninstaller file
- A new window will open, there select in the dropdown menu GPU and then your GPU manufacturer
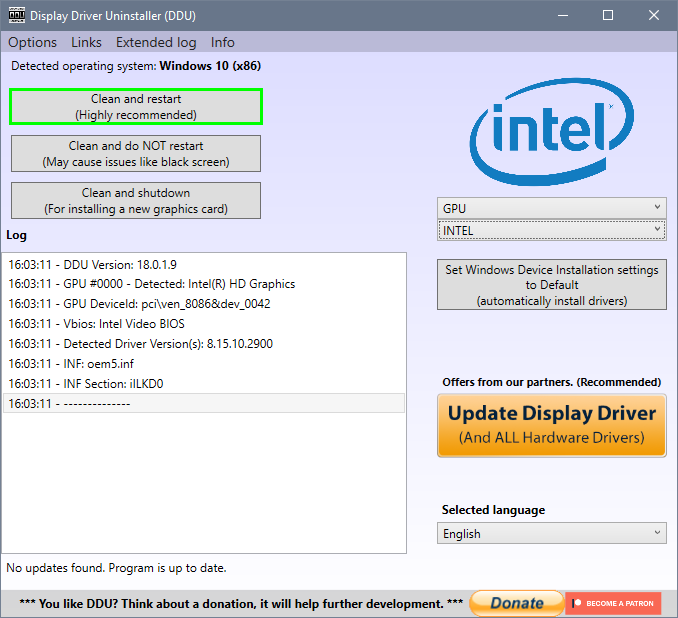
- Finally, click on the button Clean and restart and follow the wizard to remove your graphics cards drivers entirely
Method #4: Update Your Graphics Card
In the previous method, I show you how to roll back your drivers and also to uninstall your graphics card drivers with a useful uninstaller. After doing this process, you will need to update your graphics card to be able to enable the 3d acceleration. To do that you have several options:
Update GPU from Windows Update
Windows Update lets you download new features and bug fixes but also enables you to keep your drivers up to date. Follow these steps:
- Open the Windows Settings using the keyboard shortcut: Win + I
- Navigate to the section Update & Security

- On the left side menu, click on Windows Update and then on the right, click on the button Check for updates

- Windows will search updates for all drivers, and you only need to wait
Update GPU Manually
Another way that you can try to update your graphics card is by doing manually. You can do this following these steps:
- Right-click on the Start Menu and select in the menu Device Manager
- Once there, open the section Display Adapters and right-click on your graphics card name, then in the list Update Driver
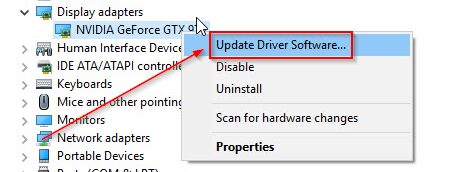
- A new window will open and there click on the option to Search automatically for drivers

- Now, you will need to wait less time than checking updates for Windows Update
Update GPU Automatically using DriverBooster
You can also try to update your graphics using third-party software. This kind of software has more repositories to find the latest drivers compatible with your PC.
- Open your web browser and navigate to the following link
- There Download Driver Booster and install it as usual
- Now, open Driver Booster and click on the button SCAN

- This software will search drivers updates for all your devices and once it finished, click on the button Update Now
Hopefully, after updating your GPU drivers, this WOW error will be fixed, and you will be able to play without problems again.
Method #5: Update DirectX
When you see the WOW error, it may not be clear what is wrong on your computer, but sometimes this problem could be fixed, updating the DirectX version on your PC.
There are some requirements to install specific DirectX versions on your PC. If you have Windows 10, you will able to install the latest version, but if you own Windows 7 or even Windows Vista, you have to install an old version.
Anyway, you don’t need to worry about the version, you can download the web installer from Microsoft, and the program itself will find the latest compatible version.
https://www.microsoft.com/en-us/download/details.aspx?id=35
Method #6: Scan and Repair
Since this kind of error is common among all Battlenet users, Blizzard lets you scan your game data and repair any problem that you may have. You can do that following these steps:
- Open Battle.net with Administrator rights (Rightclick on the shortcut and select Run as Administrator)
- Once opened, navigate to the World of Warcraft section
- There click on the menu Options and then click on Scan and Repair
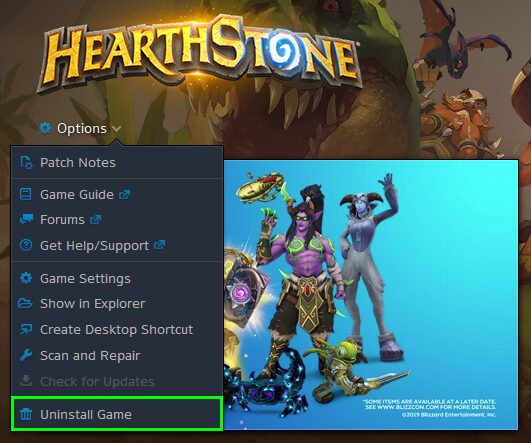
- A new window will open, and there you only need to click on Begin Scan
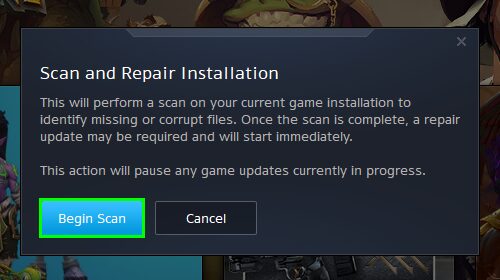
- Now, you only need to wait; after the process end, the error will be gone.
Method #7: Reset In-Game Settings
Depending on the user, it will change the in-game settings according to their tastes. Sometimes these settings can be wrong and conflict with your graphics card drivers. An option that you can try to is to reset these in-game settings, following these steps:
- Open Battle.net
- Navigate to the World of Warcraft game
- Click on the menu Options and there click on Game Settings
- A new window will open and there click on the button Reset In-Game Options
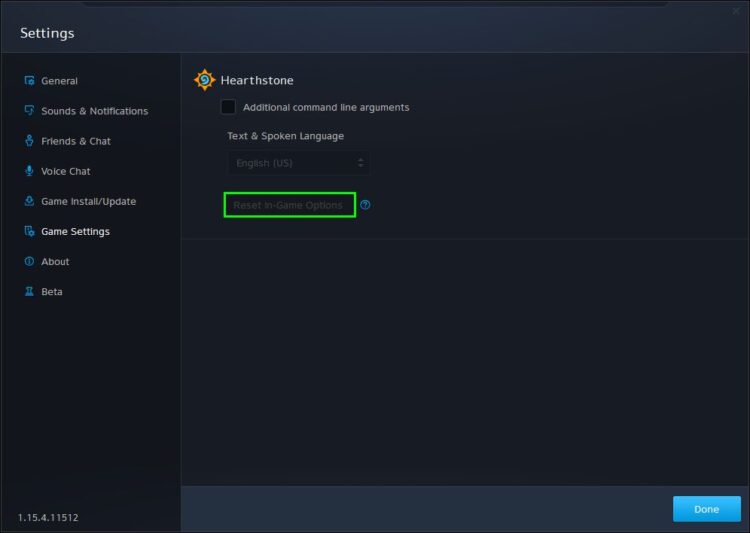
- Now, your settings will be set up to the default, and you can try to start WOW again
Wrapping Up
WOW is one of the best videogames that you can play thanks to their largest community. You can enjoy several hours of fun when you can’t start the game; it becomes a nightmare.
Must read: Steam Won’t Open in Windows 10? 5 Methods To Fix This Error [Easy]
In this post, I try to help you to fix this problem and be able to play the game again without problems. Remember, if you have more questions about this tutorial, let me know in the comments section below.