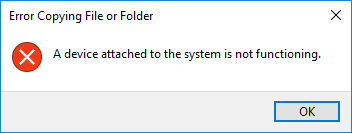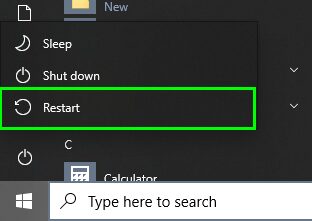Do you want to copy files from your USB, but you the see the “A device attached to the system is not functioning” error? Check how to fix it.
Windows allows you to check if the devices connected to your computer are functioning correctly. Doing so is very easy and will not take you more than a couple of minutes, and if you don’t know how to fix this error, take note because, below, I will teach you to step by step everything you have to do.
Method #1: Reconnect your Device
This is the first thing when you find this error on your computer. If, when you try to copy files from your USB or external HDD, you see this error, you will be to disconnect the USB cable and reconnect it in another port.
You can also try to connect your device to another PC to troubleshoot any hardware issues. You can continue with the next methods if your device is working correctly on another computer; if not, your device may have hardware problems.
Method #2: Restart Windows 10
Although it may seem like a piece of silly advice, restarting your computer can fix several problems in Windows 10, that’s because this new version adds the Fast startup. This feature lets you boot your Windows 10 faster while avoiding to load standard system components on each boot.
Sometimes this feature can have a negative impact on your computer, getting it stuck in a faulty state where you will see this device error.
Method #3: Format USB
This error in almost all cases, have to do with your USB storage device, so if you want to fix this error, you may need to format your device. To do that, you can follow these steps:
- Rightclick on the Start Menu or use the keyboard shortcut: Win + X
- In the menu, click on Disk Management
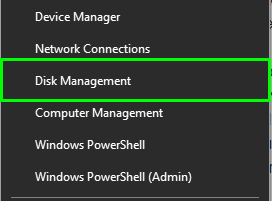
- Windows will ask you for admin permissions, there click on the Yes button
- A new window will open, and there right-click on your USB device, then click on Format
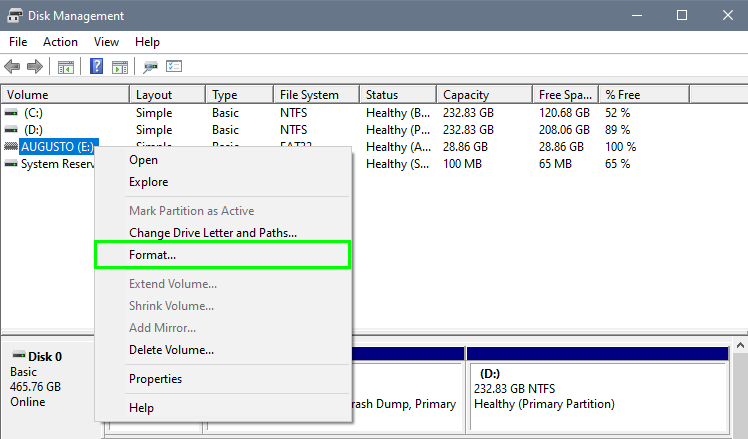
- Finally, select the volume label, file system, and click on OK to start the process.
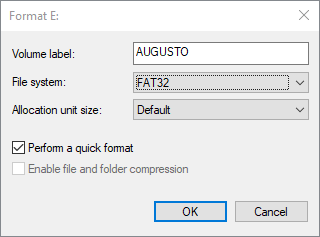
- If you have a USB with a big size, you can check the box Perform a quick format to speed up the process
Method #4: Run SFC
When you have Windows installed for along time, your system can be corrupted for somethings like bad reboots, virus, or wrong configurations. For these cases, Windows 10 has a useful utility named System File Checker. You can try this utility to fix the device error:
- Open the Start Menu and search the word cmd
- Right-click on Command Prompt and in the menu click on Run as Administrator

- Once there, copy and run the following command:
sfc /scannow

You will need to wait for the process that may take a long time depending on the size of your hard drive.
Method #5: Run DISM
If you haven’t been able to fix the error with the SFC utility, you also have another one that scans your system image and repairs any problems with the Windows installation. This utility is DISM, and you can run it quickly following these steps:
- Rightclick on the Start Menu and press the keyboard keys at the same: Win + X
- In the menu, click on Windows PowerShell (Admin)
- Once opens the PowerShell, copy and run the following command:
DISM /Online /Cleanup-Image /RestoreHealth
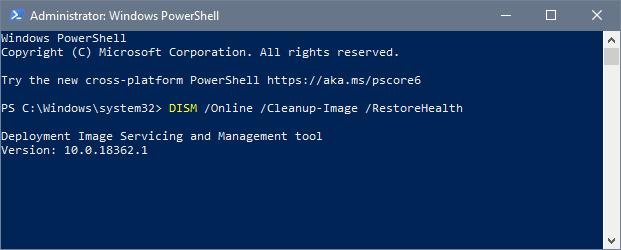
- Finally, you only need to wait for this process to end, and hopefully, your device error will be fixed.
Method #6: Reinstall your Device
When you have a problem with the devices that you connect to your computer, it may be because your drivers are corrupted, and you need to reinstall them to fix the problem. You can do that in two different ways:
Reinstall Device from Device Manager
- Rightclick on the Start Menu and in the menu click on Device Manager
- Once opened, and there find the USB device that you connect on the computer and right-click on it
- In the list that shows up, click on Uninstall device and then restart your computer
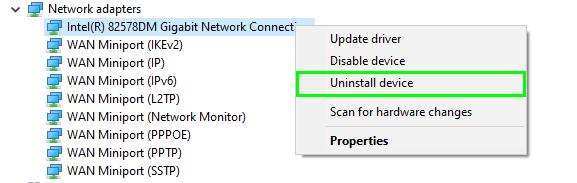
- When Windows boots, it will reinstall the driver and hopefully fix the error.
Reinstall Driver using ThidPart Software
If the error hasn’t been fixed after reinstalling the driver from Device Manager, you could try to use software that searches the best drivers for your device. Excellent software to do this is Driver Booster that you can downoad from the following link.
- Once downloaded, install Driver Booster as usual
- Open the app, and click on the big button SCAN

- Driver Booster will scan all your devices to search for new updates, once the process finished, click on the button Update Now
- Finally, you only need to wait for the software to install the best driver for your device
Method #7: Reset Windows 10
You have tried all the methods above, and none help you to fix this device error. You can try the last option, which is to reset Windows.
Since Windows 10, you can reset your system without losing any data that you have on your computer. Yes, you can keep your software installed and personal files. To do that, follow these steps:
- Open the Windows Settings from the Start Menu
- Once there, navigate to the section Update & Security
- Now, on the left side menu, click on Recovery
- Then, on the right side, click on the button Get Started under the section Reset this PC
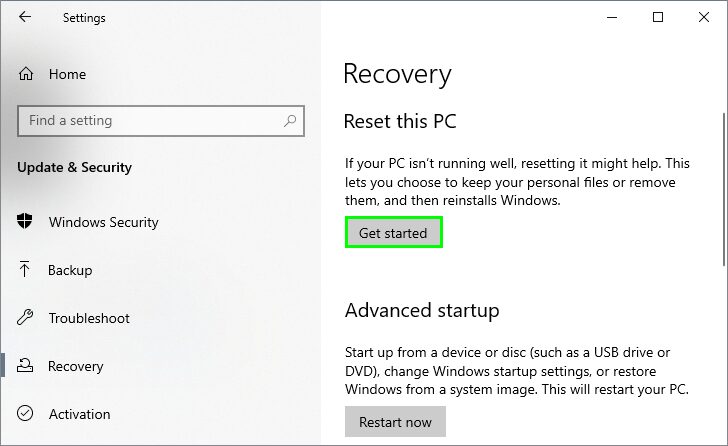
- A new window will open and there click on the option Keep my files
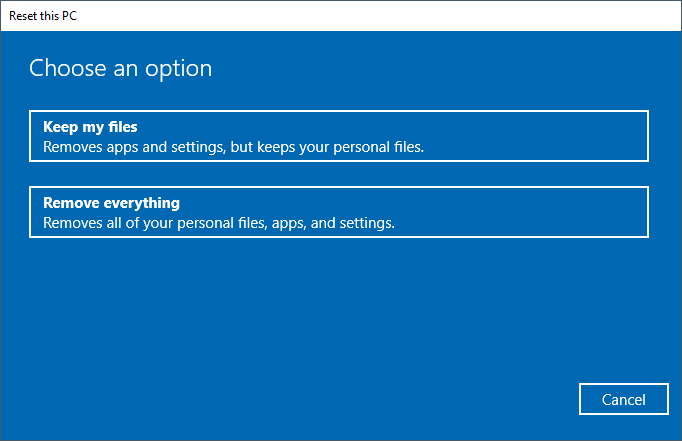
- Finally, only follow the wizard until the end, and when it finished, surely this device error will be fixed.
Wrapping Up
As easy as following the methods above, you can fix this error on Windows 10 but also on Windows 7 and 8.
Remember to be careful while you follow these steps, and if you do something wrong, you can make worse the problem, and then nothing could help you.
Must read: How to Fix Malwarebytes Real-Time Protection Layers Turned Off
Anyway, let me a comment if you have any questions, and thanks for visiting the website.