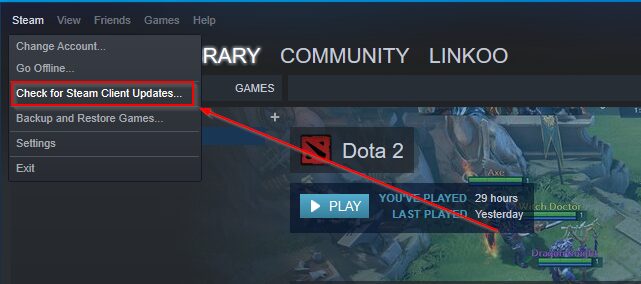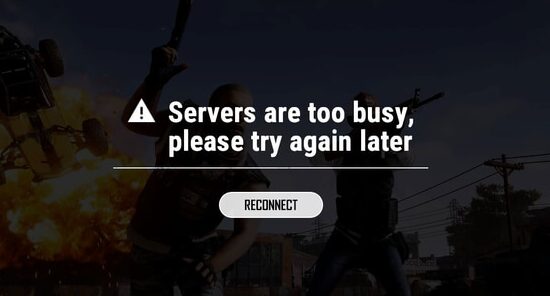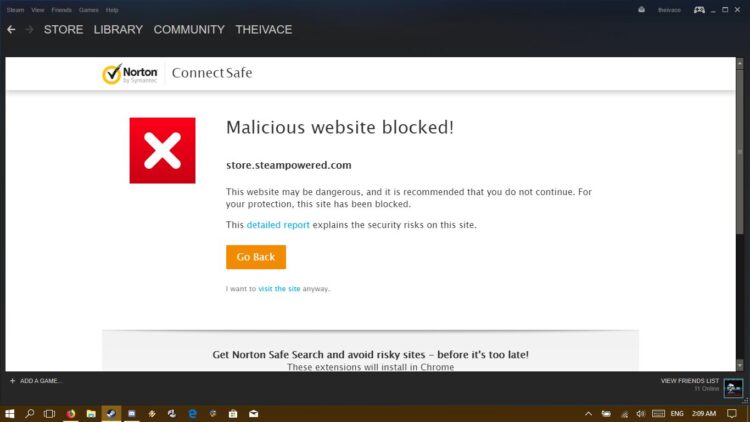Is steam not opening? In this post, I will give you some tips that you can try to fix Steam won’t open in Windows 10.
Steam is one of the most popular digital videogames distributors across the world, but that doesn’t mean it lacks issues or problems.
Some users have reported that Steam doesn’t open for some reason on Windows 10. In this post, you find some tips and methods that will help you to fix the Steam won’t open error.
Solution 1: Kill Steam Client
The first thing that you can try when some of your applications, games, or programs don’t open correctly is checking the Task Manager. From there, you can manage all your running processes and kill any stuck instance of the Steam client.
To perform that process, you can follow these quick steps:
- Rightclick on the Taskbar and select the option Task Manager. There is also a shortcut that opens the Task Manager Ctrl + Shift + Esc
- Once opened, you need to click on the button More details to open and view all the processes running
- Find all the process that starts with Steam and click on the button End task
- When you kill all the related process, launch again Steam to verify that can be opened without problems.
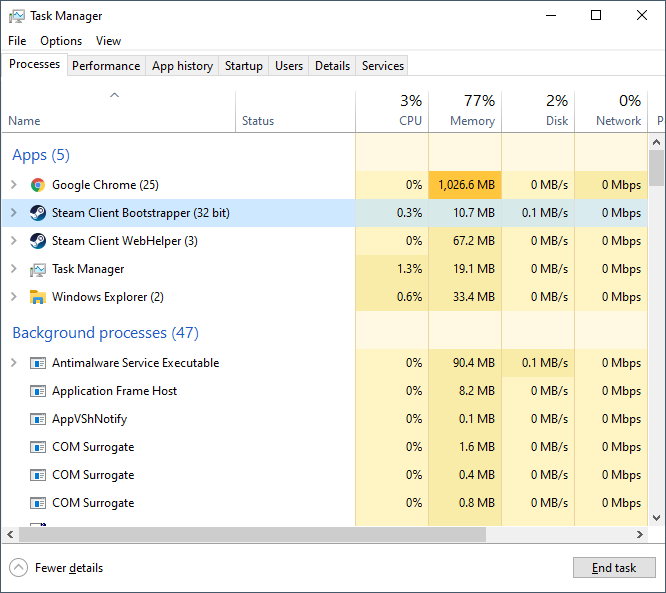
Solution 2: Run as Administrator
Another quick tip that comes into my mind when you face opening issues with your programs is running it with administrator rights.
You can try to launch the Steam client enabling the administrator permission to let the program start correctly. Follow these steps:
- Navigate to the place where it is located the Steam shortcut and rightclick on it.
- In the menu that opens, click on the option Run as administrator like in the image above:
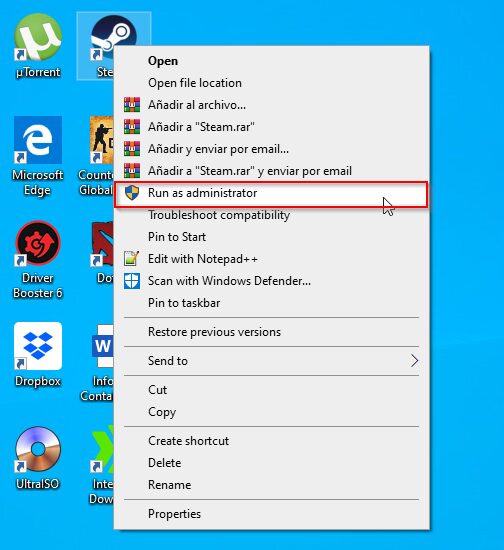
Hopefully, this time, the Steam client will open correctly, and you can continue playing your favorite games.
Solution 3: Force Steam Update
An old Steam version on Windows 10 could be the reason why the client doesn’t open. Like you can’t open Steam and update from the client, you need to force the update process downloading the installer.
- Open your web browser and download the latest installer from here.
https://store.steampowered.com/about/ - Launch the SteamSetup.exe file and wait until the installer update Steam to the latest version.
Solution 3: Fix Connectivity Issues
You want to open Steam, but an error appears that says that there is some problem with your internet connection? In that case, you will need to troubleshoot and fix your network to be able to open Steam in online mode.
The first thing that you can check when you face this situation is your router.
Restart Router
Your router is the device that allows your computer to connect the intneret trought your ISP. Sometimes this device gets stuck in a faulty state because it was turned on several days and months.
Therefore a quick way to fix any problem with your is to turn it off for about 5 minutes and then connect the PC again to the internet. Later you can try to open Steam.
Use Wired Connection
Another thing that you can try if you are connected to a wifi network is connecting your computer directly to the router using an ethernet cable. Wifi networks are known for having issues connecting to some services like Steam or Facebook, and you can troubleshoot by trying this quick tip.
Busy Servers
If you are trying to connect to some videogame server and show you an error, it could be that there is some maintenance in progress. Several videogames don’t need the Steam client to be running to be able to play online.
You can try to visit the twitter page of your videogame to verify if there aren’t any maintenance scheduled in your region.
Disable Firewall
To end with the network troubleshooting tips, you can try to disable your firewall temporarily when you try to launch Steam.
Steam is an online platform and, therefore, requires to connect to several servers to download and update your videogames. Sometimes your security software could block the Steam servers, and that’s the reason why the client doesn’t open.
You can try to disable the Windows temporarily following these steps:
Note: If you have some third-party firewall installed on your computer, I recommend to check the documentation to be able to disable it temporarily while you launch Steam.
- First, you need to open the Control Panel
- Navigate to the section System and Security and there click on Windows Defender Firewall
- Now you need to click on the link that says Turn Windows Defender Firewall on or off located in the left sidebar
- In the window that appear, check the boxes Turn off Windows Defender Firewall (not recommended) in public and private networks
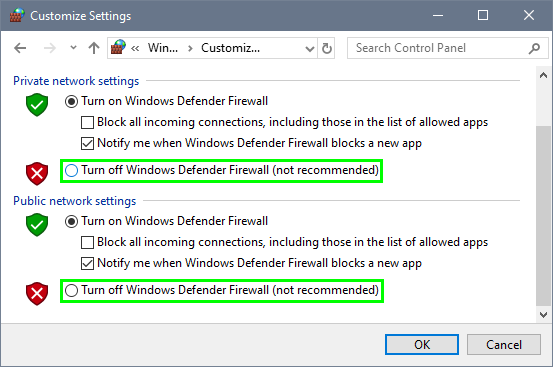
- Click on OK to save the changes and close the Control Panel
- Finally, try once again to launch the Steam client.
Solution 4: Check Conflictive Software
Steam, like some other programs, has a history of being incompatible with some applications or programs that could prevent the Steam client from starting correctly.
You need to verify some of these programs before running Steam.
Antivirus
The antiviruses are one of the first programs that you need to look at when you are not able to open any program on Windows. This security tool is the one that will protect your PC from viruses, but in some cases, it could cause some conflicts that prevent the Steam client from running smoothly.
You can see an example of how the Norton ConnectSafe tool blocks the Steam server:
A way to avoid this is by quickly disabling the antivirus while you launch Steam. This will tell you if the antivirus is the problem. After that, you can add the Steam client to the whitelist to prevent this problem in the future.
To disable the antivirus, you can rightclick in the icon located in the taskbar, and select the option Disable protection for 1 hour or something like that.
System Optimizer
Some user has reported that some system optimizer software like SystemCare or TuneUp could be the reason why Steam doesn’t open. These programs are useful when you want to keep your system optimized but sometimes block and kill some services and processes.
Game boosters and some others have a feature that kills unnecessary services when you play, and it could be blocking the Steam process.
VPN
A VPN is a utility that lets you hide your information while you browse the internet and in some cases, unblock services like Facebook, Netflix, and Youtube. Although a VPN is a helpful software, in most cases, it isn’t optimized to work correctly with Steam.
When you want to launch the Steam client, make sure that you have your VPN disable to avoid crashing issues.
P2P Clients
You need to be careful when you have running P2P clients because they could use all your system resources like CPU and disk. If you want to play some Steam multiplayer game, you need to close the P2P clients to avoid this problem.
Some of those P2P clients are, for example, Utorrent, Ares, etc.
Solution 5: Reinstall Steam
You have tried all my tips and solutions, but nothing seems to work? The time has come when you need to start thinking about reinstalling.
Reinstalling Steam could fix multiple errors, and you can try to do it easily following these steps:
- First, you will need to uninstall Steam. For that, open the Run dialog Win + R and there execute the command
appwiz.cpl - There you will see all your installed programs. Find the Steam program and rightclick on it. Select in the menu the option Uninstall
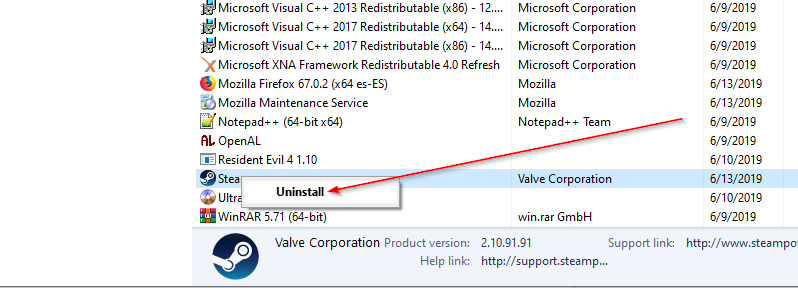
- Once finished, go to the Steam website to download the latest version.
- Install the program as usual and check to try again to launch Steam.
I hope that using any of these methods helps you to fix the Steam client that won’t open in Windows 10. Remember to be careful following the steps to avoid future issues and problems. Thanks for visiting us. Leave us a comment below.