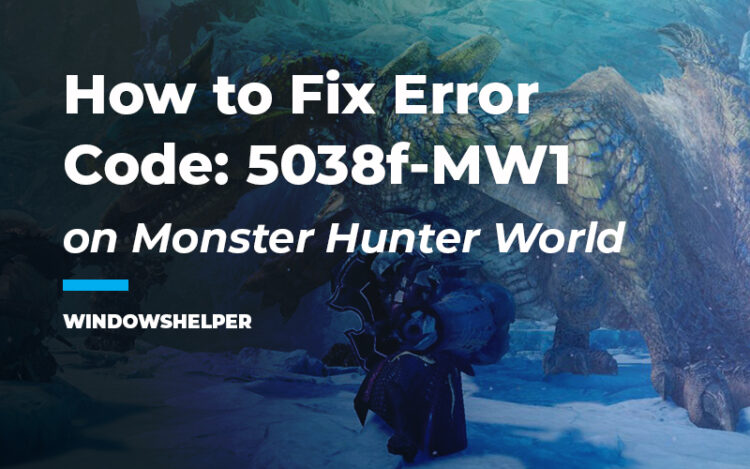Do you have problems connecting to the Monster Hunter World server? If you see the error code 5038f-mw1 with a message “failed to join session,” you are not alone, and in this post, I walk about a little about this issue and how to fix it.
Monster Hunter World is a video game developed and distributed by Capcom for PC, PlayStation 4, and Xbox One. This game is a new installment of the popular action and adventure saga in which its social aspect will be enhanced more than ever and with a multitude of creation and customization options of weapons and equipment.
How to Fix Error Code: 5038f-MW1
All seems good, but apparently, players are experiencing an error in Monster Hunter World while trying to join the game servers. This error doesn’t always appear and responds to the nomenclature Error Code 5038f-MW1, and as they indicate has not yet been resolved by Capcom.
The company has indicated that this is due to a high server load and usually coincides with the pairing time or when you invite others to a private session.
Keep in mind that most of the games with the online mode, usually present some errors of this type until the company stabilizes the servers and makes the appropriate adjustments to the traffic of the servers. But as you are going to see below, sometimes the problem isn’t the game servers.
That’s why on this post, I will show you some of the best tips and solutions to this problem in Monster Hunter Wolrd. Let’s start with the first solution.
Solution 1: Change Steam Settings (PC Users)
I’m going to start with a quick solution for PC users that play Monster Hunter World trought Steam.
In Steam, you have some useful features like an overlay to be able to chat with your friends quickly and other things, but in some cases, this is the reason why you can join the session on Monster Hunter World, and you need to verify this by disabling this feature following these steps:
- First, you need to launch the Steam client
- Now open the menu Steam and there click on the Settings option
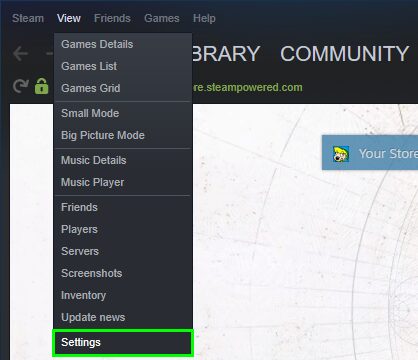
- Now, in the windows that open, on the left side click on the section In-Game
- Finally, in the right, uncheck the box Enable the Steam Overlay while in-game
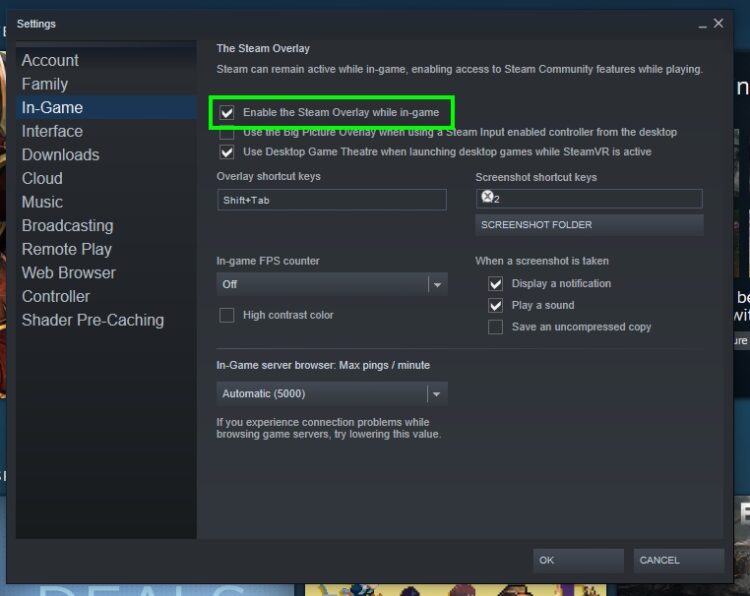
- Click on OK and launch Monster Hunter World
If you don’t fix the problem with those steps, you can try another quick workaround from Steam users:
- Once again open the Steam client and navigate to your games Library
- There right-click on Monster Hunter World and in the menu select Properties
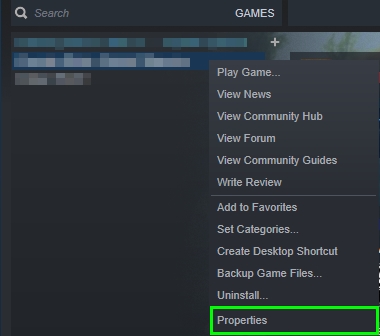
- Now click on the button Set Launch Options
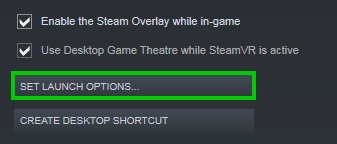
- In the box that opens, copy the following code:
-nofriendsui –udp - Click on OK to save the changes and close the Properties window. Now you can try to open Monster Hunter World and try to connect to the server to verify that the error 5038f mw1 has been fixed.
Solution 2: De-Militarized Zone (For Consoles)
This a workaround that will help you to fix this error on Monster Hunter World, changing some settings on your router.
By default, your router blocks specific ports to protect your internet connection from attacks, but in some cases, there is no need to do this. For that case, exists a feature called DMZ or De-Militarized Zone that opens all the ports for a defined IP address.
Therefore you will need to enable this feature for the IP Adress of your console, but before that, you need to assign static IP addresses your PS4 or Xbox One because they always change any time you restart the console.
Get IP Adress on PS4
- First, you need to turn on your console and then navigate in the menu to the Settings
- There, browse to the section Network and there choose the option View Connection Status
- Your PS4 will start checking some things on your internet connection and once finished, and you need to take note about the MAC Address for cable or Wifi depending on how you connect to the internet
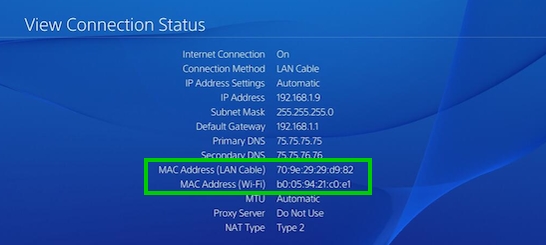
Get IP Address on Xbox One
- First, you need to turn on the Xbox One console and navigate to the System settings
- Now, open the Network Settings section and there choose the option Configure Network
- Move to the Advanced settings tab and move down and click on the option Advanced settings Host Name
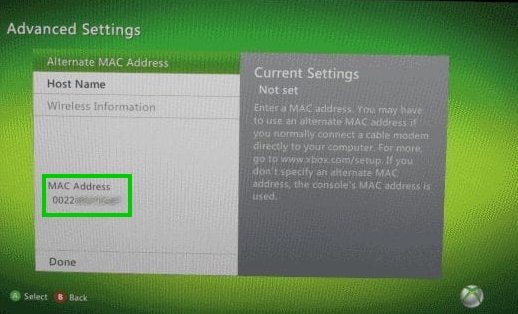
- Finally, there you will see the Mac address in this form
XXXXXXXXXXXXand you need to change the format like this:XX:XX:XX:XX:XX:XX - Now, turn off your console
Assign IP to your Console and enable DMZ
From here, we are going to start setting things in your router, so be careful while you follow these steps. Also, these steps are for the TP-Link router, but if you have another type of router, you can try to find the same settings or read your router documentation.
- You need to open your favorite browser, and there type the gateway of your router. On this example is
192.168.0.1 - A window will appear where you need to enter the administrator credentials of your router. By default on some TP Links router, the user and password are admin, but you can also find that information in the back of your router.
- Once you enter the router settings, on the left side menu, click on the option DHCP and then open the section Address Reservation
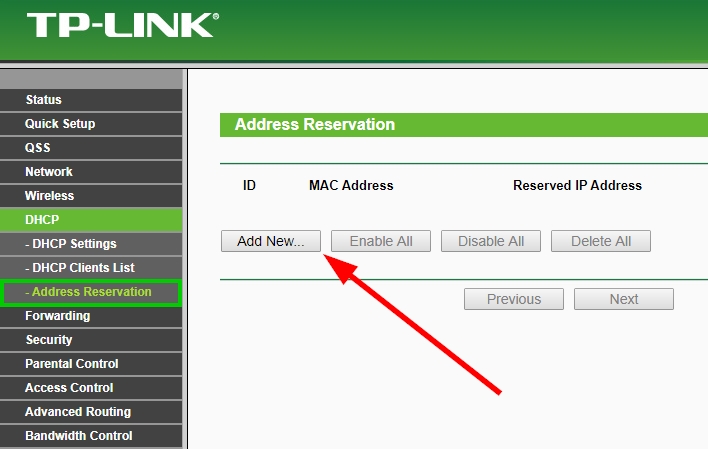
- Click on the button Add New, and then you need to copy the Mac Adress of your console in the text box. In the reserved IP address, you need to assign a custom IP, maybe something like
192.168.0.184
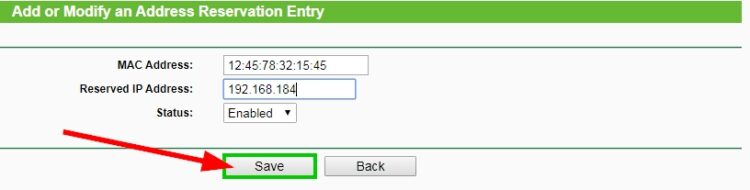
- Click on Save and then restart your router when its prompted
Now you have assigned an IP for your console that will never change, and this is the time to enable the DMZ for that IP to fix the Monster Hunter World Error Code 5038f mw1.
- To enable this feature, you need to go back to your router settings navigating in the browser to the gateway:
192.168.0.1 - Enter your credentials and then, in the left side menu, click on Forwarding
- In this section, click on DMZ
- Finally, you need to check the option Enable and in the text box, copy the assigned IP address:
192.168.0.184
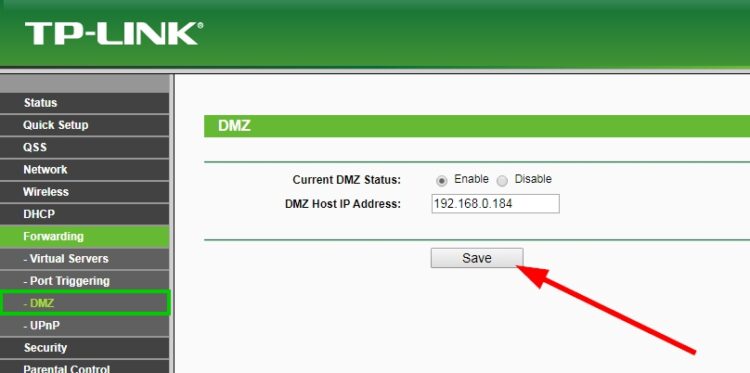
- Click on the Save button and restart the router if it is requested
- Wait until the router is fully operational and turn on your console. Hopefully, this time, when you try to join the session on Monster Hunter World, you wouldn’t have any problem.
Conclusions
Monster Hunter World is a fun game that has been designed to be played online with your friends or the community, but when you aren’t able to join the sessions, you may get disappointed because you see the error code 5038f-mw1.
In this post, you have found some of the best tips and solutions for the PC version but also Consoles like PS4 and Xbox One. I hope this tutorial helps you. If you need more help or have any questions about this tutorial, leave a message below.
Here you have some other gaming-related articles: