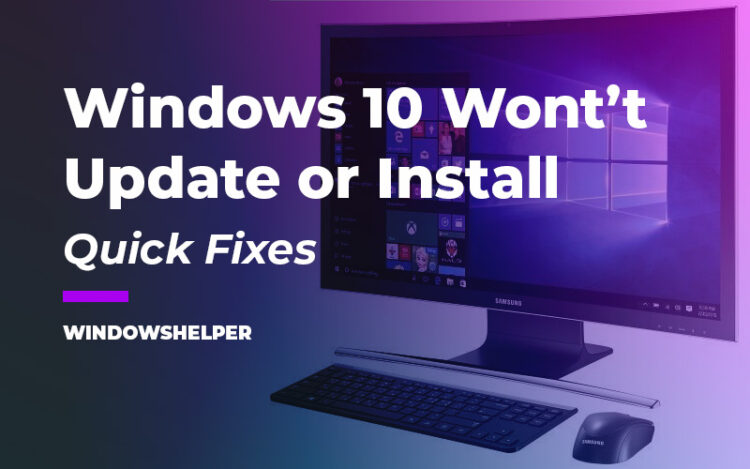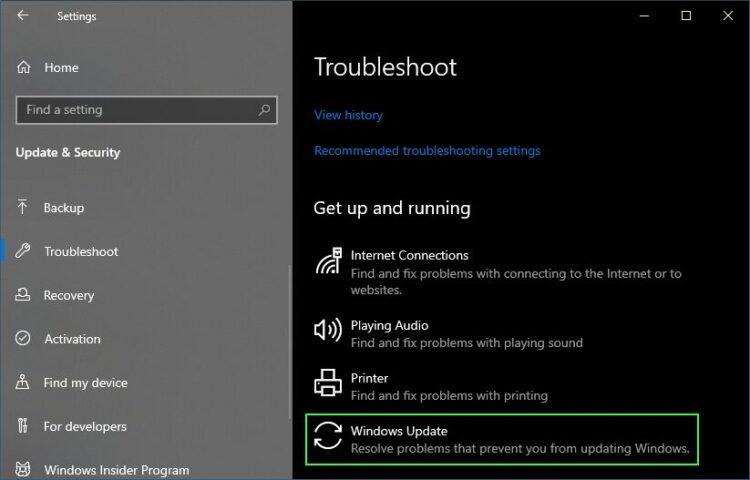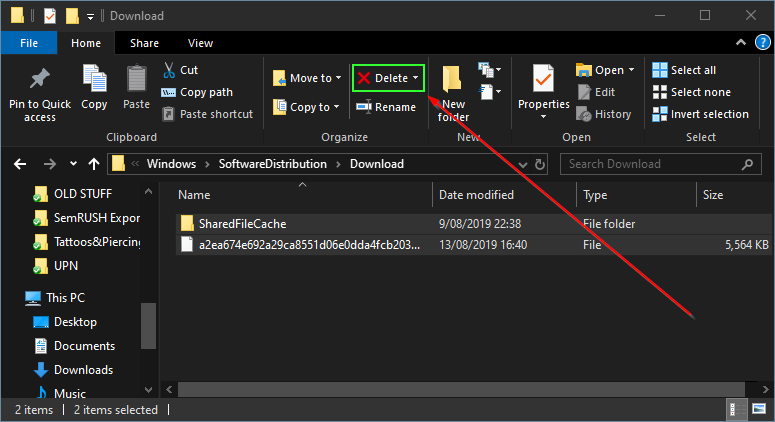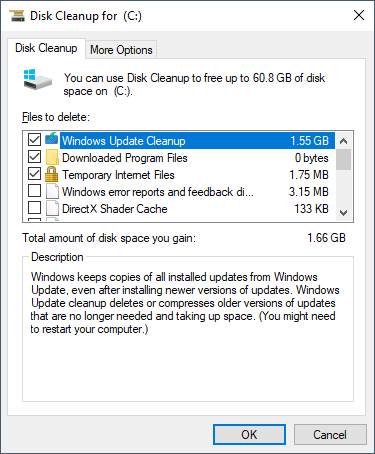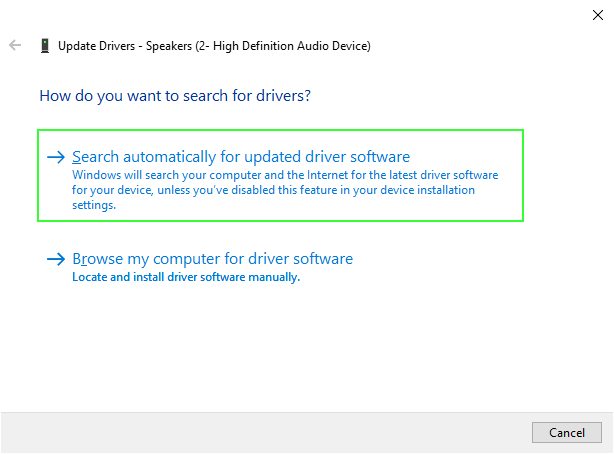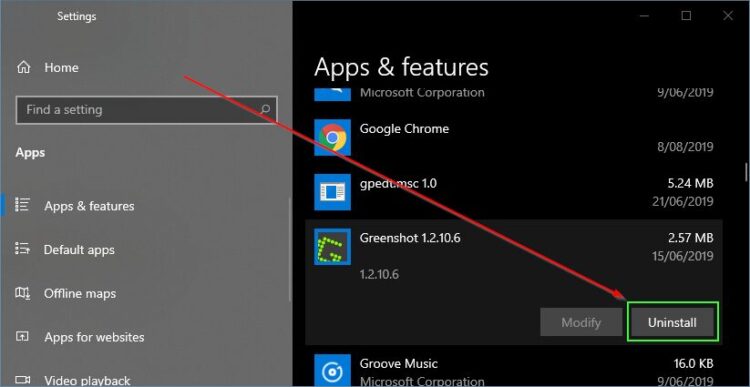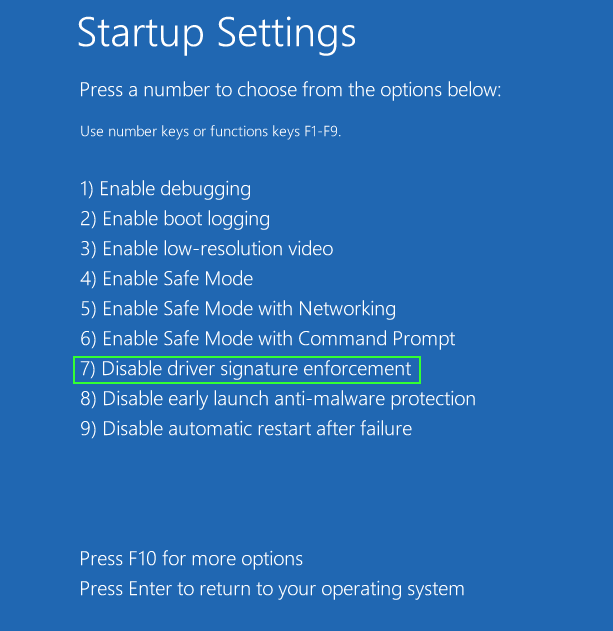Windows 10 won’t install or download updates? In this post, I will show you how to troubleshoot Windows 10 updates.
Today I’m going to talk about the problems you may encounter when updating to Windows 10 and how to solve the most common ones.
Usually, Windows 10 is supposed to always update without problems, but there are times when something happens, and you get an error that isn’t well understood.
Sometimes it is enough to power off and on again, but at other times it is a recurring error. That is why I’m going to talk about the most common problems and explain step by step the procedure to solve each one of them.
Also, don’t forget that it is always essential to make a backup of your device before upgrading your Windows 10, as I always recommend in all my tutorials. In this way, if any file is lost, you can recover it, or if something breaks too much, you can always go back.
Solution 1: Run Windows Update Troubleshooter
The method that is always recommended to update Windows 10 is through Windows Update. However, this tool doesn’t always work correctly, and you may sometimes encounter different errors during installation.
If you don’t understand the error message you are getting very well, the most accessible tool to try to solve it is by running the native Windows 10 Troubleshooter to fix Windows 10 won’t download updates.
To do that, follow these easy steps one by one:
- Open Windows Settings pressing the key combination Win + I
- Click on Update & Security
- In the left column, click on the Troubleshoot section
- Go down to the list of Get up and running, and in it click on Windows Update.
- When you do this, the button Run the troubleshooter will appear as you see it below. Press it
If the troubleshooter finds a problem, you will have to click on the button to apply the solution and follow the instructions. When finished, reboot, and recheck updates.
If the troubleshooter doesn’t work for anything, you can also download the Windows Update Troubleshooter from the Microsoft website.
Solution 2: Remove Windows Update Junk Files
There are times when Windows will show you the an error while downloading the updates, which can be fixed quickly. Sometimes it will be due to file corruption in the system, caused by residual files from a previously executed update process.
To fix it, make sure you have the Windows clock adequately synchronized, and delete the contents of the folder: C:\Windows\SoftwareDistribution\Download
There are also two other reasons why it can happen. First, by being connected to a VPN, so make sure you don’t have any active or temporarily disable it when updating.
It may also be because you lack space on the main partition reserved for the Windows system, in which case you must modify it to make it somewhat larger and give it some more space.
Solution 3: Free Space on your Disk
Like I said in the beginning, sometimes Windows Update cant install the updates when you don’t have enough space available on your computer. The best way to solve this problem is to remove the temporary files from the installation and restart the update.
To do that, follow these easy steps one by one:
- Click on the Start Menu and search the phrase: Disk cleanup
- On the list of options, select the one that says Disk Cleanup.
- On the window that opens click on the button located at the bottom: Clean up system files.
- Now, in the list of files to delete, make sure to check the boxes: Windows Update Cleanup and Temporary Windows installation files.
- Click on OK and finally on the button Delete Files to confirm the action.
- Check for updates in Windows Update again.
If you do not have the minimum of 20 GB of internal storage available when updating the 64-bit version, or the 16 GB of the 32-bit version, you may have problems to install Windows Updates.
In that case, go back to the option to Disk Cleanup and delete everything you can, not just the temporary installation, until you have enough space.
Solution 4: Minimum Hardware Requirement Errors
Windows Update could start giving you problems when you don’t meet the minimum requirements required by Windows 10. In this case, you will have no choice but to buy the components you need to comply with them. Surely this will only appear on computers that are already a bit old, and the specifications they must meet are the following:
- CPU: 1 GHz
- RAM: 2 GB
- Storage: 16 GB for 32-bit, 20 GB for 64-bit
- Graphics: DirectX 9 or later with the WDDM 1.0 driver
- Screen Resolution: 800×600
In the case of you have more than one hard disk connected, the fastest is to disconnect those secondary disks, from USB to internal hard drives, leaving only the main disk where Windows is.
When the updates finished correctly, reconnect your disks again.
Solution 5: Update your Devices
Another reason why Windows Update wont install updates could be that your devices have corrupted data. These are due to drivers’ errors, and depending on which one, there may be some solutions easier than others.
The fastest for anyone is to disconnect all peripherals and not reconnect them until the update is finished.
Another simple solution to update the drivers. This is usually done automatically by Windows Update itself, but you can try to do it by hand by opening the Device Manager or using free third-party tools like Driver Booster.
Solution 6: Incompatibility Errors
When updating to the May 2019 Update, you can also find another error that means that one or more of the apps you have installed is incompatible with the installation process.
In the case Windows 10 won’t update with that errors, it is best to uninstall apps that may be blocking the installation from Windows itself, such as third-party antivirus and other security or protection tools. To do that, follow these simple steps:
- Open Windows Settings pressing the key combination Win + I
- Click on the option Apps
- In the list of apps, click on the one you want to uninstall
- When the options come out by clicking, click on Uninstall
Another problem while updating Windows Update could be fixed disabling driver signature enforcement. This is a slightly more complicated problem to solve than others since you have to enter the recovery environment of the advanced startup:
- Open the Windows Settings
- Click on the option Update & Security
- On the left click on Recovery
- On the right, click on the Restart button now under Advanced Startup section.
- Once in the advanced startup, which is the screenshot menu with everything in blue, go to Troubleshoot
- Inside, click on Advanced options
- In the list you enter, go to Startup Settings
- In this configuration, you must deactivate the driver signature application, and follow the steps on the screen to return to the pre-error state.
Wrapping Up: Windows 10 Won’t Install or Download Updates
So far those were the best ways to troubleshot Windows 10 won’t install or download updates. Remember to be carefully following the steps above.
Also read: How to Fix Windows Update error code 80070103
If you face any problem when fixing the errors, let me know in the comments section. Thanks for reading 🙂