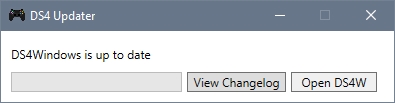Fix DS4Windows Not Detecting Controller on Windows 10: All video game lovers know that playing with the mouse and keyboard is not the same as using a comfortable console controller. These are useful in first-person shooters and videogames since they need steel nerves and precision.
If you are a PS4 user, but you also like to have a good time playing with your PC, you will surely want to use the controller of your console.
It is also likely that even if you play with your PC often, you have not decided to buy a remote for this since they can be expensive.
How to Fix DS4Windows Not Detecting Controller
Currently, there are platforms like Steam that, once installed your client, will immediately detect your PS4 controller. But if your game isn’t from Steam, you can use DS4Windows, an easy and straightforward tool to use with which you will connect your PS4 controller to your PC quickly.
That sounds great, but some users have reported problems with the DS4Windows that is not detecting the PS4 controller. This issue is quite common on Windows 10, and in this post, I will leave you some troubleshooting solutions that will help you.
Solution 1: Enable PS4 Controller
When DS4Windows cant detects your controller, it could mean that this device isn’t enabled on your computer. A quick fix to this problem is to verify that your controller is enabled in the Device Manager.
To check that you can follow these steps on Windows 10:
- You need to open the Device Manager. To do that, right-click on the Start Menu or press the keys Win + X. In the menu that opens, click on the option Device Manager
- Once there, scroll down and expand the section Human Interface Devices
- In this section, you will see several devices; there you need to right-click in the one that says, HID-compliant game controller. Finally, in the menu that opens, click on the option Enable Device
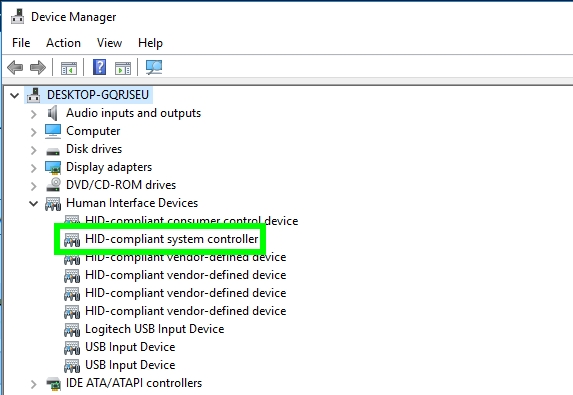
- Now, launch DS4Windows and try to connect your PS4 controller again
Solution 2: Reinstall Controller on Windows 10
If, after enabling the controller on your computer, DS4Windows still doesn’t detect it, you can try to reinstall the drivers to fix the problem.
Another quick fix is to reinstall drivers because sometimes those you have some missing files or some other software corrupt the data. If you want to try reinstalling your drives, you can follow these easy steps:
- You will need to open the Device Manager again to reinstall the controller. Another way to this is pressing the keys Win + R and there type the command
devmgmt.msc, then hit Enter to open the Device Manager - Once again, navigate and expand the section Human Interface Devices
- Find the device HID-compliant game controller and right-click on it, then select the option Uninstall device
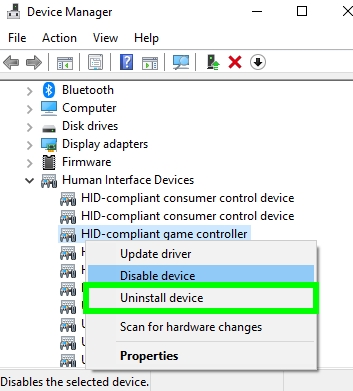
- Now, you need to restart your computer and then relaunch DS4Windows. Hopefully, this time, it will detect your PS4 controller without problems.
Solution 3: Update DS4Windows
If you haven’t been able to fix this issue with the methods, I leave you above, and you can try to update DS4 Windows.
DS4Windows works almost portable, but in the beginning, you need to set up a folder. That folder will contain all your settings and DS4Windows features. To fix this problem when you can’t detect your controller, you can try to update this software following these steps:
- You will need to download the DS4Windows installer, and from there, run the updater. First, open your favorite web browser and then navigate to the following website: DS4Windows.
- Save the file to your computer and unzip it on your desktop. Then double-click on the file DS4Updater
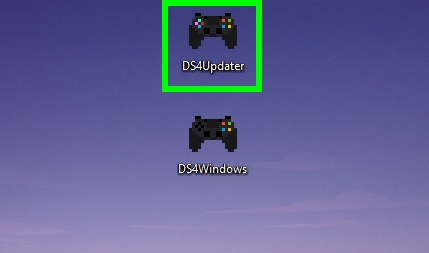
- The updater will open, and there it will automatically update the DS4Windows program. When finished, click on the button Open DS4W and then try to connect your controller again.
http://ds4windows.com
Solution 4: Uninstall Windows Update
The last fix that I will leave you has worked for multiple users across Microsoft forum, and you can try it as well. On Windows 10, you will always need to update your computer to keep the system secure and optimize.
Sometimes the reason for some software issues like DS4Windows not detecting your controller is that some recently installed update creates some conflicts.
Luckily on Windows, you have an update history where you can check the latest installations, and if you want, remove them quickly. Follow these steps:
- You need to open Settings pressing the keys Win + I
- In this window, click on the section Update & Security
- Now, scroll down and click on the button View update history and then click on the line Uninstall updates
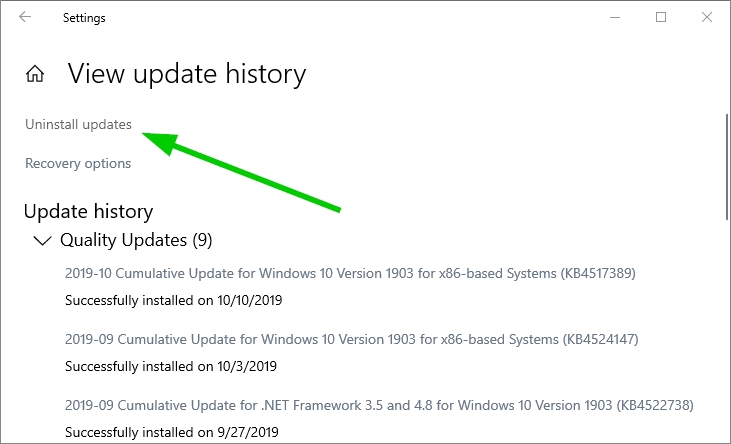
- You will open the Control Panel and there select the last installed update, then click on the button Uninstall. Finally, confirm the action and complete the uninstallation process
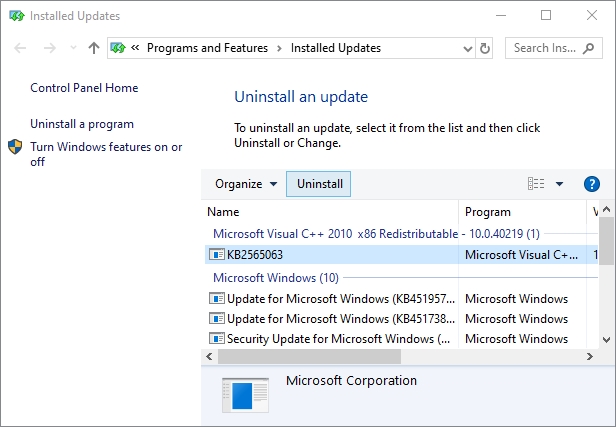
- This time when you open DS4Windows, you will be able to connect your controller without issues
Wrapping Up
DS4Windows is an excellent alternative to connect your PS4 controller to your PC, but in some cases, the program doesn’t detect the controller correctly. But you would not need to worry about that because with the solutions above you will be able to fix this problem by yourself.
If you need more information about how to connect PlayStation controllers on your PC, you can check these other articles: