Codelobster is an integrated development environment software used by many programmers for writing, editing and debugging code. This is your ultimate guide to installing Codelobster IDE on Windows. To install the software successfully, make sure you follow all the steps and instructions.
1. Download Codelobster IDE
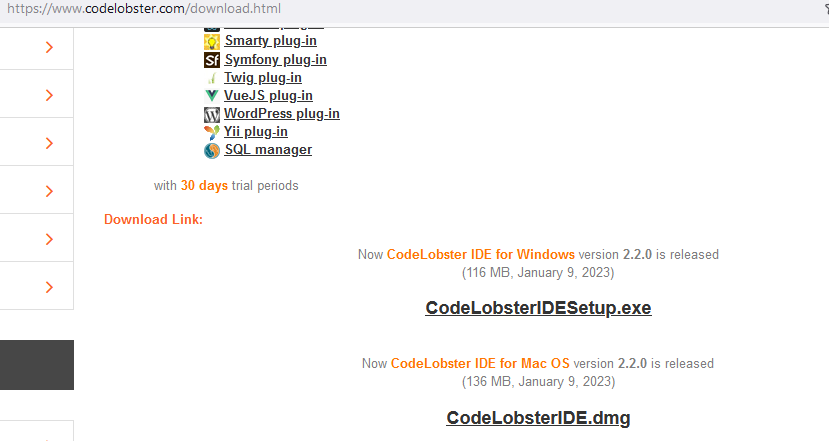
To download Codelobster IDE, navigate to the official download page and select CodeLobsterIDESetup for Windows.
https://www.codelobster.com
2. Begin the Installation Process
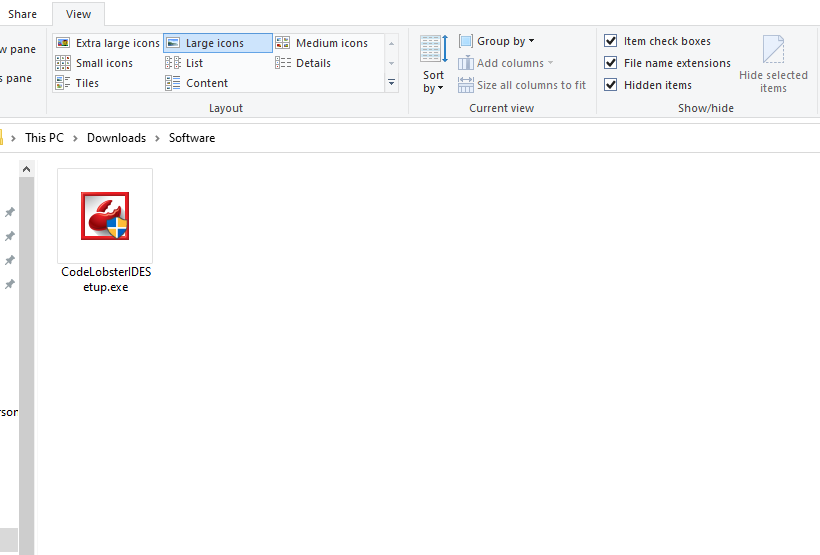
To begin installing Codelobster IDE, navigate to your software downloads folder, select Codelobster installation file and open it.
Note that the downloading folder vary depends on the browser you downloaded the software on (Chrome, Edge, Firefox, ..) or the downloading software you have used to download the software.
3. Accept Codelobster Terms of Service
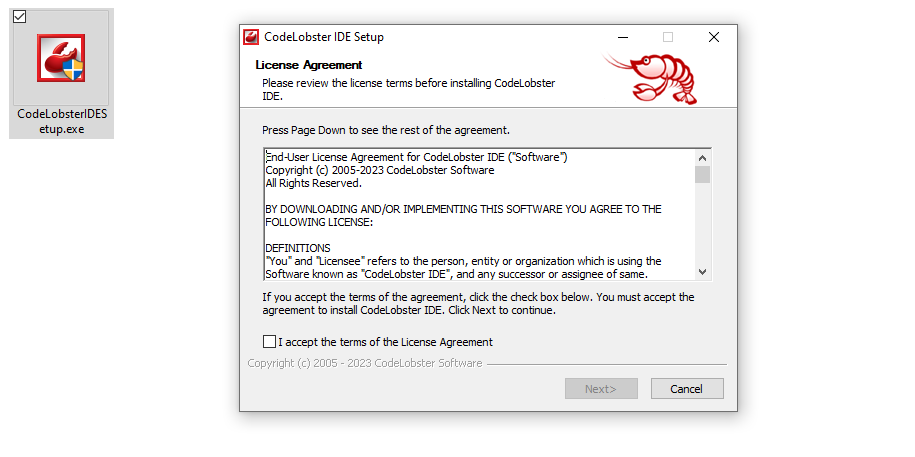
To accept Codelobster terms of service, check I accept the terms of the license agreement box.
4. Check The Box and Click Next
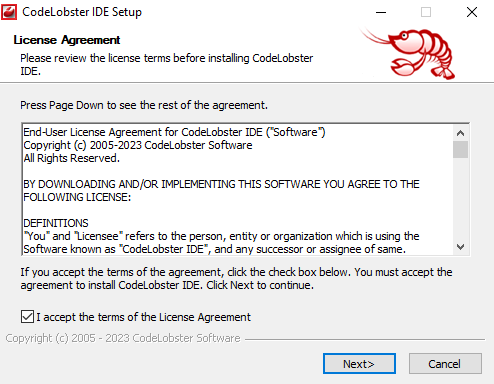
Then, click on the next button to proceed to the next step of the installation process.
5. Choose Codelobster Install Location
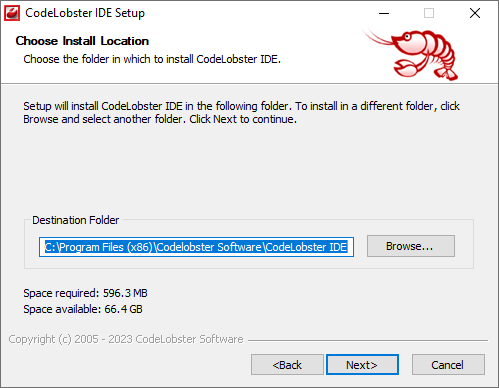
To choose Codelobster Destination Folder, click Browse and choose which folder you would like to install Codelobster on. Then, Click Next.
6. Choose Codelobster Start Menu Folder
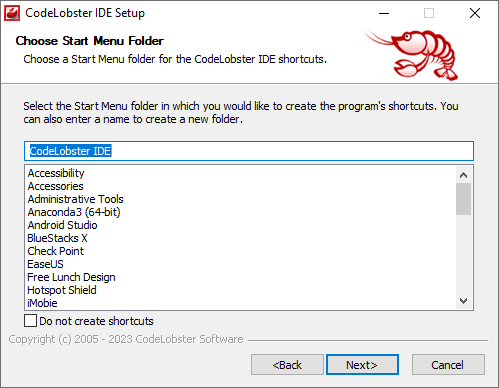
To choose Codelobster start menu folder, scroll through the options and click on where you would like to have the shortcut. Note that you can always check do not create shortcuts box if you do not wish to have a Start Menu Short cut of CodeLobster IDE.
Then Click on the next button to advance to the next step of the installation.
7. Select File Types
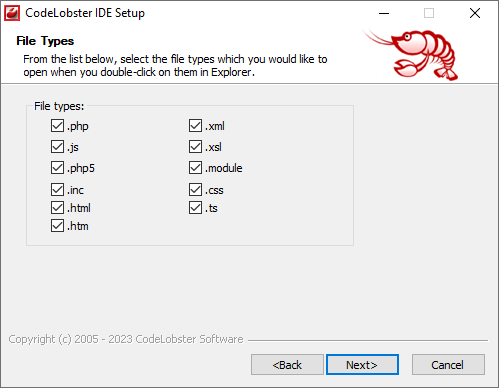
Select the file types you wish to have by checking the boxes from the list. Then, click next to continue.
8. Choose a Theme
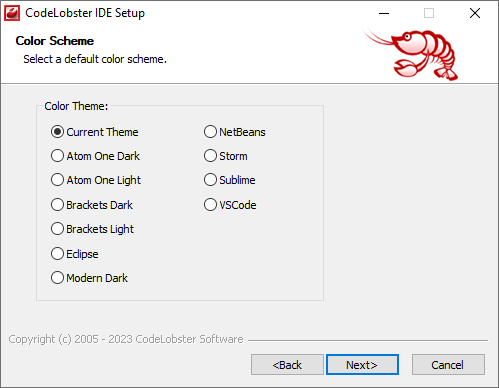
To select a color scheme for Codelobster, Select one theme of the list by simply checking the box of the theme you would love to have. Then, click next.
9. Select The Language
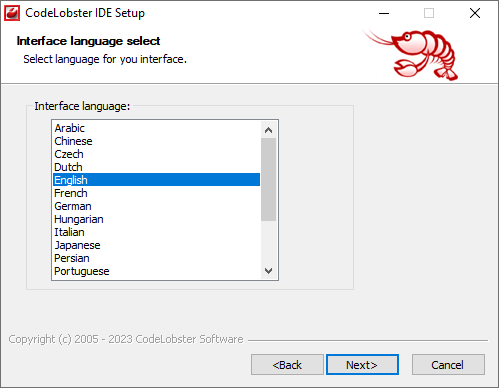
Select your language for Codelobster from the interface (English is selected by default). Then, to proceed to the next step, Click next.
10. Choose Codelobster Components
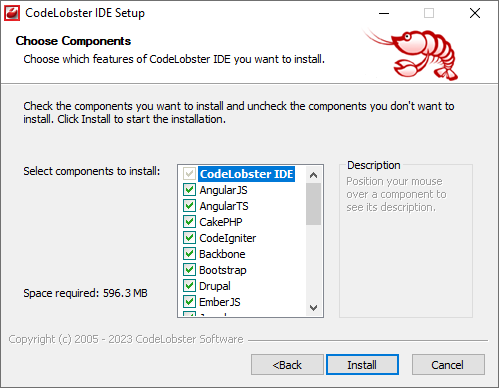
To choose Codelobster components, check the boxes to select the features you would like to install. You can read each component’s description by positioning your mouse over a component to see its description. Then click on the button install.
11. Installation Progress
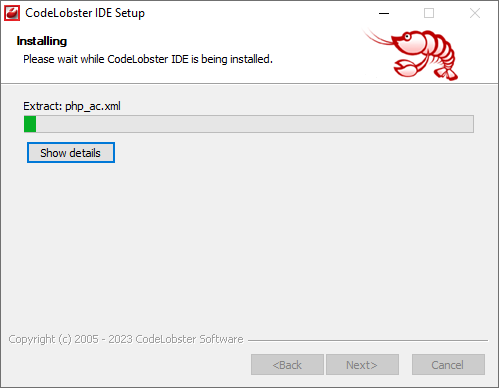
The software’s installation process takes a few minutes in average to complete.
12. Installing Required Software
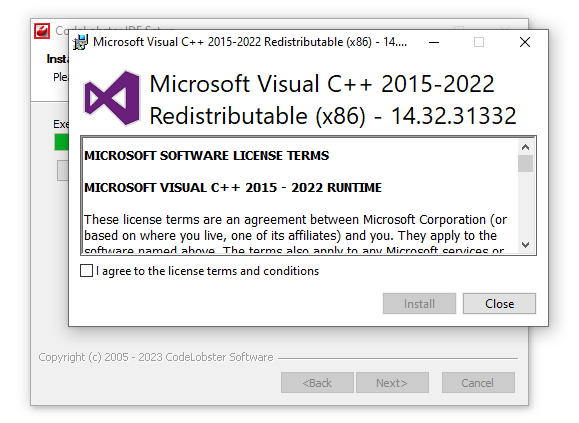
If Microsoft Visual C++ 2015-2022 Is not installed on your system, a window will be displayed to download and install the missing software required to continue the installation successfully. Check I agree to the license terms and conditions box then click install to continue.
13. Required Software Installation Process
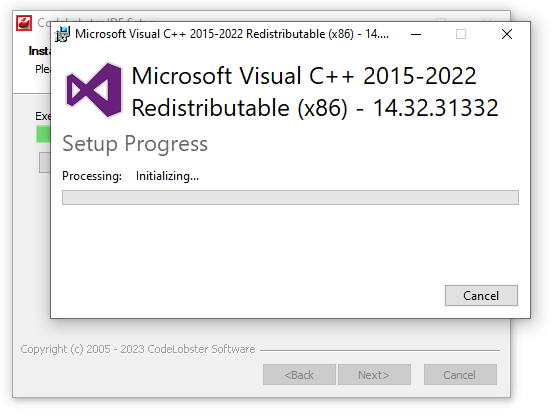
The required software (Microsoft Visual C++) installation process will initialize. If the installation process has failed, download Microsoft Visual C++ Manually from Microsoft’s official website. Then, Continue the installation process.
14. Complete Required Software Installation
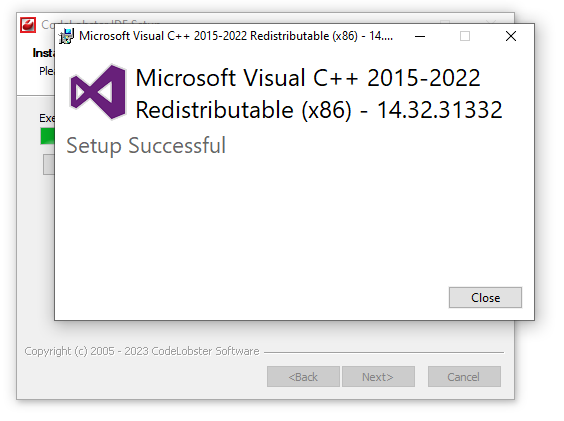
Once the required software installation is complete, Codelobster IDE installation progress will resume.
15. Codelobster Installation Complete
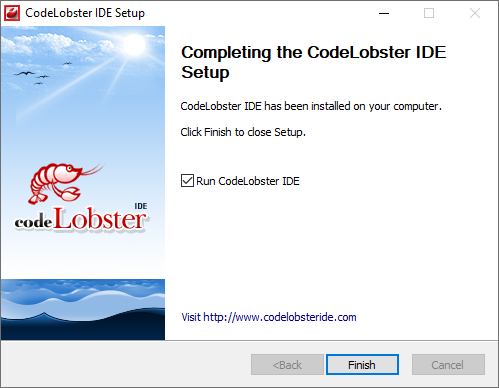
Codelobster IDE has been installed on your system. To run Codelobster after installation check run Codelobster IDE box, then click Finish to close the setup and launch Codelobster.
16. Launching Codelobster
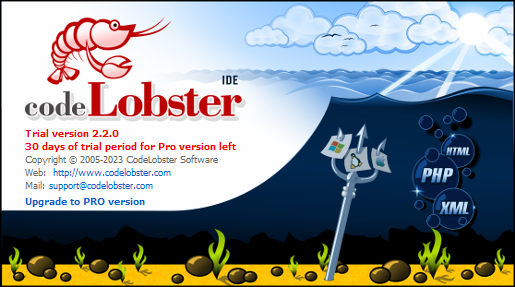
This window means that Codelobster is being launched. It takes a few seconds (Launch speed depends on your device hardware) for the software to launch.
17. Codelobster Running
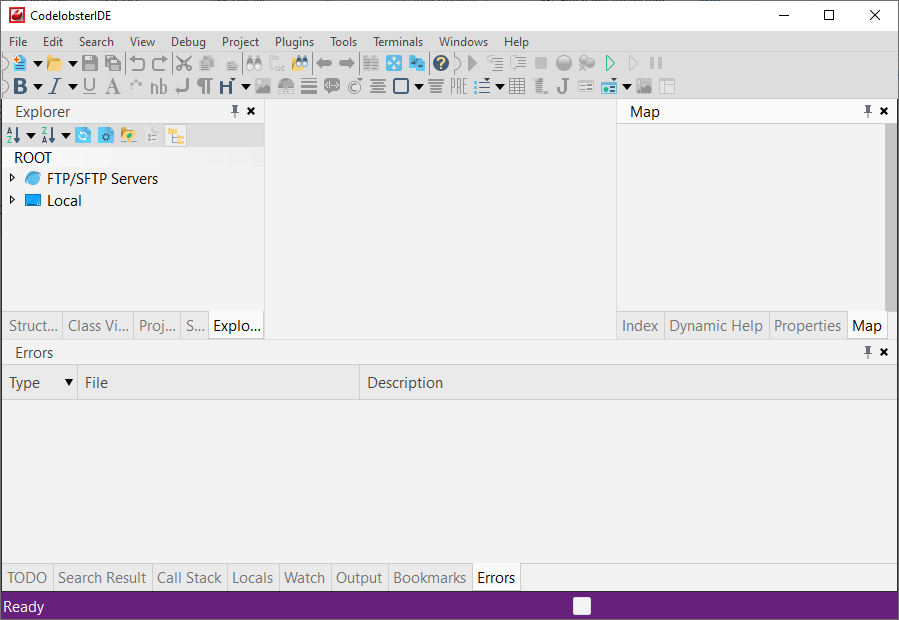
To begin your new coding project, click file from the top navigation window then select a programming language for your project from the list.
