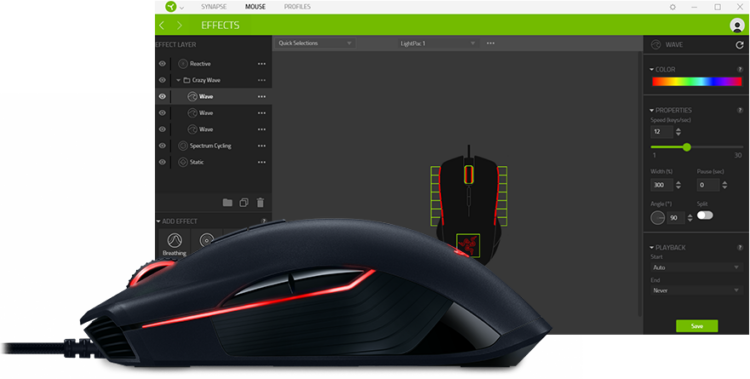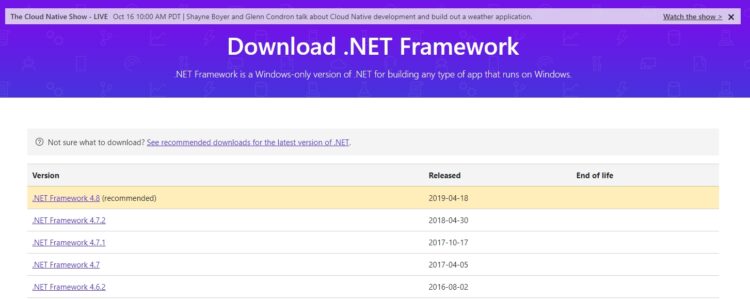Razer Synapse is a service that allows users to save their settings on keyboards and mice in the cloud with the idea of porting this configuration to other computers that use devices from this manufacturer. This software usually works without problems, but some users have been reported that when they launch the program, it is not opening.
There could be several reasons why Razer Synapse is not working correctly, and on this post, I want to leave some of the best tips and tricks that will help you to fix this issue quickly and easily.
Method #1: Reinstall Razer Devices
When the Razer Synapse program doesn’t want to open, maybe the problem isn’t in the software itself but the hardware devices installed on your computer.
If you want to this issue, you can try to reinstall your Razer devices following these steps:
- Open the Run the window using the keyboard shortcut Win + R
- In the box that opens, copy the command
devmgmt.mscand press Enter
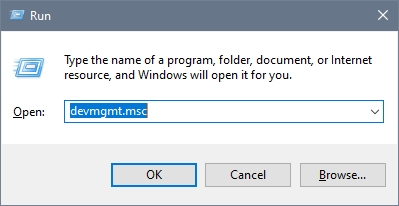
- Once in the device manager, navigate to the section according to your razer device. For example, if you have installed a keyboard, you need to go to Keyboards and there right-click on your Razer Keyboard and in the menu click on Uninstall device
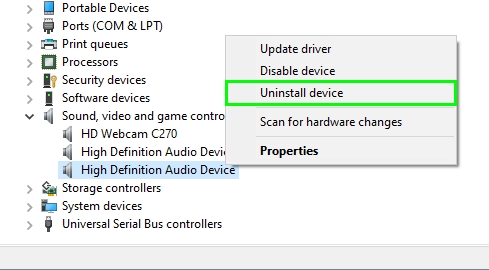
- You need to do this process for all your Razer devices, once finished, restart your computer
- When Windows start the system, it will automatically install the drivers for your Razer mouse or keyboard, and when you try to launch Razer Synapse it will start without problems
Method #2: Reinstall Razer Synapse
This is one of the best tips that could help you to fix any issue with this program. You can try to reinstall the Razer Synapse software on Windows 10 following these steps:
- Open the Start Menu using the Win key
- In the search box, type words Control Panel and click on the first result
- Once there, sort the view by large icons and then click on Programs and Features

- On the list that you will see, scroll down until you find the program Razer Synapse and select it
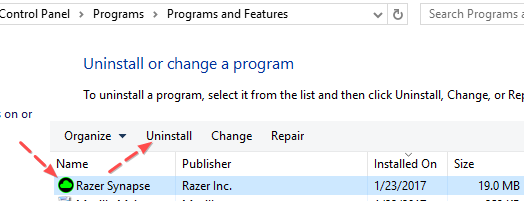
- Finally, click on the button uninstall and follow the instructions in the wizard to complete the process
- Now, click here to download the latest Razer Synapse version
- Save the file to your computer and run it
- Now, follow the installation wizard and then try to open the program; hopefully it will start without problems
Method #3: Install NET Framework
NET Framework is a series of libraries that are required by some programs to use certain Windows features. Razer Synapse is one of those programs that need this framework to be able to work correctly and without problems.
Therefore, you need to install the latest version to fix any issue while you open the program.
To download the latest NET Framework,
There you will have a full list of all NET framework versions, there try to install the latest ones, and then try to open Razer Synapse.
Method #4: Kill Razer Processes
You may have installed another Razer program on your computer that helps you to record your screen or add overlays to your favorite videogames.
Sometimes when you try to open Razer Synapse, those programs could be conflicting with the opening, and that could be the reason for this reason.
You can close all the Razer processes on Windows 10 following these steps:
- Open the Task Manager using the keyboard shortcut Ctrl + Shift + Esc
- In the window that opens, click on the button More details
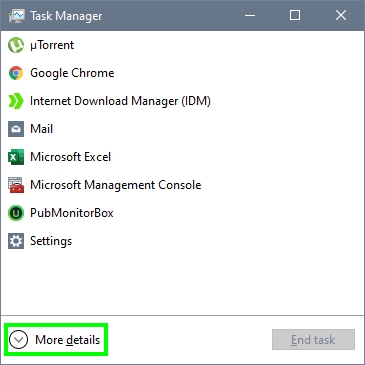
- Once there, you will see a list of all the processes running on your computer. There find the Razer processes and then click on End task button
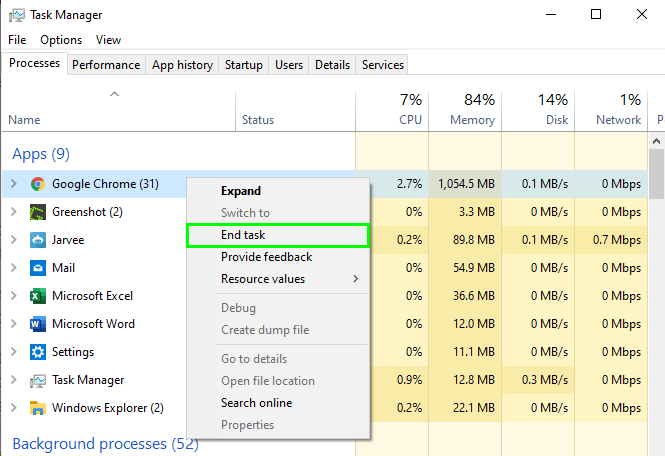
- Now, you can try to open Razer Synapse to check if the problem has been fixed
Method #5: Disable Security Software
If you usually play online games and download several files, you may have installed security software on your computer.
This software will protect your system for any unwanted thread or virus that could damage your system or even steal your private information like credit card numbers and passwords.
That’s why it is always recommended to keep enabled this software in all the times that your computer is connected to the internet, but on some occasions, this little friend could be the reason why Razer Synapse doesn’t want to open.
On multiple occasions, disabling the antivirus could fix opening issues and even crashing errors on Windows.
You can try to do this, disabling the Windows Security antivirus following these steps:
- Open the Start menu and search the word security
- In the results, click on the one that says Windows Security
- Once there, click on Virus & threat protection

- Now, click on the line Manage settings and finally disable the switch Real-time protection

- Then, you can try to open Razer Synapse and hopefully it will launch without any issues
Method #6: Uninstall Razer Surround
When you installed Razer Synapse, you may also installed the software Razer Sorruound that is helpful for the Razer headsets.
But if you don’t have any Razer headset, you can try to uninstall this program to avoid any incompatibility issue and therefore fix the opening problems.
- Press the keys Win + R to open the Run window
- In the window that opens copy the command
appwiz.cpland press Enter - Now, you will see all your installed programs, and there scroll down until you find Razer Surround
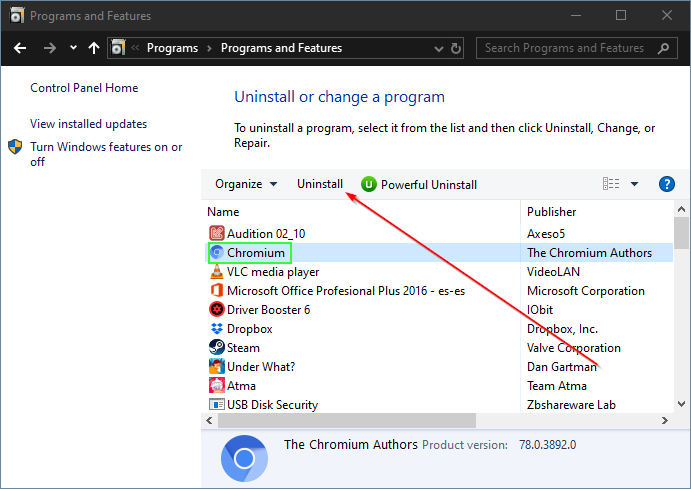
- Finally, right-click on it and then click on uninstall
- Follow the instructions of the wizard, and you can try to open Razer Synapse again
Method #7: Update Windows
Windows is always releasing new updates that you need to install on your computer because, in almost all cases, fix several problems in the computer, including compatibility problems with your programs like Razer Synapse.
To install the latest updates available, follow these steps:
- Open the Settings utility using the keyboard shortcut Win + I
- Once there, click on the section Update & Security
- Now, on the right, click on the button Check for updates

- Windows will start searching updates, and then you only need to install them all, even the optional ones
- Once done, restart your computer to apply the changes
- Finally, open Razer Synapse and hopefully it will start without problems
So far, those were the best methods that I know could help you to fix any problem that you have while you launch this program. Remember always to follow these steps carefully, and if nothing helps you, you can also try to restore your computer.
On this list below, I will leave you some other related problems that could help you: